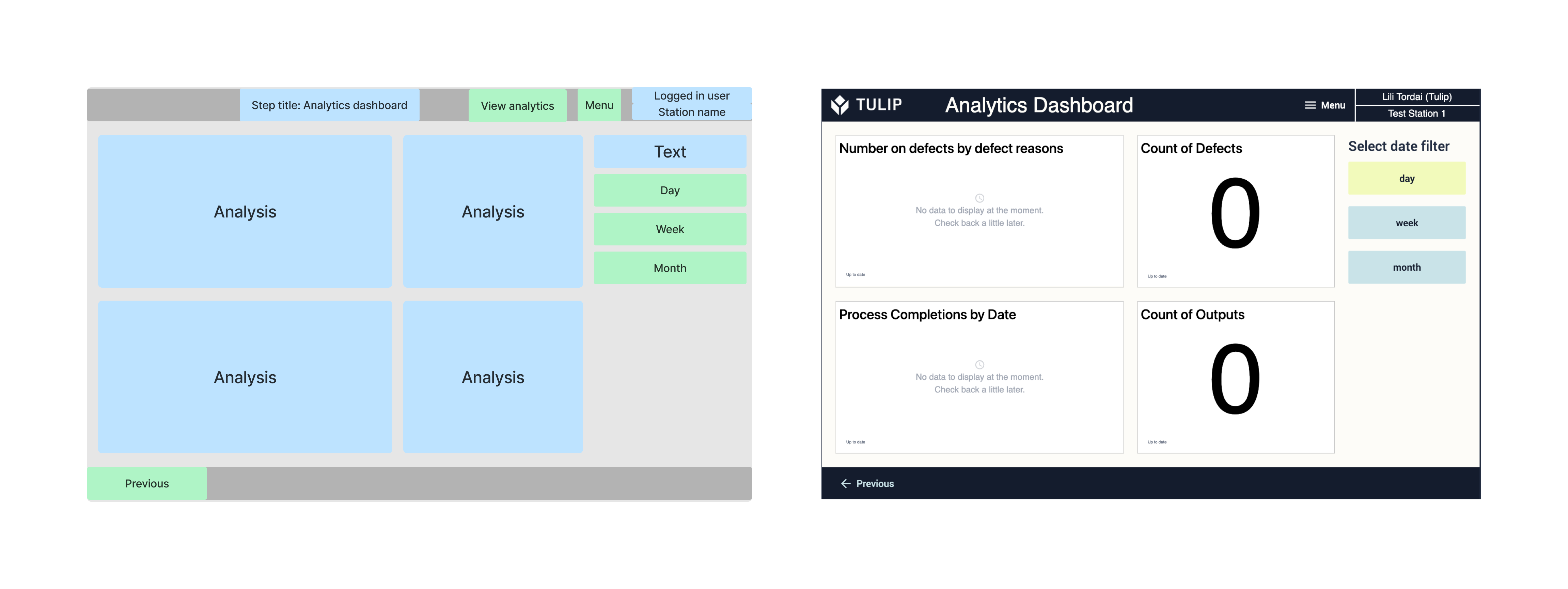- Nyomtat
To download the app, visit: Library
:::Ez a cikk összefoglalja, hogyan épülnek fel és hogyan épülnek fel a táblázatos munkautasítás-sablonokat alkotó táblázatok és alkalmazások.
A munkautasítások olyan dokumentumok, amelyek világosan és pontosan leírják a műhelyben dolgozó operátorok eljárásait és feladatait. A munkafolyamat egyes eljárásait és az azokat alkotó feladatokat írja le. 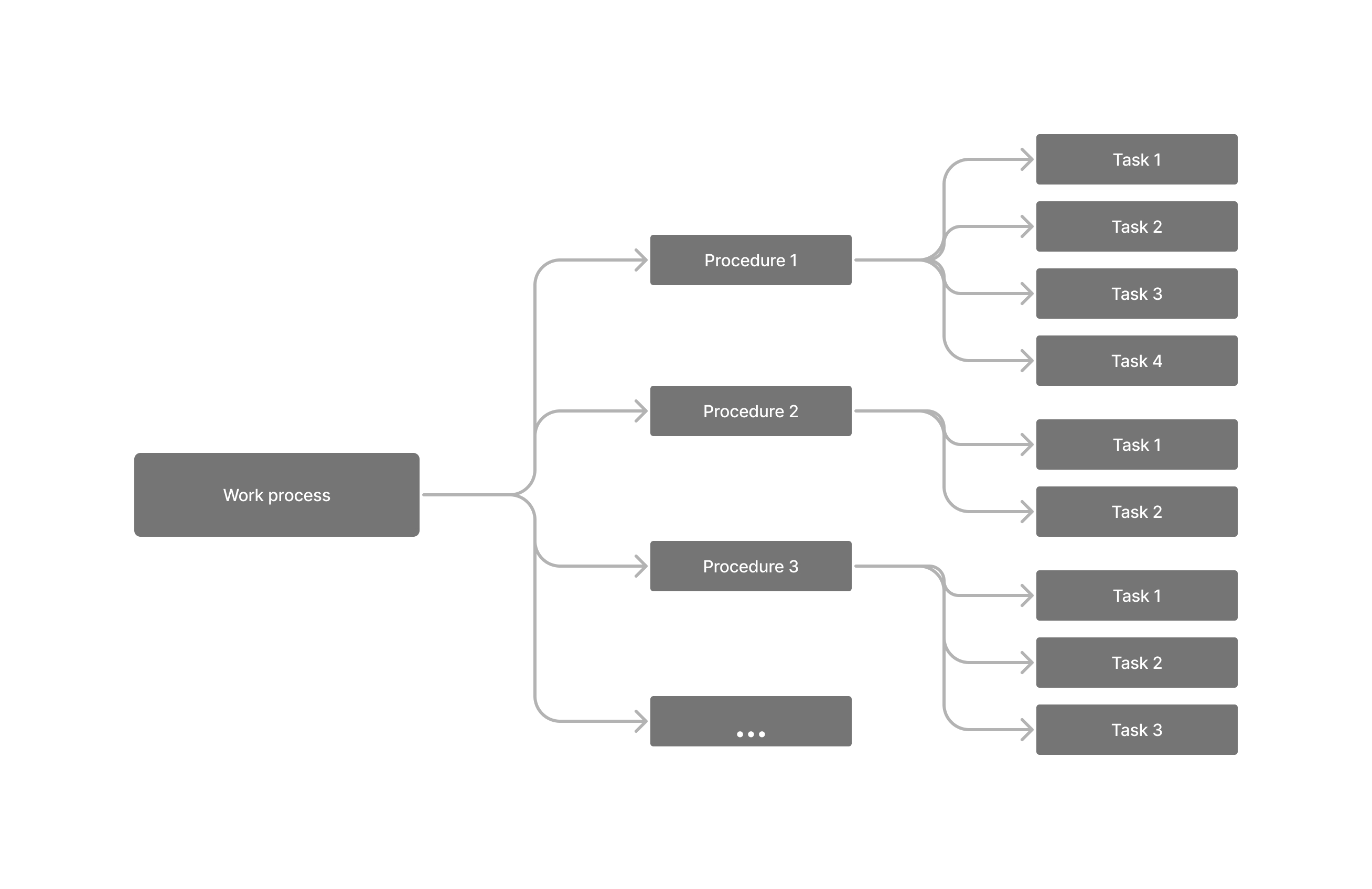
A Tulip digitális munkautasítás-sablonjai lehetővé teszik a Teljesítési adatok (hibák, hiba okok, kimeneti egységek száma stb.) hatékony naplózását. Ezen adatok analitikáját is biztosítja, hogy megkönnyítse a munkafolyamat tervezését és optimalizálását. A Tulip biztosít alkalmazásalapú munkautasítás-sablonokat, amelyek nem függenek semmilyen táblázattól, és csak változókat használnak az adatok tárolására, valamint táblázatalapú munkautasítás-sablonokat. Ez utóbbiban mind az eljárások, mind a feladatok részletes leírását Tulip táblázatokban tárolják.
Ezek a táblák támogathatják az összetett vagy dinamikusan változó eljárásokat tartalmazó munkafolyamatokat, és átlátható dokumentációt biztosítanak róluk.
Használt Tulip táblázatok
A táblázat alapú munkautasítás sablonok három táblán alapulnak: Eljárások, feladatok és paraméterek. Az e táblák közötti kapcsolatot a Linked Records (kapcsolt rekordok) alakítják ki.
Az Eljárások tábla minden rekordja egy eljárás, amely saját azonosítóval, leírással és típussal rendelkezik. Az összes Eljáráshoz egy vagy több Feladat kapcsolódik a Feladatok táblából. Ezeknek a feladatoknak is megvan az azonosítójuk és a leírásuk, emellett több különböző attribútumot is hozzáadhatunk hozzájuk. Hasonlóképpen minden feladathoz egy vagy több Paramétert is kapcsolhatunk. Ezek a paraméterek pontosan meghatározzák, hogy az operátornak hogyan kell végrehajtania a feladatot.
Az eljárás táblázat mezői
- ID: egyedi szöveges azonosító minden egyes eljáráshoz
- Leírás: az eljárás neve
- Típus: az eljárás kategóriája
- Feladat: ez egy összekapcsolt mező, ahol minden egyes rekord tartalmazza a Feladatok táblából származó összes feladat azonosítóját.
A Feladatok tábla mezői
Kötelező mezők:
- ID: minden egyes feladat egyedi szöveges azonosítója
- Leírás: a feladat neve és leírása.
- Eljárás: ez egy összekapcsolt mező, ahol minden feladathoz egy eljárás kapcsolódik.
- Útmutató fotó: a feladatot illusztráló kép.
- Feladatszám: az adott feladat egész számjegye az eljáráson belüli feladatsorozatban.
Választható mezők:
- Típus: a feladat kategóriája
- Felszerelés: A feladat végrehajtásához szükséges felszerelések listája
- Várható idő: A lépés vagy feladat elvégzésének várható ideje, más néven ciklusidő.
- USL: Ha a lépéshez mérés szükséges, ez a felső specifikációs határérték.
- Cél: Ha a lépéshez mérés szükséges, ez a névleges célérték.
- LSL: Ha a lépéshez mérés szükséges, ez az alsó specifikációs határérték.
- Paraméterek: ez egy összekapcsolt mező, ahol a paraméterek az egyes feladatokhoz kapcsolódnak.
A paraméterek táblázat mezői
- ID: egyedi szöveges azonosító minden egyes paraméterhez
- Beállítás neve: a feladat jellemzője
- Érték: a beállítás nevében tárolt jellemző értéke.
- Feladat: ez egy összekapcsolt mező, amely annak a feladatnak a feladatazonosítóját tárolja, amelyre a paraméterező vonatkozik.
A táblázatok létrehozása
Amikor a táblázat alapú munkautasítás-alkalmazások bármelyike letöltésre kerül egy példányba, az alkalmazásokban használt táblák ugyanabban a példányban jönnek létre, azonban üresek lesznek. A Tulip táblák feltöltéséhez használja a Table Creator alkalmazást. Az alkalmazásban a felhasználó a következőket teheti:
- Új eljárásokat adhat hozzá az Eljárások táblához
- Meglévő eljárások szerkesztése
- Új feladat hozzáadása egy eljáráshoz
- Meglévő feladat szerkesztése
- Újrarendezni a feladatokat egy eljáráson belül a feladatok számának megváltoztatásával.
- Paraméterek hozzáadása a feladatokhoz
- Meglévő paraméterek szerkesztése
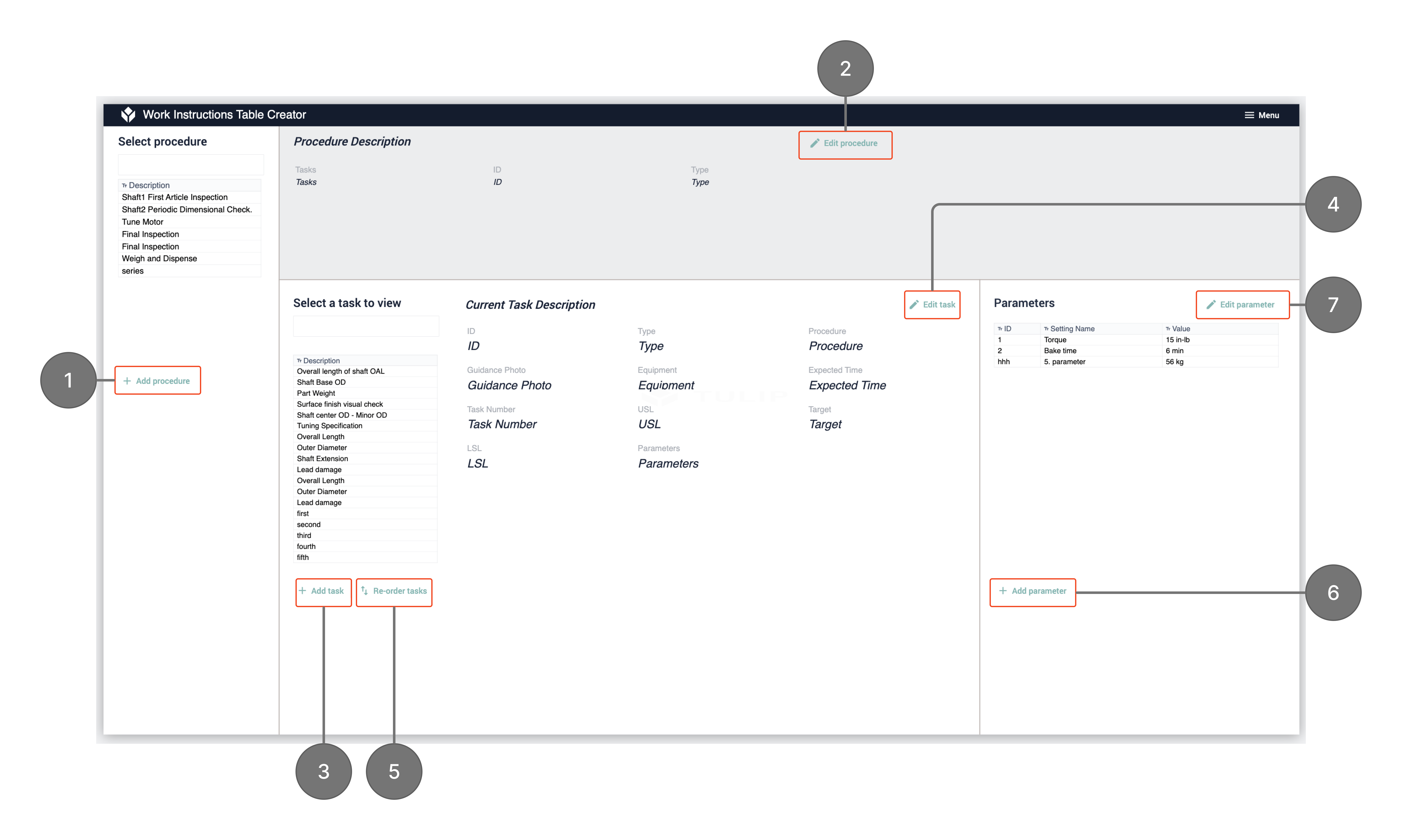
Ha a fő lépésben kiválasztja ezen műveletek bármelyikét, megjelenik egy oldalsó szerkesztőablak, ahol a kiválasztott műveletet végre tudja hajtani. Ha például egy feladat szerkesztését választja, akkor ez a lépés jelenik meg, ahol szerkesztheti a kiválasztott mezőt, majd a Mentés gombra kattinthat.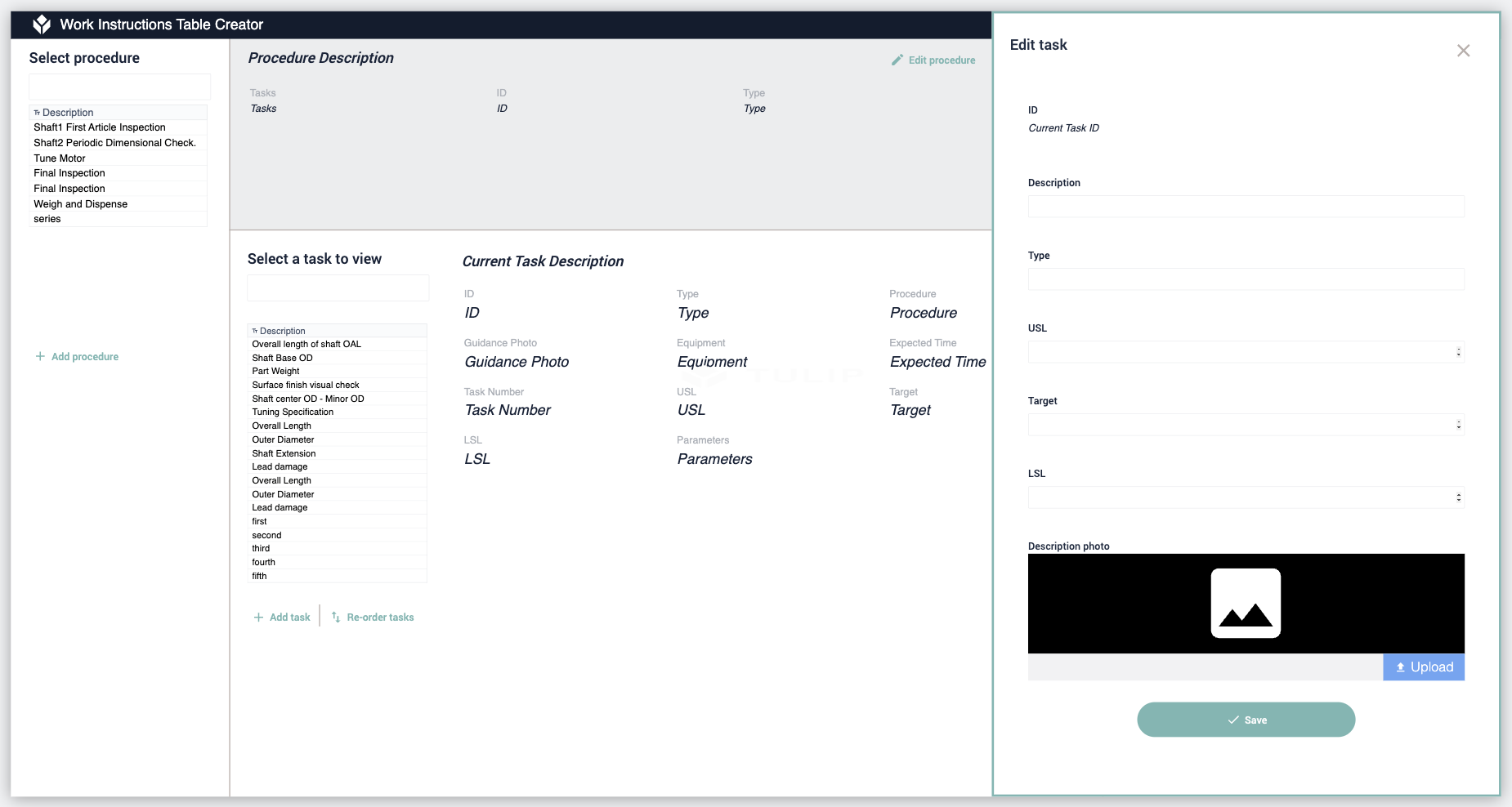
Alkalmazások
Lépésenként egy feladat
Link az alkalmazáshoz:
Ez a legegyszerűbb- táblázat alapú munkautasítás sablon. A felhasználó kiválaszt egy eljárást egy interaktív táblázatból, és a következő lépéseknél az alkalmazás megjeleníti a kiválasztott eljárás feladatainak sorrendjét. A feladat végrehajtása során a kezelő naplózhatja az esetleges hibákat a hiba okával, és hozzáadhat a hiba részleteit tartalmazó jegyzeteket. Az összes feladat után a felhasználó kiválaszthatja a kimenetek számát és elmentheti a befejezési adatokat. A befejezési adatokból származó analitika bármikor megtekinthető az alkalmazás használata közben.
Az alkalmazás felépítése
Az Eljárás kiválasztása lépésben a felhasználó kiválaszthatja az eljárásokat egy interaktív táblázatból, és megjelenítheti annak részleteit.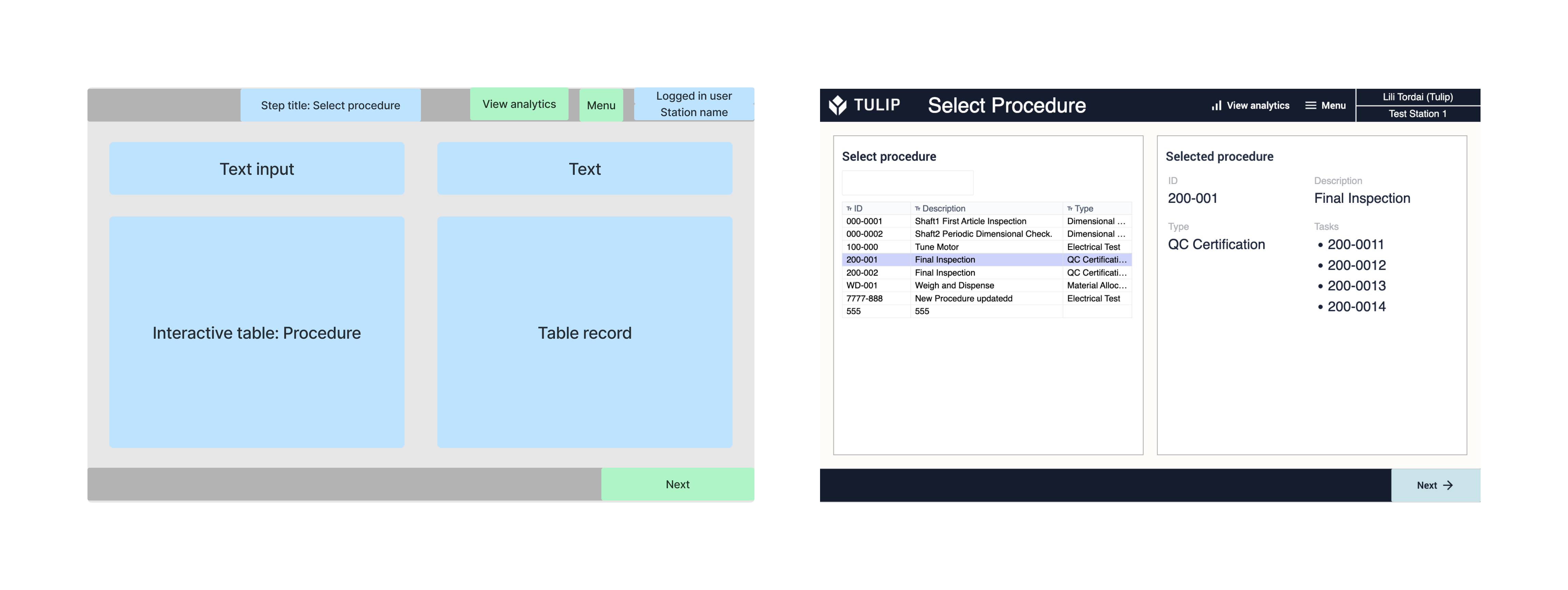
A Feladatok lépésben a felhasználó végigmehet a kiválasztott eljáráshoz tartozó összes feladaton. Amíg vannak további megjelenítendő feladatok, a következő gombra kattintva a feladat száma növekszik. A következő feladat a kiválasztott eljárás és a feladat száma alapján kerül lekérdezésre. 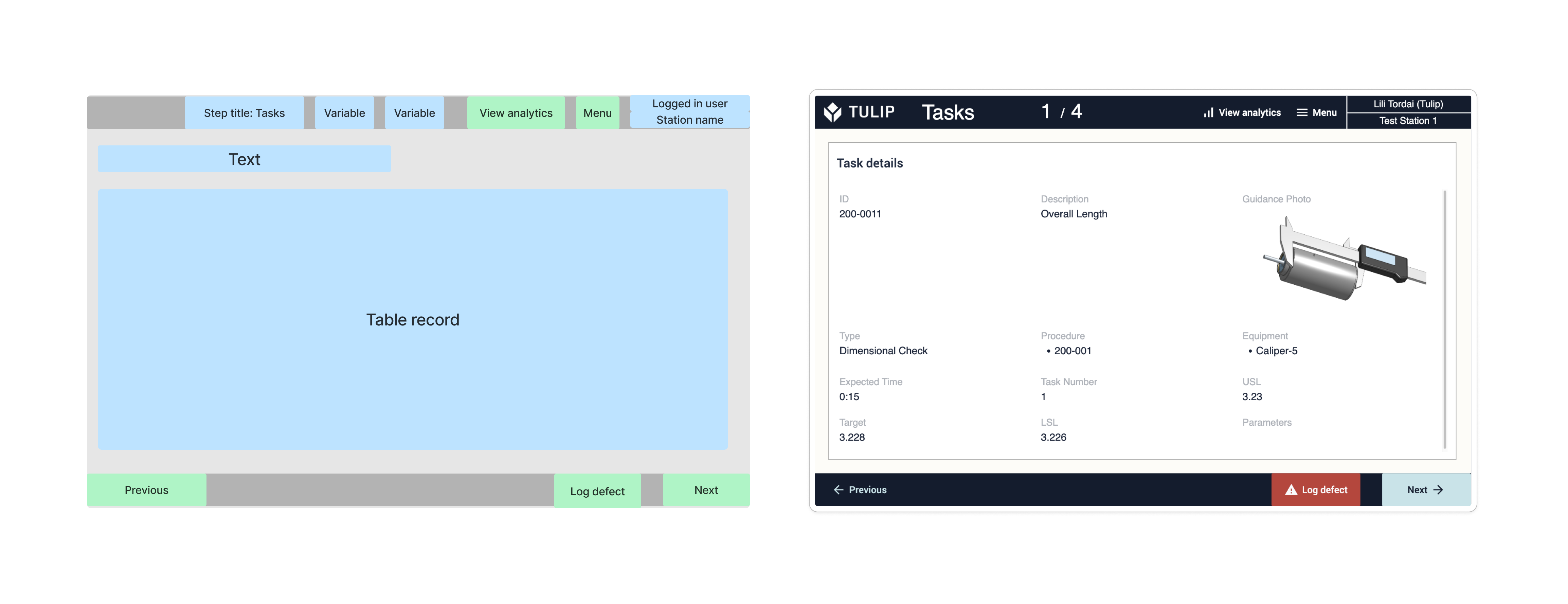
A Hiba naplózása lépésnél egyetlen választóablak található, ahol a felhasználónak ki kell választania a hiba okát. Ezen kívül szöveges beviteleket menthet hibajegyzetként. A hiba naplózása gombra kattintva az alkalmazás arra a feladatlépésre navigál, ahol a munkafolyamat megszakadt. 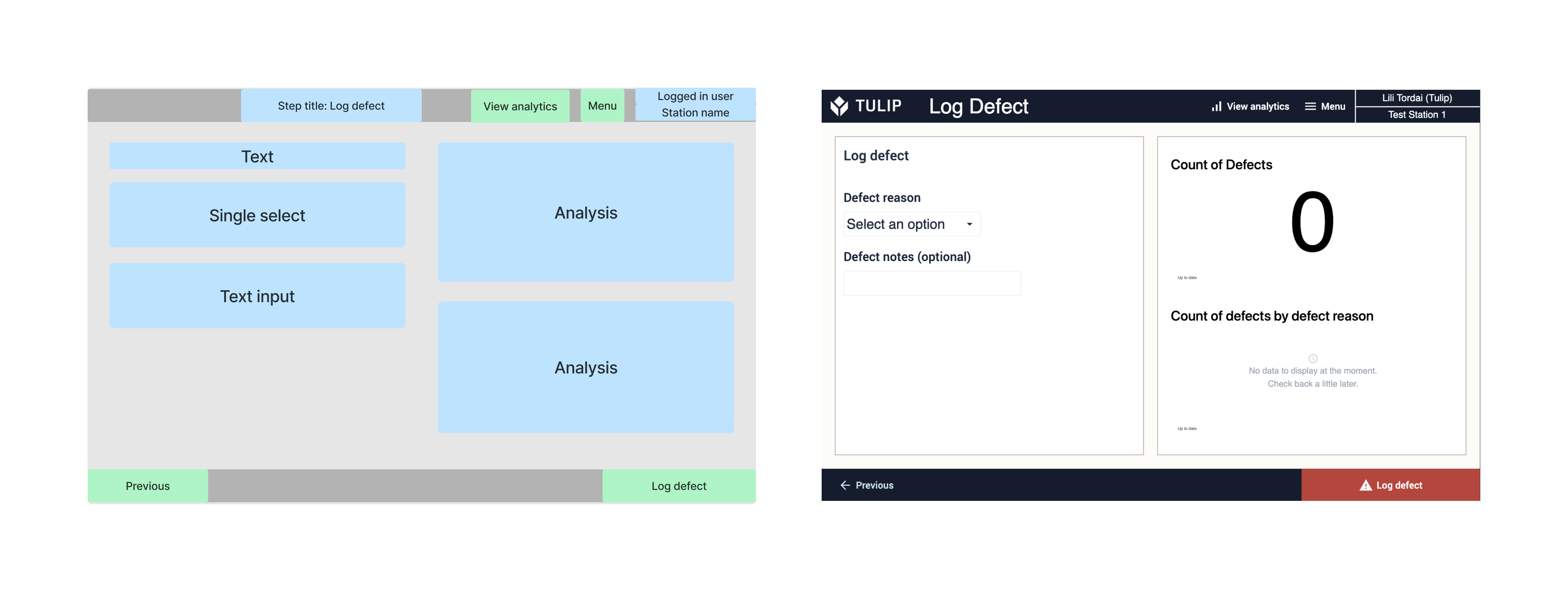
Az eljárás befejezése lépésnél a felhasználónak ki kell választania a befejezett egységek számát, és a hibák naplózásához hasonlóan jegyzeteket is hozzáadhat. A Befejezés naplózása gombra kattintva az alkalmazás visszanavigál az Eljárás kiválasztása lépéshez. 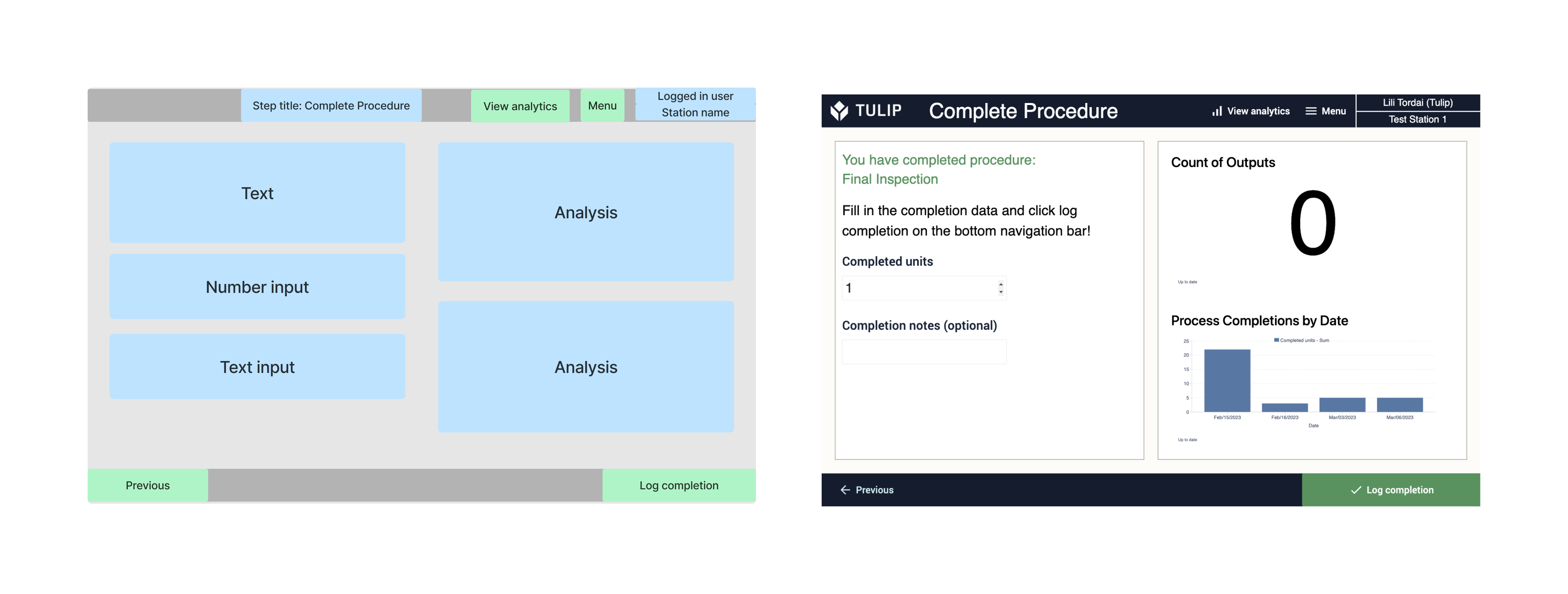
A felhasználó az alkalmazás összes többi lépéséből az Analytics Dashboard lépésre navigálhat. Az analitikai grafikonok testre szabhatók és szűrhetők. Az időszűrők gombok segítségével választhatók ki.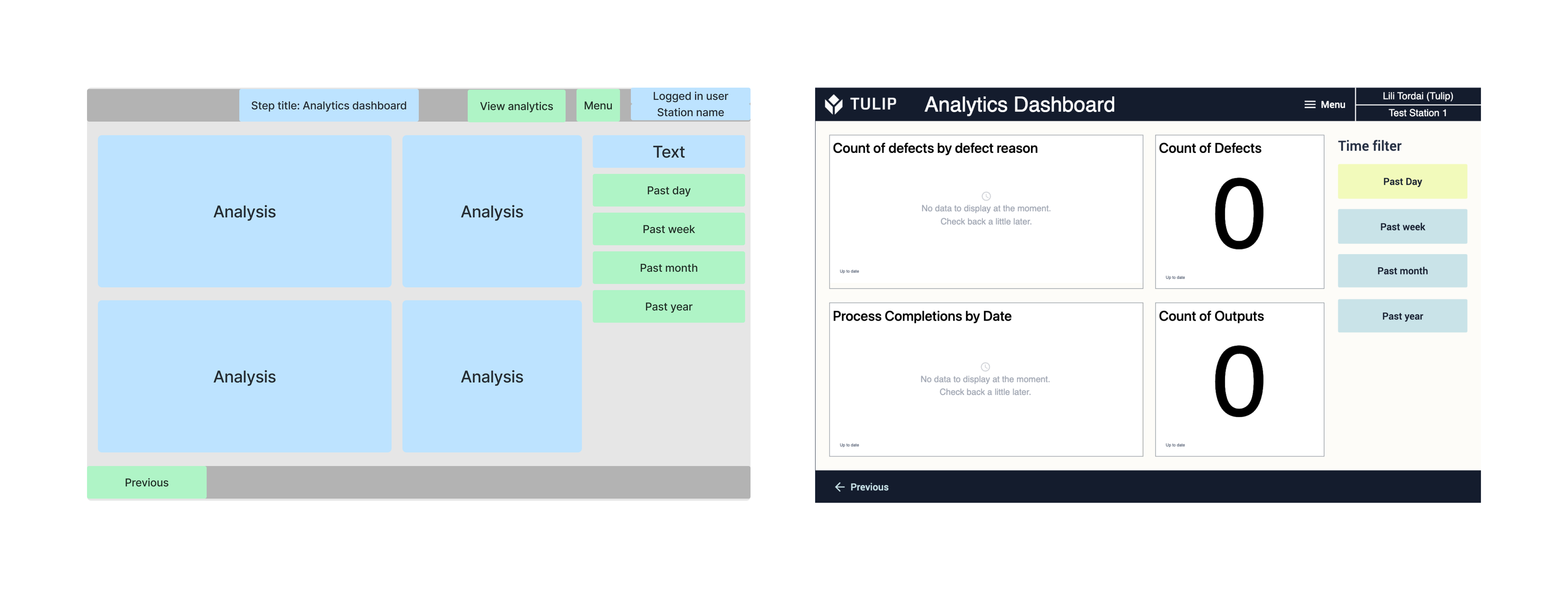
Eljárási görgető és Eljárási görgető paraméterekkel
Az eljárás görgető egy munkautasítás sablon, ahol a felhasználó kiválaszt egy eljárást egy interaktív táblázatból, és megjelenik a feladatsor. A feladatok kiválasztásával megtekintheti a feladatok részleteit, azonban nem kell végigkattintania az összes lépést a befejezés naplózása előtt. A feladat végrehajtása során a kezelő naplózhatja az esetleges hibákat a hiba okával, és a hiba részleteit tartalmazó jegyzeteket is hozzáadhat. A befejezési adatokból származó analitika bármikor megtekinthető az alkalmazás használata közben.
Az Eljárásgörgető paraméterekkel sablon ugyanaz, mint az eljárásgörgető, azzal a különbséggel, hogy a feladatokhoz paramétereket adhat hozzá. Egy feladat kiválasztásakor az alkalmazott paraméterek megjelennek a feladat részletei mellett.
Az alkalmazás felépítése
Minden lépésnek ugyanaz az alapelrendezése van, egy felső és egy alsó navigációs sávval. A felső navigációs sávon található a lépés neve, a menü gomb, a bejelentkezett felhasználó neve és az állomás neve. A gomb navigációs sávon az előző és a következő gombok találhatók. 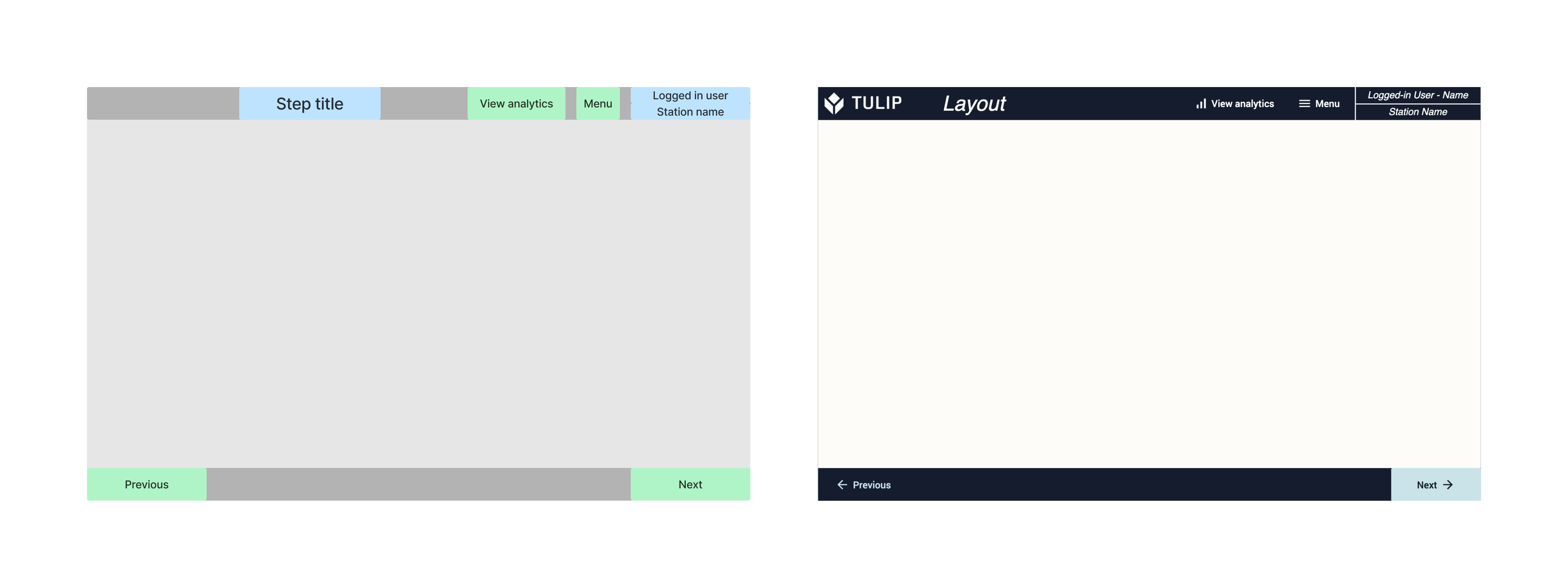
A Get started lépés nem funkcionális lépés, hanem inkább magyarázó lépés. Balra itt látható az alkalmazásban elvégezhető műveletek sorrendjének összefoglalása. Jobbra egy egyszerű látványterv van arról, hogyan néz ki a Tulip táblákban tárolt adatszerkezet. 
Az Eljárás kiválasztása lépésnél a felhasználó kiválaszthatja az eljárásokat egy interaktív táblázatból, és megjelenítheti annak részleteit.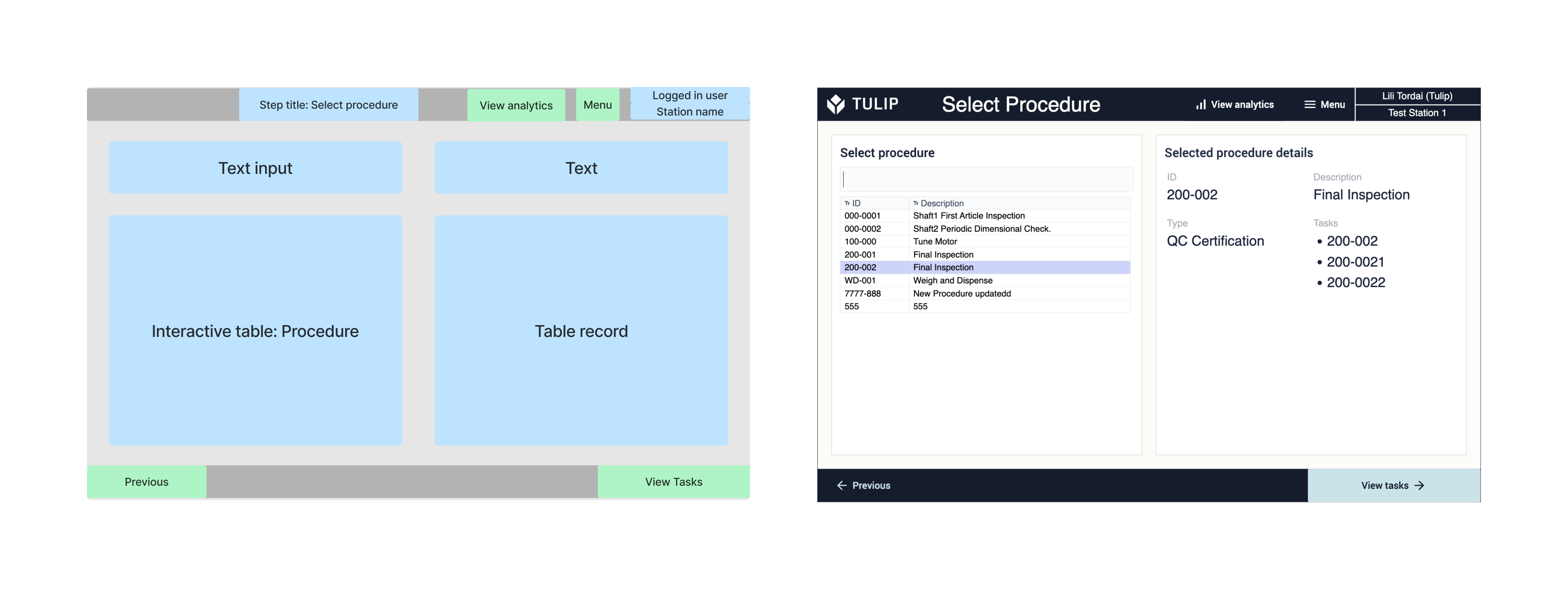
A Feladat lépésnél a felhasználó kiválaszthat egy feladatot egy interaktív táblázatból, és megjelenítheti annak részleteit. Lehetőség van továbbá a Hiba naplózása lépéshez navigálni vagy az eljárást befejezni.
Unlike the One-task-per-step solution, here, the user does not have to click through all the steps in a procedure in order to complete it.

A Hiba naplózása lépésben a felhasználónak ki kell választania a hiba okát. Ezen kívül lehetőség van a hibával kapcsolatos esetleges megjegyzések feljegyzésére is. A jobb oldalon a kiválasztott eljárás részletei jelennek meg. 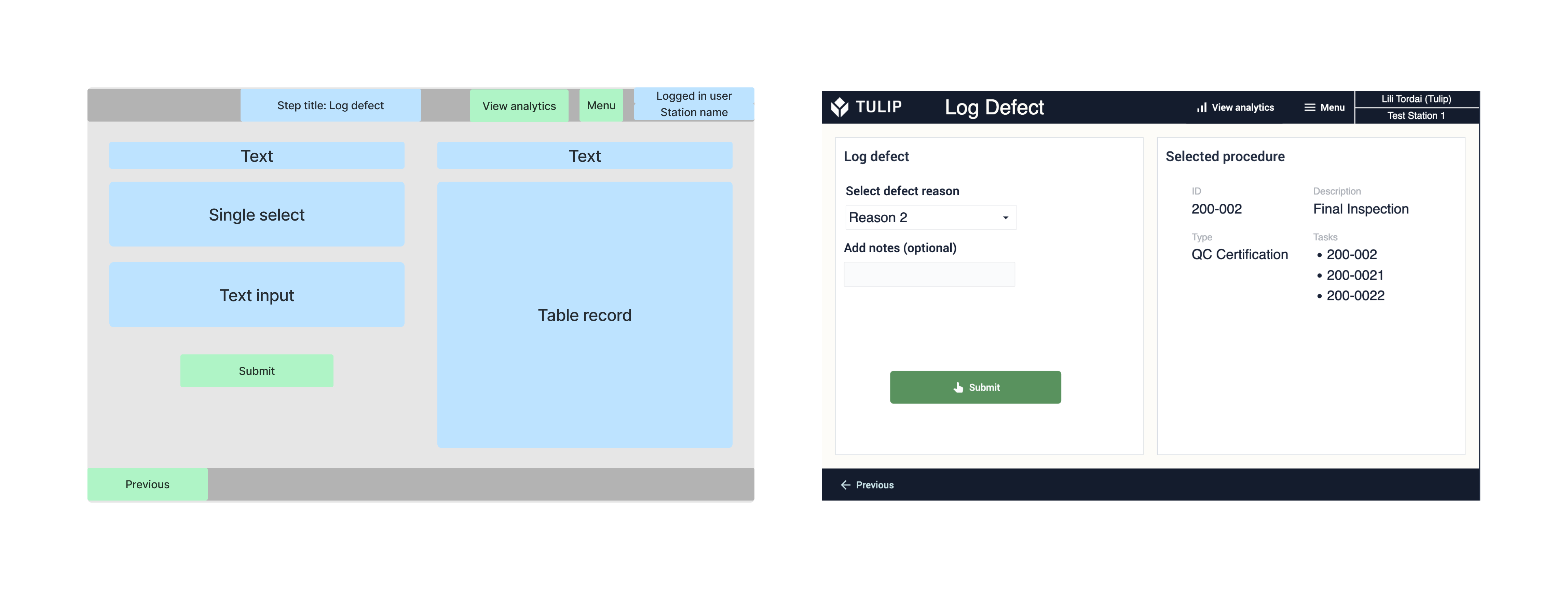
A felhasználó az alkalmazás összes többi lépéséből az Analytics Dashboard lépésre navigálhat. Az analitikai grafikonok testre szabhatók és szűrhetők. Az időszűrők gombok segítségével választhatók ki.