- Nyomtat
Gombok használata az alkalmazásokban
A gomb widgetek az egyik elsődleges módja a Triggerek létrehozásának az alkalmazásokban.
Ha gombot****szeretne hozzáadni egy adott lépéshez, nyissa meg a lépést a Tulip alkalmazásszerkesztőben, és kattintson az eszköztárban a "Gombok" gombra.

A gombok hozzáadására öt lehetőség van. Ezek közül négyhez előre definiált logika kapcsolódik.
- Gomb: Ez az egyetlen olyan lehetőség, amely nem tartalmaz előre definiált logikát. Egyéni gomb készítéséhez válassza a "Gomb" lehetőséget, és kövesse ezt az útmutatót az egyéni logika hozzáadásához.
- Previous (Előző ): Az "Previous" (Előző) gomb a kezelőt az utolsó lépésre viszi, ahol volt.
- Menü: A "Menü" gomb megnyitja a menüt, ahol a kezelő megjegyzéseket adhat hozzá, szüneteltetheti, újraindíthatja vagy átkapcsolhatja az éppen használt alkalmazást. Az üzemeltető innen kiléphet a Tulip Playerből, vagy akár a Tulip Playeren futó nyelvet is megváltoztathatja.
- Következő: A Next (Következő) gomb az operátort az alkalmazás menetének következő lépésére viszi.
- [Complete:] (https://support.tulip.co/docs/how-to-complete-an-app) A "Complete" gomb befejezi a kezelő által futtatott alkalmazást**.
Egyéni kiváltó hozzáadása egy gombhoz
A gombok kiváltóival meghatározott műveleteket és átmenetet futtathat, amikor egy gombot megnyomnak egy alkalmazáson belül.
Megjegyzés: A gomb widgetek nem illeszthetők be űrlaplépésbe.
Íme, hogyan adhat egy Triggert egy gombhoz.
1- Szúrjon be egy új gomb widgetet az alkalmazásába az Eszköztár "Gombok" legördülő menüpontjára kattintva, és válassza ki a használni kívánt gombtípust.
Ebben a példában egy Egyéni gombot hozunk létre az első lehetőség, a "Gomb" használatával.
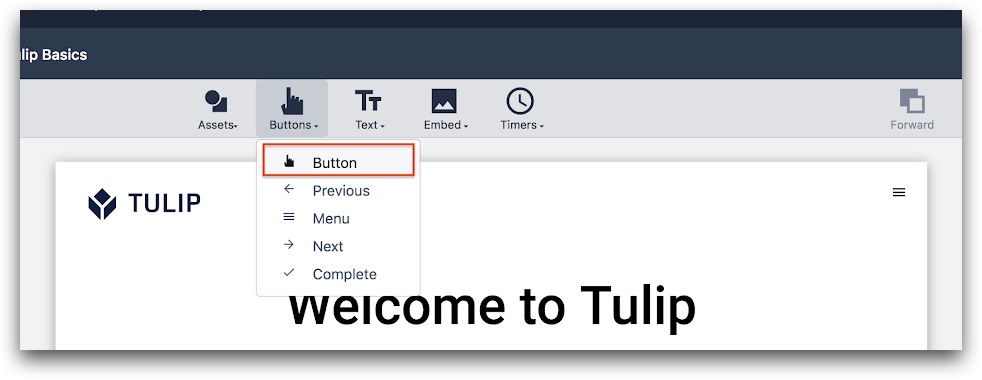
2- Válassza ki az új gombot, és nyomja meg a kontextusablakban a "Triggers" melletti plusz ikont.
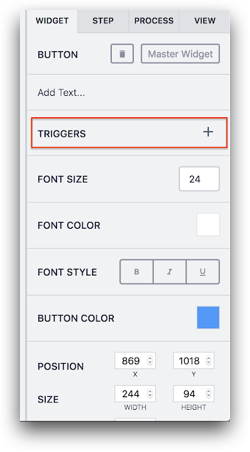
3- Most már meg kell látnia a Trigger Editor-t.
Adjon nevet a kiváltónak a címre kattintva a Kiváltószerkesztőben.

4- Ezután beállíthat egy IF feltételt - ezt a sort üresen hagyhatja, vagy hozzáadhat egy feltételt az igényei alapján.

Egy vagy több feltételt az "Új feltétel hozzáadása" gombbal adhat hozzá.
A legördülő menüből kiválaszthatja az "összes" vagy "bármely" feltételt, hogy több logikai feltételt is megadhasson.
5- Művelet beállítása**(THEN**) - válasszon ki egy műveletet a legördülő menüből. Ebben a példában SMS-riasztást küldünk a Tulip rendszergazdának.
Adjon hozzá egy akciót a "Then" (Akkor) részben található "Add new action" (Új akció hozzáadása) gomb megnyomásával.
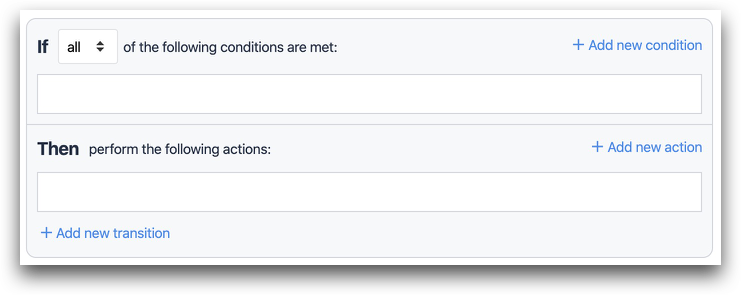
Válassza ki a legördülő menüből az "SMS küldése" opciót.
Válassza ki, hogy kinek szeretné elküldeni az SMS-t a legördülő "to" menüből.
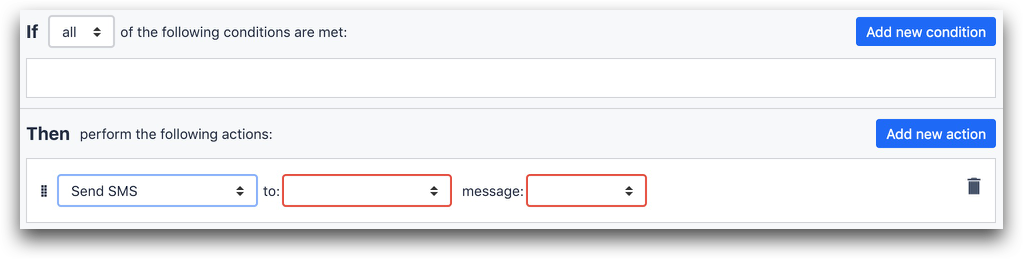
Felhívjuk figyelmét, hogy ebben a menüben csak azok az adminisztrátorok lesznek elérhetőek, akik igazolták a telefonszámukat.
Válassza ki az üzenet típusát az üzenet legördülő menüből. A három lehetőség a következő:
- Kifejezés,
- Statikus érték,
- Alkalmazási információ.
Ha szöveget szeretne küldeni, válassza a Statikus értéket, és írja be a küldendő szöveget a szövegmezőbe.
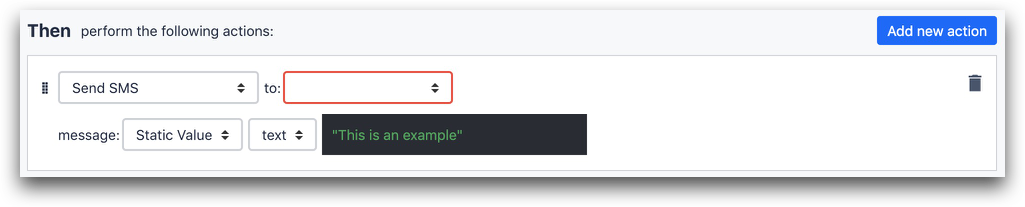
6 (opcionális)- Adjon hozzá egy átmenetet, hogy befejezhesse az alkalmazást, vagy továbbléphessen a következő lépésre.
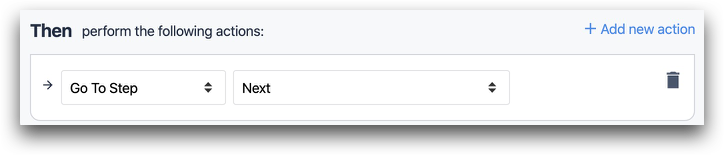
Gombok formázása
A gombok alábbi tulajdonságait a Tulipba való feltöltésük után a képernyő jobb oldalán található Kontextusablakban szerkesztheti:
- Betűméret
- Betűszín
- Betűstílus
- Gombszöveg igazítása
- Gomb színe
- Méret
- Forgatás
- Csepp árnyék
- Határ sugara
- Villogó
További olvasmányok
Megtalálta, amit keresett?
A community.tulip.co oldalon is megteheted, hogy felteszed a kérdésed, vagy megnézed, hogy mások is szembesültek-e hasonló kérdéssel!

