- Nyomtat
Hogyan importálhat egy táblázatkezelőt egy táblázatba?
Hogyan importálhat egy táblázatot egy táblázatba?
Az alábbi lépésekkel készítheti elő és töltheti fel a CSV-táblázatot/táblázatot egy Tulip táblázatba
* Mielőtt megpróbálná az adatokat a CSV-ből a Tulip Table-be importálni, meg kell értenie a Tulip Tables és az Első táblázat felépítése (séta) című részeket.
Íme néhány példa arra, hogy miért érdemes a CSV-adatokat egy Tulip Table-be importálni:
BOM táblázatok: Ha van BOM-ja, akkor azt egy alkalmazásban (mondjuk a Szükséges alkatrészek) megjelenítheti, akár egyszerre, akár darabonként az egyes lépéseknél. A BOM-od gyakran változhat, a funkciót a változáskezelés kezelésére használhatod.
Termékinformációk: Ha cége több terméket gyárt, és minden terméknek vannak közös mezői, akkor mindent egyszerre adhat hozzá a Tuliphoz.
A termékek paramétereinek kezelése: Ha a termékei összes építési paraméterét adatbázisban (SQL) tárolja, akkor a Tulip táblákban tárolhatja helyettük.
Gyártási megrendelések adatainak importálása csatlakozó nélkül: Importálhatja
termelési adatokat az SAP-ból SAP-konnektor létrehozása nélkül. Ez segíthet az informatikai jóváhagyások és engedélyek több rétegének feldolgozásában.
Az alábbiakban a CSV Tulipba történő importálásának ajánlott lépései következnek
- Készítse elő a táblázatát: Hozzon létre mezőket a Tulip táblában a CSV oszlopneveinek megfelelő mezőkben.
- A CSV feltöltése: Erősítse meg a Tulip táblázat mezőtípusainak a CSV oszlopnevekhez való hozzárendelését.
- A CSV hibaellenőrzése: Korábban feltöltött egy CSV-t. Új rekordokkal szeretné felülírni a Tulip Table-t, vagy egyedi azonosítókat szeretne hozzáadni a táblához.
A cikk második részében azokat a gyakori hibákat tárgyaljuk, amelyekkel egy CSV Tulip Table-be történő importálása során szembesülhet. A következő hibákkal fogunk foglalkozni:
- Ellenőrizze, hogy a sorok valamelyikével van-e probléma: duplikált azonosítók
- Annak ellenőrzése, hogy egy egyedi értéket kell-e szerkeszteni
- Annak ellenőrzése, hogy az azonosító oszlopok nem tartalmaznak-e szóközöket (pl.: "123 ").
Itt vannak a CSV importálás használatának hálózati követelményei. Bizonyos tartományokat és IP-címeket fehérlistára kell tenni.
A táblázat előkészítése
Szüksége lesz egy CSV (vesszővel elválasztott értékek) fájlra a Tulip táblába való importáláshoz.
Ebben a szakaszban a Nike gyárak telephelyeit tartalmazó CSV fájl importálásának következő példáján fogunk végigmenni.
Példa: Nike gyárak elhelyezkedése CSV
Amint a fenti CSV-ból látható, minden sornak egyedi azonosítója van az ID mezőben. Ideális esetben a CSV nem tartalmaz duplikált értékeket az ID mezőben. Ha mégis, akkor a cikk későbbi részében ellenőrizni fogjuk a duplikált értékeket.
Először is kezdjük egy Tulip Table létrehozásával, adjunk neki nevet, és a CSV alapján adjuk hozzá a megfelelő mezőtípusokat a Tulip Table-hez.
Megjegyzés: Amikor a Tulip táblákban mezőket hoz létre, azoknak meg kell egyezniük a CSV oszlopainak adattípusaival.
* ID: ID * Text: Gyári név * text: Állam * text: ország * integer: Összes dolgozó * integer: Szám: Női munkavállalók %-a
Így nézne ki a Tulip táblázat a Nike gyár példájához megfelelő mezőtípusokkal
Az adattípusok további bontását a Tulip táblázatokban találja. Ezután kattintson a jobb felső sarokban lévő 3 pontra, hogy megtalálja az "Adatok importálása CSV fájlból" lehetőséget.
CSV feltöltése
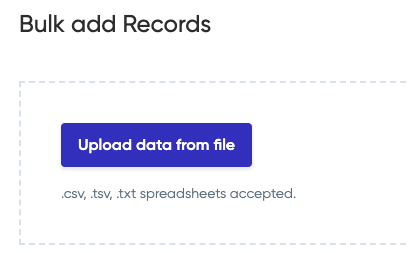
A következő formátumú fájlokat töltheti fel:
- CSV
- TSV
- TXT
A CSV feltöltése után megjelenik a "Rekordok tömeges hozzáadása" című képernyő, ahol a CSV minden egyes oszlopát leképezheti a Tulip táblázat egy mezőjéhez. Ha helyesen követte a fenti utasításokat, a "pontos névillesztés" többnyire megtörténik Ön helyett, és Önnek csak a hozzárendelést kell megerősítenie. Azoknak az oszlopoknak, amelyeket nem szeretne leképezni, a "Ignore this Column" (Ezt az oszlopot figyelmen kívül hagyni) gombra kattinthat.
Ha minden rendben van, akkor a következő képernyőn a CSV-ból származó összes sor és oszlop nevét látnia kell.
Ha végzett, ezt fogja látni
A CSV importálásakor győződjön meg arról, hogy a felhasználók vagy alkalmazások nem frissítik a táblázatot egyidejűleg, mert előfordulhat, hogy az alkalmazások frissítései nem kerülnek sikeresen feldolgozásra.
Táblázat frissítése CSV-n keresztül
Ha a BOM frissítésre került, vagy a termékinformációk megváltoztak, akkor frissítenie kell a Tulip táblázatot. A korábbi CSV feltöltésből származó Tulip táblában lévő rekordokat felülírja, vagy egyedi azonosítókkal ellátott sorokat ad hozzá a táblához. A fenti lépéseket kellene követnie, és ezt a figyelmeztető üzenetet kapja.
A meglévő rekordok felülírása - a régi rekordok helyébe importált sorok kerülnek
Duplikátumok figyelmen kívül hagyása - Csak az egyedi azonosítóval rendelkező sorok kerülnek hozzá a táblázathoz.
A "Tovább" gomb megnyomása után megjelenik a Változások áttekintése képernyő. A módosítások áttekintése után a táblázat frissülni fog.
Időpont formázás
A Tulip számos dátum- és időformátumot támogat, beleértve az ISO8601 és az RFC 2822 szabványokat is.
A következő általános szabályok érvényesek:
- A két szabványon kívül a hónap-nap-év (MDY) és a nap-hónap-év (DMY) formátum megkülönböztetése az elválasztójelen keresztül történik.
- Az MDY a
/-thasználja elválasztóként - A DMY a
.jelet használja elválasztóként
- Az MDY a
- Mind az egy-, mind a kétjegyű számok minden formátumban megengedettek. A keverés is lehetséges. Ez azt jelenti, hogy a következő két példa egyaránt érvényes és importálható:
09/05/2023 08:04:03 PM9/5/2023 8:4:3 PM
- Az
Aésaz aazAMvagy aPMés azamvagypmkifejezéseket jelenti. - A legtöbb formátum esetében van lehetőség időzónával és időzóna nélkül is.
- Az időzónát kétjegyű számjegyekkel és egy
+vagy-előtaggal kell hozzáadni. - Példa:
+02:00
- Az időzónát kétjegyű számjegyekkel és egy
A támogatott dátumformátumok listája alább található:
|----------------------------------------------------|-----------------|----------------------------| |MDY, másodpercekkel, 12h, AM/PM |M/D/YYYYh:m:s A |M/D/YYYYh:m:s A Z | |MDY, másodpercekkel, 12h, am/pm |M/D/YYYYh:m:s a |M/D/YYYYh:m:s a Z | |MDY, másodpercekkel, 24h |M/D/YYYYH:m:s |M/D/YYYYH:m:s Z | |MDY, másodpercek nélkül, 12h, AM/PM |M/D/YYYYh:m A |M/D/YYYYh:m A Z | |MDY, másodpercek nélkül, 12h, am/pm |M/D/YYYYh:m a |M/D/YYYYh:m a Z | | |MDY, másodpercek nélkül, 24h |M/D/YYYYYYH:m |M/D/YYYYH:m Z | | |MDY, szöveges hónap, másodpercekkel, 24h |MMM/D/YYYYH:m:s |MMM/D/YYYYH:m:s Z | | |DMY, másodpercekkel, 24h |D.M.ÉÉÉÉÉ H:m:s |D.M.ÉÉÉÉ H:m:s Z | | |DMY, másodpercek nélkül, 24h |D.M.ÉÉÉÉ H:m |D.M.ÉÉÉÉ H:m Z | | |MDY, csak dátum |M/D/ÉÉÉÉ |M/D/ÉÉÉÉZ | |DMY, csak dátum |D.M.ÉÉÉÉ |D.M.YYYY Z | |L LTS (lokalizált dátum és formátum karakterlánc) |LLTS |L LTSZ | | |ISO8601 |- |YYYY-MM-DDTHH:mm:ssZ | | |RFC 2822 |- |ddd, DD MMM YYYY HH:mm:ss ZZ|
A CSV hibaellenőrzése
Ellenőrizze a problémás sorokat: Kettős azonosítók
Ezeket az opciókat a tetején is átkapcsolhatja a problémás sorok és a módosítások megjelenítéséhez.
Ha duplikált azonosító van a CSV-ben, akkor ez a hiba jelenik meg.
Ellenőrizze, hogy szükség van-e az egyes értékek szerkesztésére
Az oszlopnevek és a mezőnevek összevetése után kiválaszthatja, hogy szerkesztheti-e bármelyik sort. Ha van duplikátum, akkor az azonosító oszlop pirosan jelenik meg. Ha a CSV-adattípusok és a Tulip Table mezőtípusai között ellentmondás van, az oszlop pirosan fog megjelenni.
Technikai részletek
- Az egyszerre feltölthető sorok maximális száma 10 000 sor.
- Ha rossz oszlopot képez le az azonosító mezőhöz, akkor a Tulip alkalmazásszerkesztőben nem tud hivatkozni (rekordot betölteni) az egyedi azonosítóra. Vissza kell mennie a "Tömeges rekordok hozzáadása" című képernyőre, és az azonosító mezőt a helyes oszlophoz kell rendelnie.
Megtalálta, amit keresett?
A community.tulip.co oldalon is megteheti, hogy felteszi kérdését, vagy megnézheti, hogy mások is szembesültek-e hasonló kérdéssel!

