- Nyomtat
Ismerje meg a Tulip táblázatok funkciójának alapjait.
A Tables funkció lehetővé teszi, hogy saját adatbázist építsen és szerkesszen a Tulipban anélkül, hogy bármilyen kódot írna.
Ahelyett, hogy SQL- vagy HTTP-lekérdezéseket írna a külső adatforrásokkal való kommunikációhoz, létrehozhat táblákat, majd azonnal tolhatja és húzhatja az adatokat az alkalmazásaiban.
A Változókkal ellentétben, amelyek csak egy alkalmazáson belül követhetik az adatokat, a Táblák lehetővé teszik, hogy az adatokat több alkalmazásban is felhasználja.
Az egyes Táblák hasonlítanak egy táblázatra vagy táblázatokra az SQL-ben.
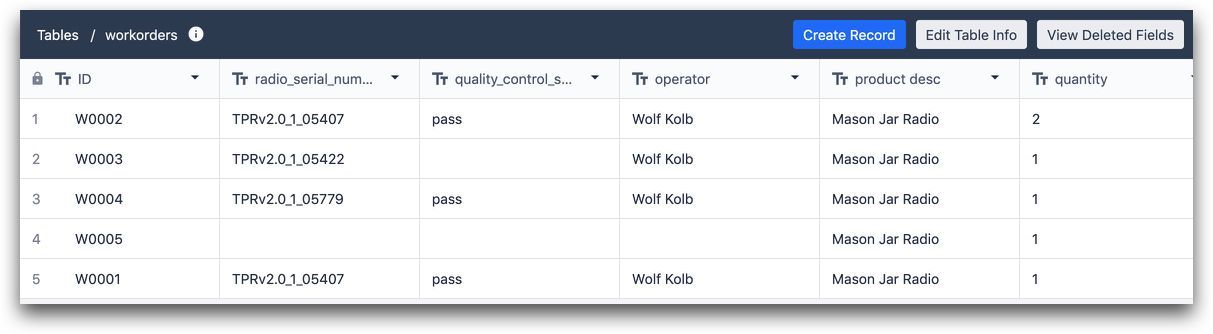
Íme néhány gyakori példa arra, hogyan használhatja a táblázatokat:
- Munkarendelések: Ha egy munkamegrendelés valós idejű állapotát szeretné látni, akkor frissíthet egy táblázatot minden alkalommal, amikor a munkamegrendelés áthalad egy munkaállomáson az emeletén.
- Üzemeltetői jogosultságok/képességek mátrixa Ha meg szeretné határozni, hogy mely operátorok férhetnek hozzá bizonyos alkalmazásokhoz, létrehozhat egy táblázatot a csapat minden egyes operátorával, és meghatározhatja az összes alkalmazáshoz tartozó jogosultságukat.
- Anyagjegyzék: Különböző anyaglisták nyomon követése termék vagy SKU szerint.
- Leltár: Az aktuális készletszintek nyomon követése és levonás minden alkalommal, amikor egy termék elkészül vagy selejtezésre kerül.
- Termék genealógia: Egy termék összes összetevőjének SKU- vagy tételszámának nyomon követése.
Ha szeretné megtanulni, hogyan lehet a táblázatokat az alkalmazásokon keresztül szerkeszteni/módosítani, lásd ezt a külön útmutatót
Táblázatok beállítása
A Táblázatok eléréséhez kattintson az Alkalmazások fülre, és válassza a Táblázatok lehetőséget.
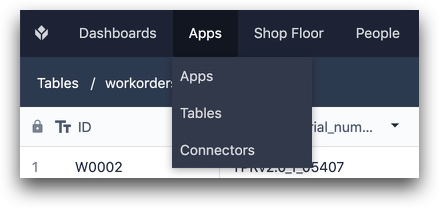
A megjelenő képernyőn a képernyő jobb felső sarkában létrehozhat egy táblázatot, vagy archiválhat egyet a megfelelő táblázat melletti kukás ikon segítségével. Az egyes táblázatokra hivatkozó alkalmazások listáját is megtekintheti, és közvetlenül erről az oldalról navigálhat hozzájuk.
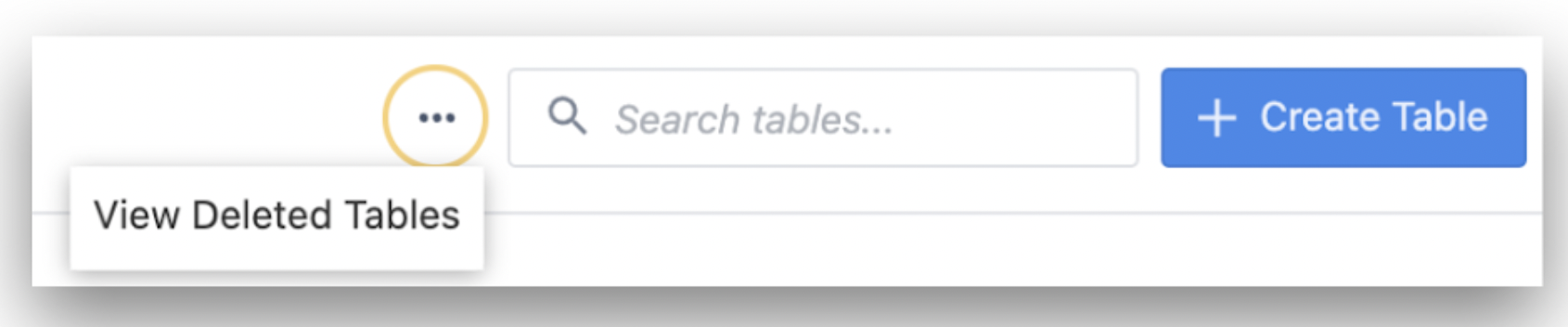
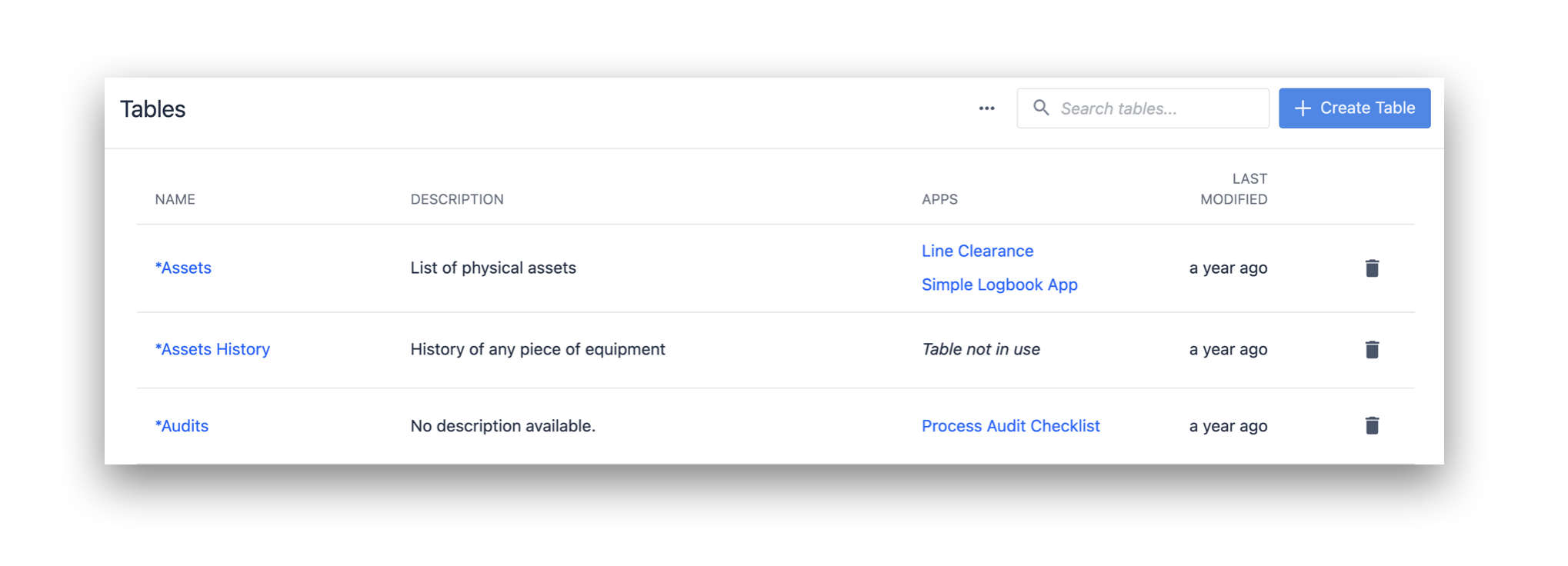
A táblázat létrehozása gombra kattintás után adjon hozzá egy nevet és egy leírást, majd kattintson a Létrehozás gombra.
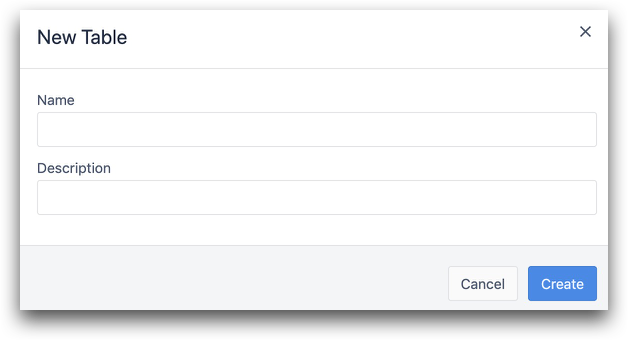
Miután létrehozott egy táblázatot, válassza ki/keresse azt a táblázatlistából a szerkesztés megkezdéséhez.
Most el kell kezdenie a táblázat rekordmezőinek hozzáadását minden olyan adathoz, amelyet nyomon akar követni. Egy Field olyan, mint egy táblázatban egy egyedi oszlop.
Új mező létrehozásához kattintson az azonosító melletti + gombra.
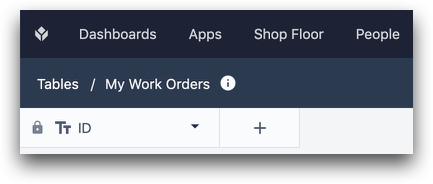
Table Record Field et úgy is hozzáadhat, hogy rákattint a répára az egyik mezőn, majd a Insert Left vagy Insert Right gombra kattint.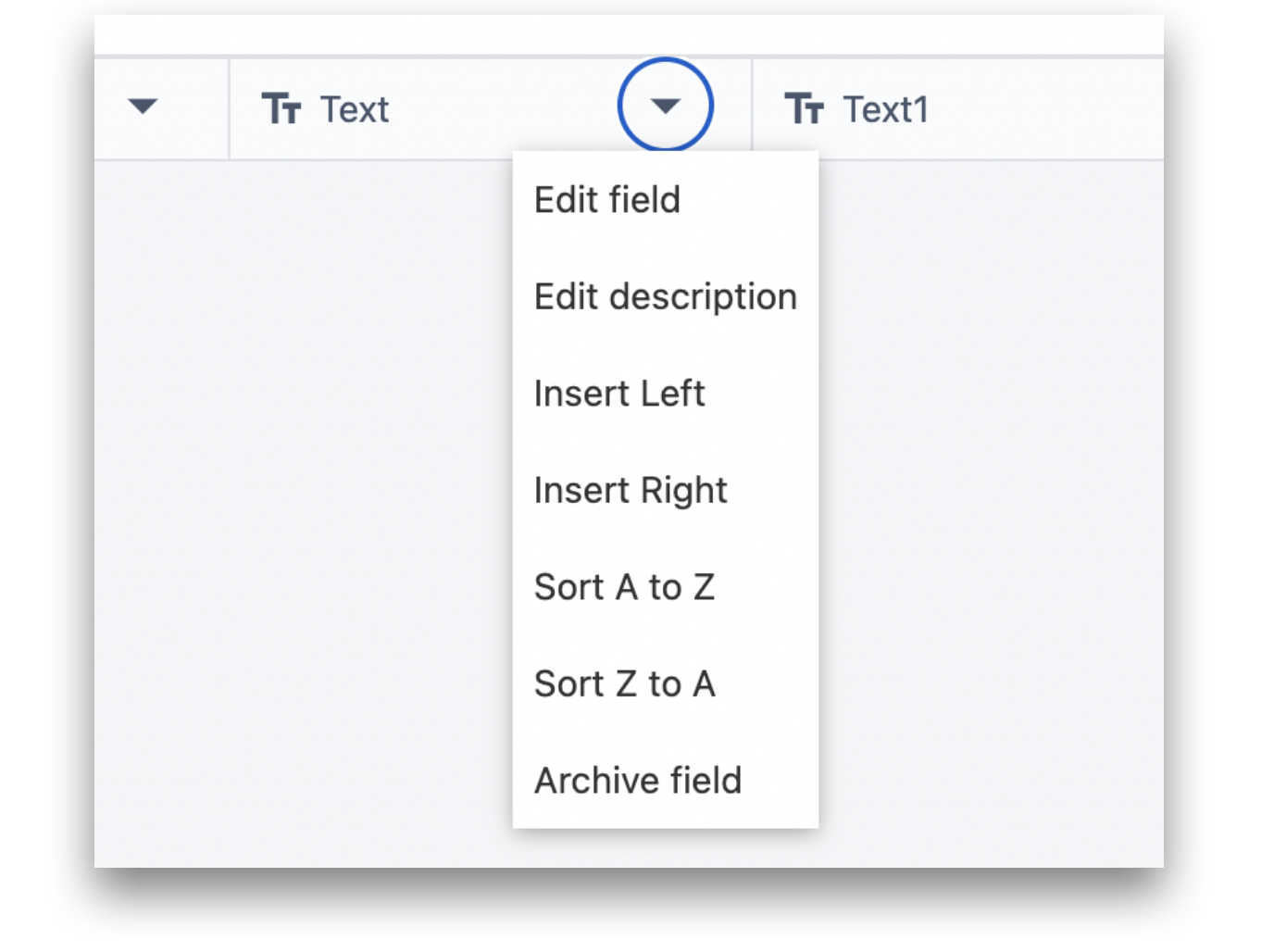
Összesen 13 mezőtípus létezik:
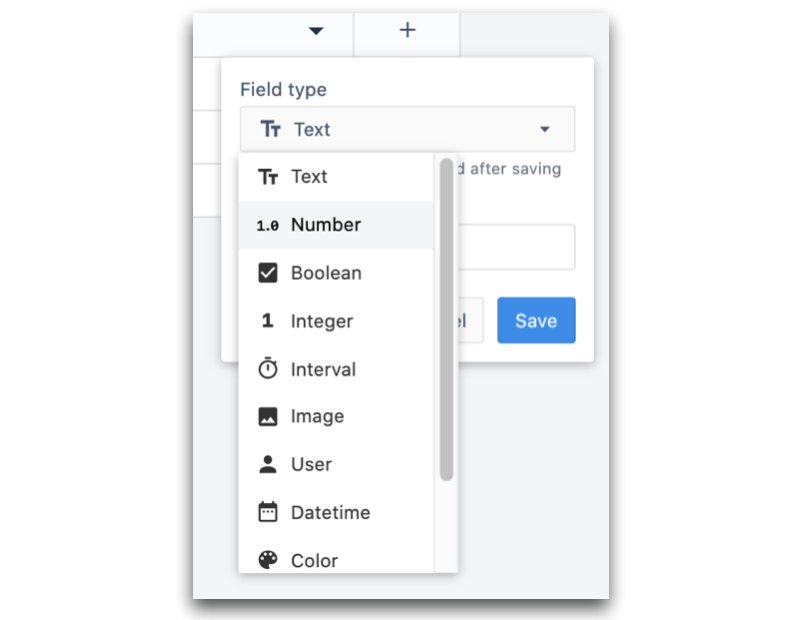
- Szöveg: szöveges mező
- Szám: Egy szám tizedesjegyekkel
- Boolean (Boolean): Vagy "igaz" vagy "hamis"
- Egész szám: Egész szám
- Intervallum Egy másodpercben kifejezett idő, azaz egy lépéssel töltött másodpercek.
- Kép: Vagy egy kép URL-címe, vagy a számítógépéről feltöltött kép.
- Videó: Vagy egy videó URL-címe, vagy a számítógépéről feltöltött videó.
- Fájl: A számítógépéről feltöltött fájl a támogatott fájlformátumok egyikével (pdf, stl, txt, xls, xlsx, doc, docx, step, stp, qif, nc, form, mp4, gif, png, svg, jpeg, jpg).
- Felhasználó: Tulip rendszergazda vagy üzemeltető.
- Datetime Egy dátum + idő. Kézzel megadható érték vagy az aktuális dátum/idő mentése egy alkalmazásból.
- Szín: Egyetlen szín, amelyet színválasztóval vagy hex-kóddal határoznak meg.
- Kapcsolódó rekord: Táblák közötti rekordok összekapcsolása. Kattintson ide, ha többet szeretne olvasni.
- Gép: Gépi változók
- Állomás: Egy meglévő állomás a Tulip példányon
Adjon hozzá egy címkét, majd kattintson a Mentés gombra.
A táblázat minden sorát rekordnak nevezzük. A Record automatikusan tartalmazza az összes létrehozott mezőt.
Egy egyedi rekord lehet:
- Munkamegrendelés
- SKU
- Egy tételnyi összetevő
- Egy operátor jogosultságai
- Egy termékhez tartozó anyagok listája
Minden rekordnak egyedi azonosító értékkel kell rendelkeznie. Ez lehetővé teszi, hogy egy egyedi rekord körüli összes adatot betöltsön egy alkalmazásba. Ez hasonló egy SQL-adatbázishoz.
Az SQL-adatbázissal ellentétben azonban az azonosító egy szöveges érték. Ennek oka, hogy a munkarendek és a SKU-k gyakran betűkből és számokból is állnak.
A gyakori azonosítók a következők:
- Operátori jelvény azonosítója
- Munkamegrendelés/SKU szám
- tételszám
- Termék neve
A Tulip azt ajánlja, hogy az azonosító mezőt a valós világ tárgyainak egyedi azonosítójává tegye, mint például a tétel vagy a berendezés azonosítója.
A táblázathoz rekordokat vagy a táblázathoz csatlakoztatott alkalmazással, vagy manuálisan adhat hozzá rekordot a Rekord létrehozása gombbal.
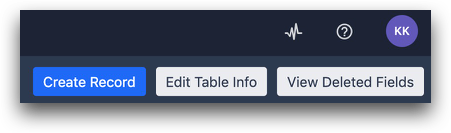
Egy Táblának legfeljebb 200 mezője lehet, amelybe beletartoznak a múltban törölt mezők is. Tehát ha 20 mezőt töröltek a múltban, akkor a táblázat 180 mezőt tartalmazhat.
Táblák szerkesztése
A mezők, köztük az azonosító mezőt is bármikor szerkesztheti később a mező neve melletti lefelé mutató répára kattintva. Ha egy mezőt szeretne eltávolítani a táblázatból, kattintson az Archív mezőre.
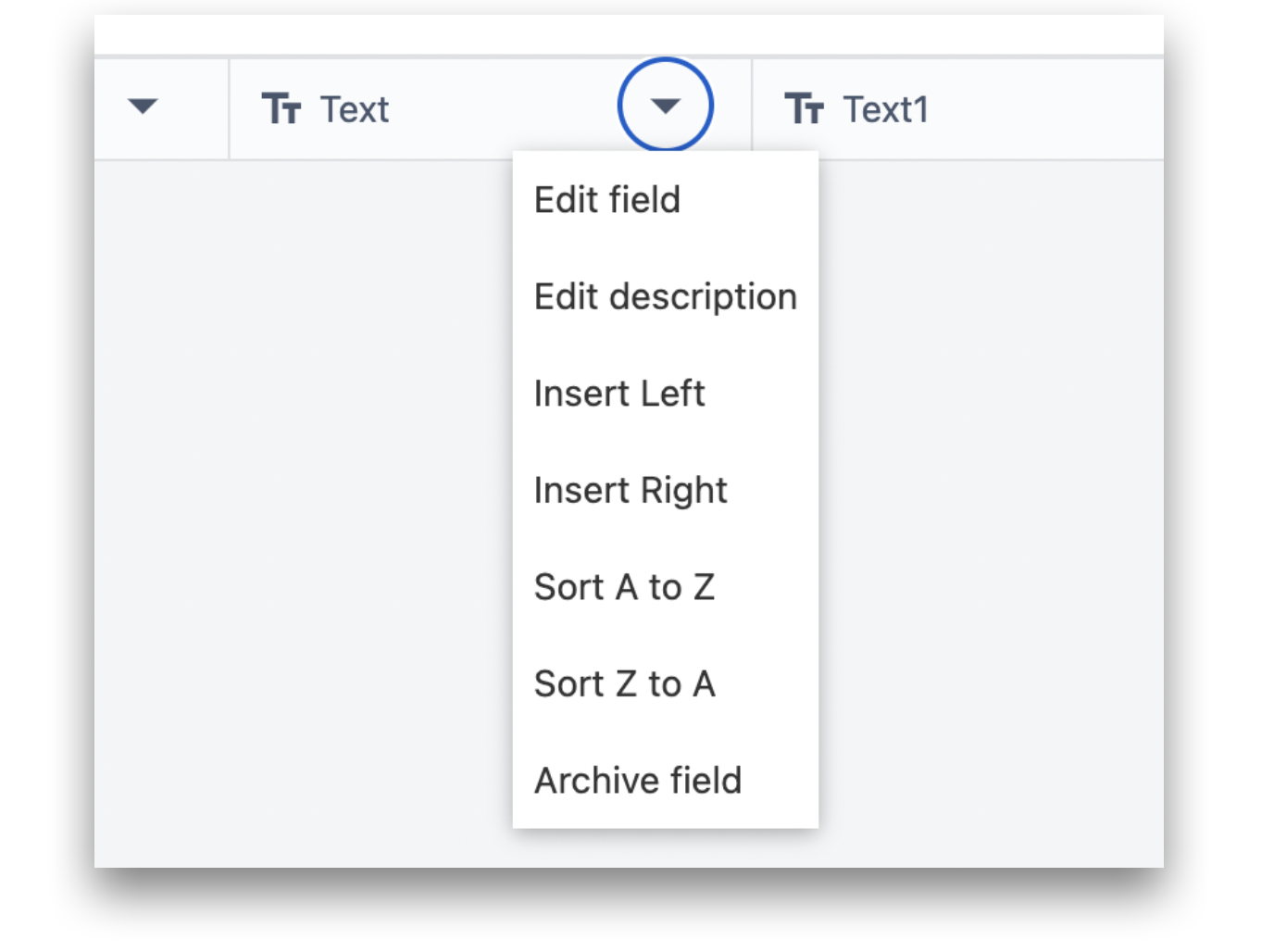
A táblázat neve melletti információs ikonra kattintva információt kaphat a táblázatban lévő mezők számáról.
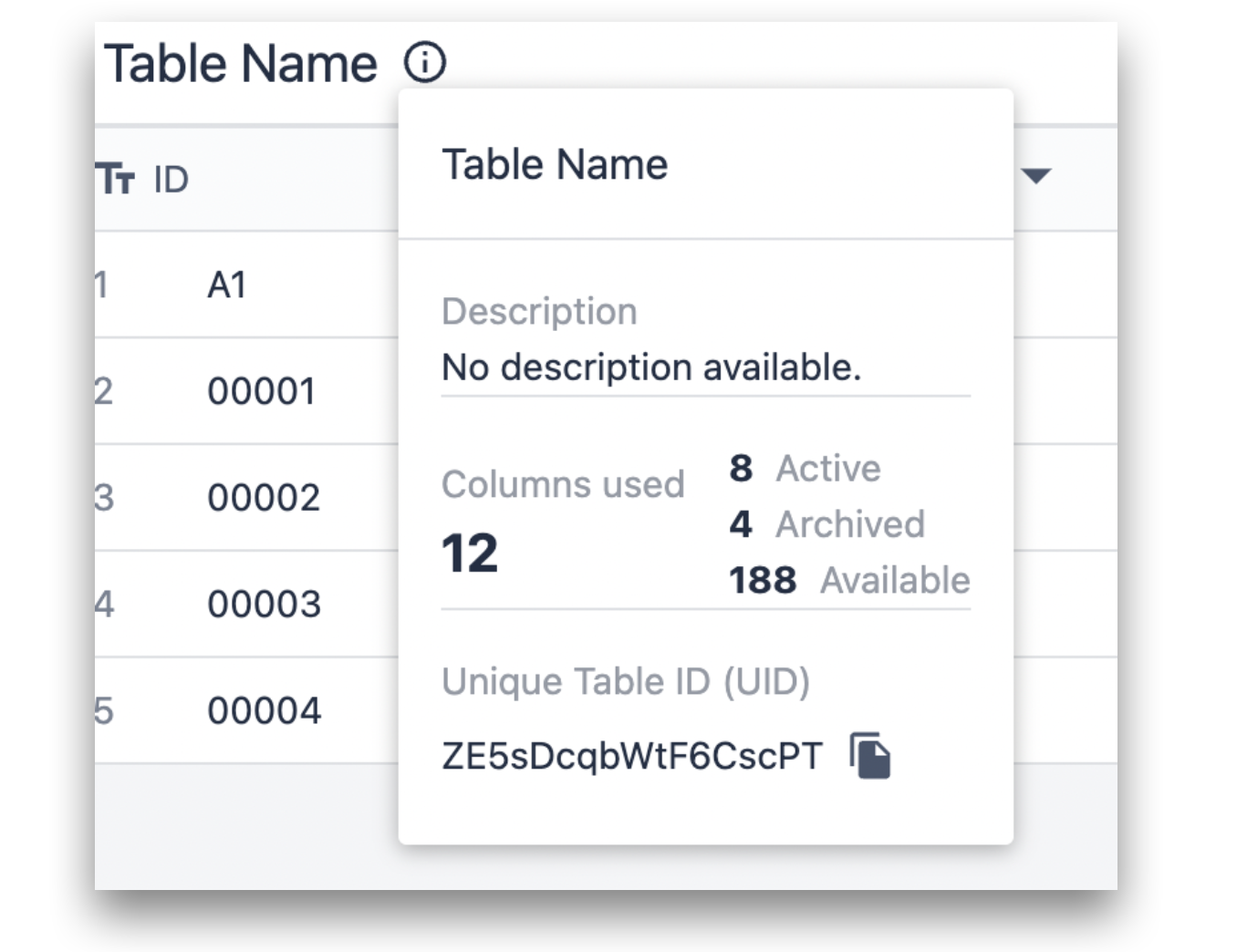
Az ID mező az egyetlen kötelező mező, amikor új rekordot hoz létre a Táblázat oldalról. A rekordot törölheti vagy szerkesztheti, ha rákattint.
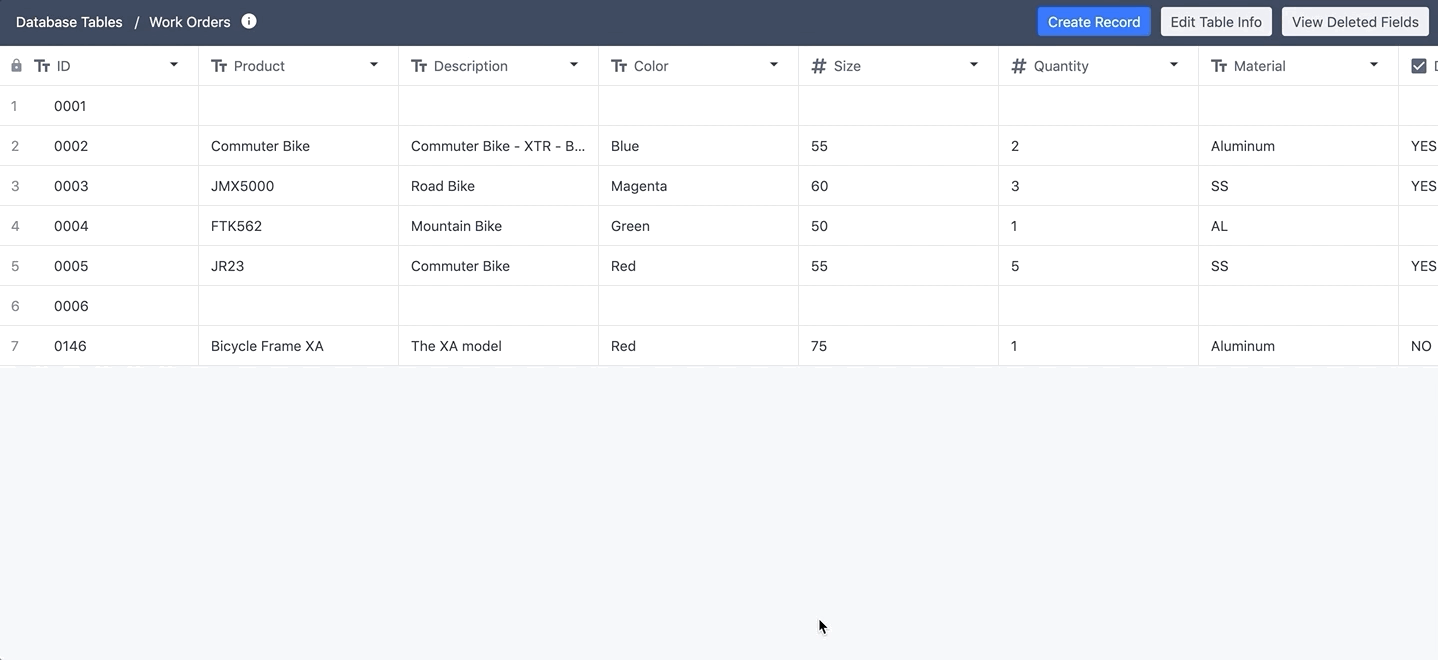
A rekordok dinamikusan is szerkeszthetők egy alkalmazásban lévő Trigger logika segítségével. További részletek itt.
Nagyszámú mező esetén az ID oszlop a képernyő bal szélén "záródik" a rekordok könnyebb megtekintése és szerkesztése érdekében. A fejléc sora is rögzül, hogy látható legyen, ahogy görget lefelé a táblázatban.
Rekordok törlése
A táblázatokban a rekordok törlésének 3 módja van.
Kattintson a jobb gombbal a rekordra, és válassza a Rekord törlése lehetőséget.
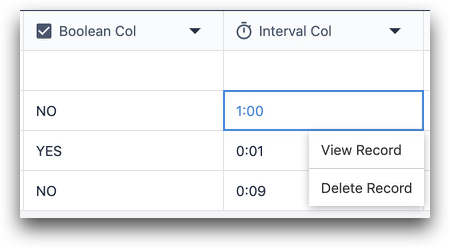
Vagy bal egérgombbal kattinthat a rekordra, és alul választhatja a Törlés lehetőséget.

Vagy használhatja a"Rekord törlése" kiváltó műveletet az alkalmazásszerkesztőben a rekordok dinamikus törléséhez.
:::(Info) (MEGJEGYZÉS) Az azonosító mezők nem törölhetők. :::
Adatok exportálása táblákból
Miután elkezdte a rekordok tárolását és frissítését egy táblázatban, kétféle módon bármikor exportálhatja az adatokat.
- A Táblázat rekordjainak exportálása gomb segítségével az összes rekordot és mezőjüket CSV formátumba exportálhatja.
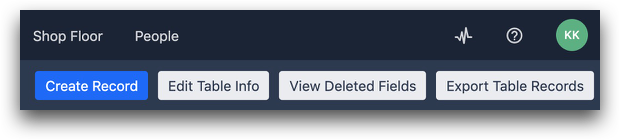
- Amikor egy táblázat rekordja betöltődik egy alkalmazásba, a táblázat rekordjának mezői az alkalmazás kitöltésével együtt kerülnek tárolásra. Ha tehát szeretné látni a táblázatrekord értékeit egy adott alkalmazás befejezésekor, olvassa el ezt a külön útmutatót az alkalmazás adatainak CSV-be történő exportálásáról.
A rekord metaadatok megtekintése
A képernyő jobb felső sarkában található Metaadatmezők megtekintése segítségével láthatja az egyes rekordok létrehozásának és frissítésének időpontját.
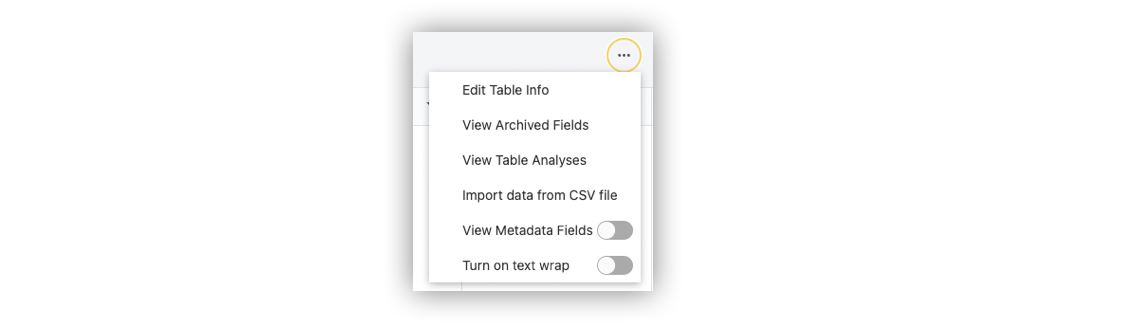
Kapcsolja be ezt a lehetőséget a ... gomb alatt, és akkor két új oszlopot fog látni a táblázatban:
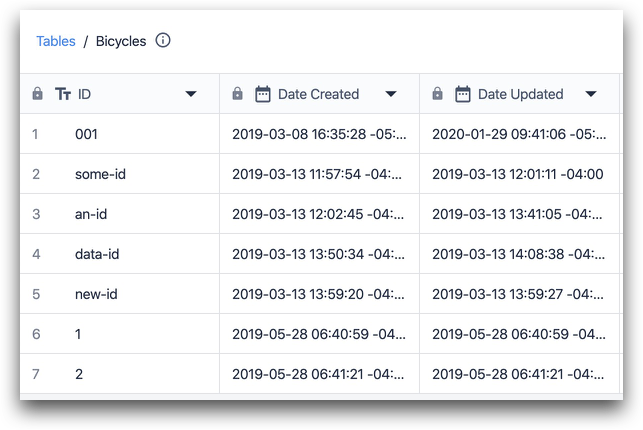
A GXP-ügyfelek a táblázat egyes mezőinek egyedi azonosítóját is láthatják az egyes mezőkön található Információ szimbólumon keresztül. Íme egy példa:
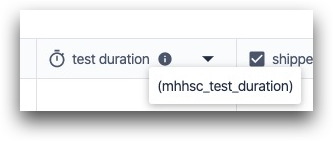
Kérjük, lépjen kapcsolatba a Tulip számlaképviselőjével, ha szeretné ezt a funkciót engedélyezni a fiókjában.
Szövegtekercselés
A Text Wrap (Szövegtekercselés) gombot is bekapcsolhatja, hogy a szöveget új sorba tekerje.
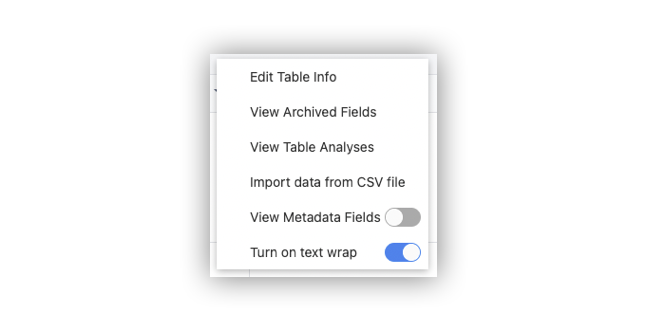
Példa a szövegtörlés előtt:
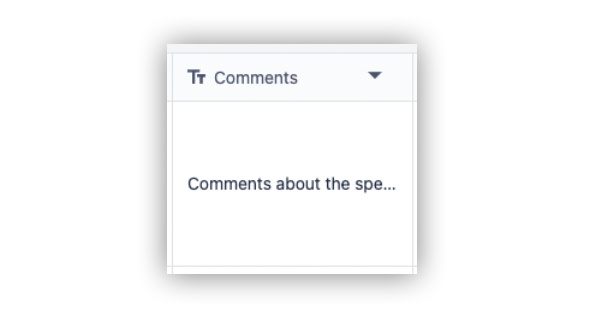
Példa a szövegtörlés után:
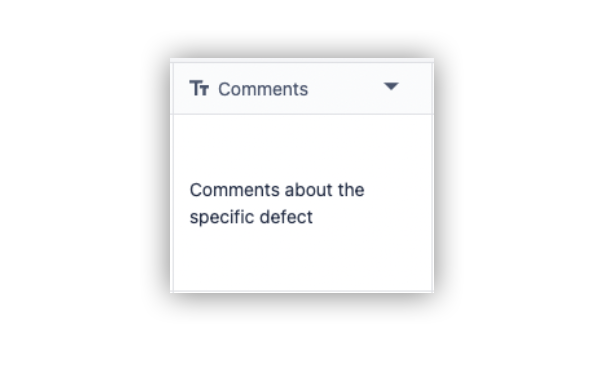
Táblák törlése
A táblázatok törölhetők a táblázatok lapon található Törlés ikonra kattintva.
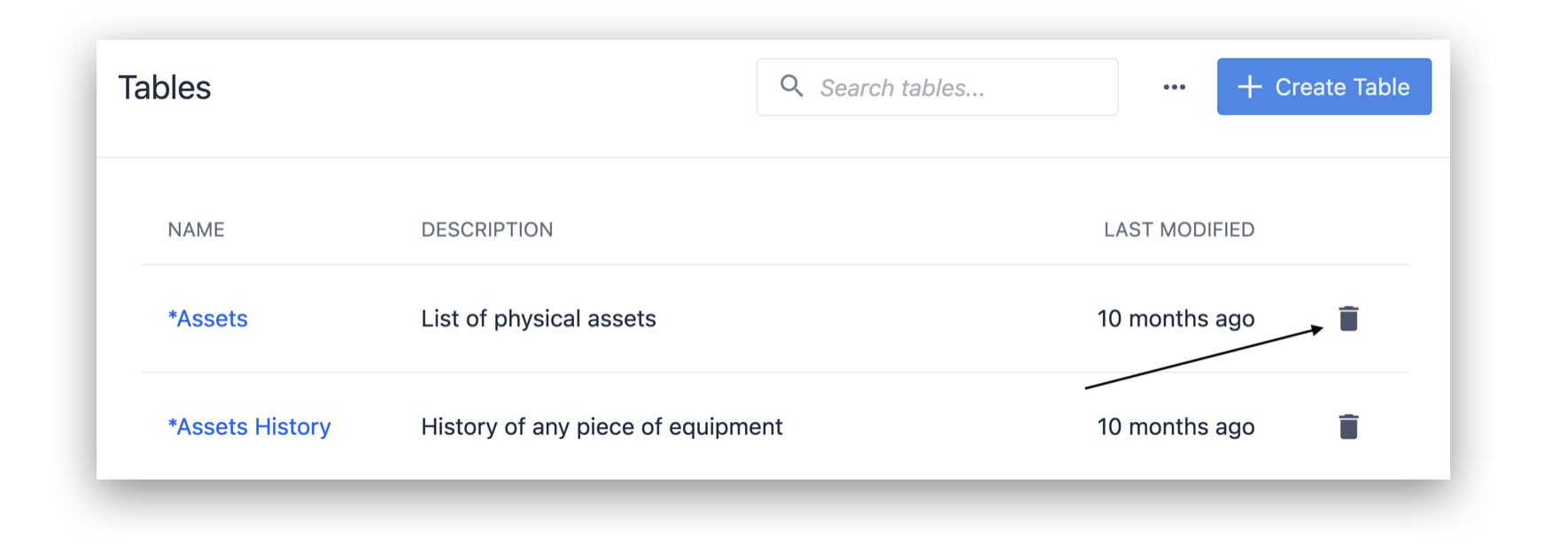
A táblázatok törölhetők a ... gombra kattintva is egy adott táblázaton, majd a Törlés gombra kattintva.
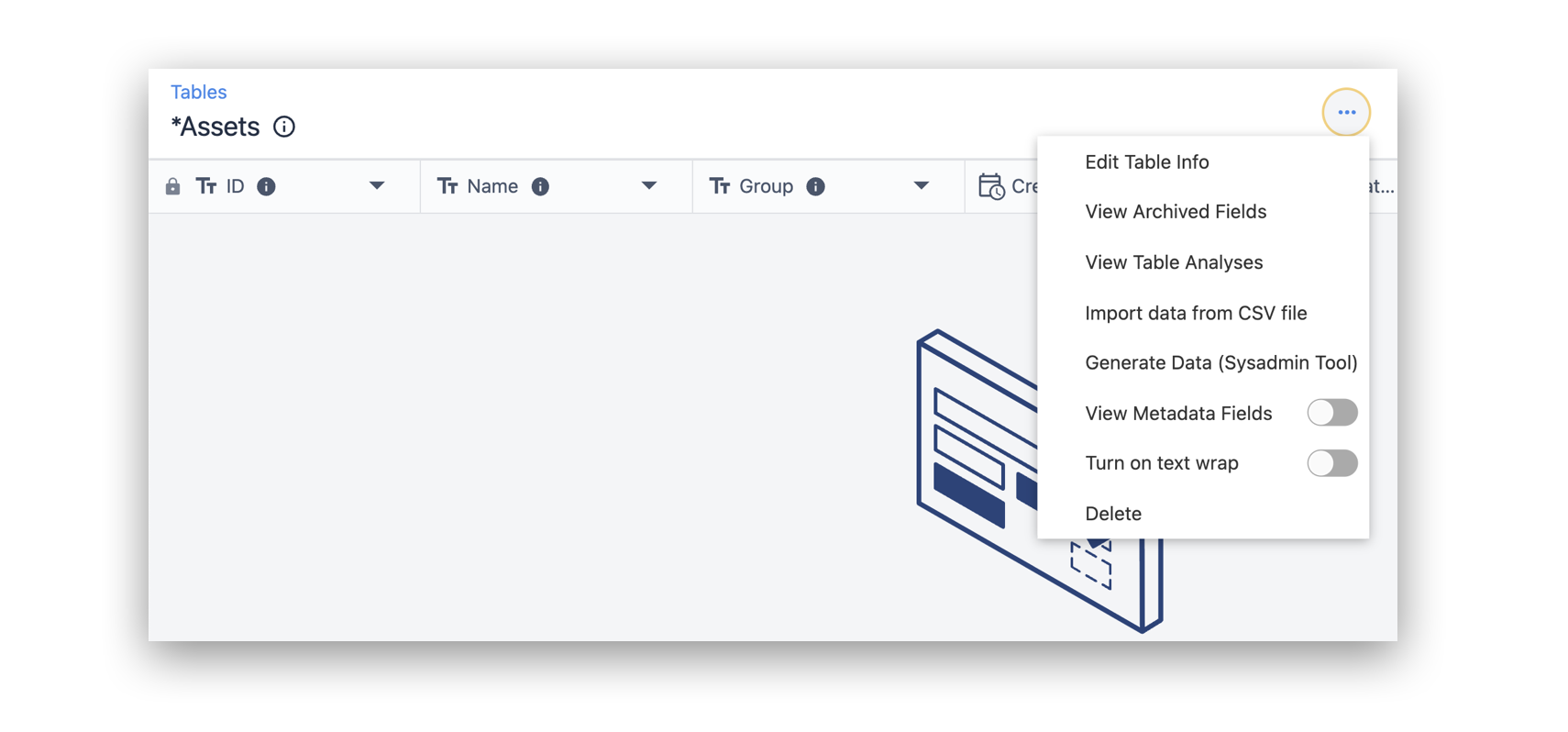
Kipróbálás
Most már készen áll arra, hogy elkezdje a rekordok manipulálását az alkalmazásokban. Íme egy útmutató a táblázatok használatához az alkalmazásszerkesztőben.
További olvasnivalók
- Az első táblázata elkészítése (áttekintés)
- Hogyan használjunk táblázatokat az alkalmazásszerkesztőben
- Rekordok listáinak megjelenítése az alkalmazásokban
Megtalálta, amit keresett?
A community.tulip.co oldalon is megteheti, hogy felteszi kérdését, vagy megnézheti, hogy mások is szembesültek-e hasonló kérdéssel!




.gif)