- Nyomtat
Ismerje meg, hogyan adhat hozzá felhasználókat a Tuliphoz és a rendelkezésre álló szerepkörökről.
A Tulip Instances nem korlátozza a meghívható felhasználók számát. A felhasználók kezeléséhez fióktulajdonosnak kell lennie. A példánya felhasználóinak megtekintéséhez kattintson a profil ikonjára a jobb felső sarokban, és válassza a Fiókbeállítások vagy a Munkaterület beállításai lehetőséget (a csomagtól függően).
:::(Info) (MEGJEGYZÉS:) Ha a Tulip integrálva van az egyszeri bejelentkezéssel (SSO), akkor új felhasználói fiókokat nem lehet létrehozni a Tulipban, ehelyett azok érvényes SSO felhasználóként történő bejelentkezéskor jönnek létre :::
Új Tulip felhasználók hozzáadása
Csak a fióktulajdonosok vagy az egyéni felhasználókezelési jogosultságokkal rendelkező felhasználók adhatnak hozzá új felhasználókat. Válassza ki a Felhasználók menüpontot a Beállítások oldalon, majd nyomja meg a Felhasználó hozzáadása gombot.
Üzemeltető hozzáadása
- Töltse ki az Üzemeltető teljes nevét.
- Töltse ki a jelvény azonosító számát.
- Nyomja meg a Felhasználó létrehozása gombot.
Az r235-ös kiadástól kezdve a felhasználók opcionális e-mail címet adhatnak hozzá a meglévő Operator szerepkörökhöz.

Ez lehetővé teszi, hogy az Operátor szerepkörök szükség esetén magasabb szerepkörökké váljanak.
Bármilyen más felhasználói szerepkör hozzáadása
- Adja meg a felhasználó teljes nevét
- Adja meg a felhasználó e-mail címét
- Adja meg a felhasználó jelvényazonosító számát.
- Válassza ki az új felhasználó szerepét

:::(Info) (MEGJEGYZÉS:) Amint egy új felhasználó hozzáadódik egy Tulip-fiókhoz, a rendszer automatikusan küld egy e-mailt a felhasználónak, amelyben felszólítja az illetőt, hogy hozzon létre egy új profilt. Az üzemeltetők nem kapnak e-mailt, és azonnal elkezdhetik a Tulip Player használatát:: :
A felhasználói szerepkörök teljes jogosultságainak megtekintése
A Tulip a következő terminológiát használja a szerepkörök leírására:
- Teljes hozzáférés - Képes a felsorolt eszköz létrehozására, megtekintésére, szerkesztésére és archiválására.
- Korlátozott hozzáférés - Képes az eszköz használatára a felhasználói felületen található jelölőnégyzetek által meghatározott módon.
- Csak megtekintés - Csak az eszköz megtekintése
- Cannot View - Nem tudja megtekinteni az eszközt.
Az egyes szerepkörök jogosultságainak megtekintéséhez lépjen a Fiókbeállítások Felhasználók oldalára. Kattintson a Szerepkörök fülre.

Válasszon ki egy szerepet a teljes jogosultsági részlet megtekintéséhez
Felhasználói adatok szerkesztése
Csak a fióktulajdonosok szerkeszthetik a felhasználói fiók adatait. Ehhez válassza ki a módosítani kívánt felhasználót.

A felhasználó részletes oldalán a következő mezőket szerkesztheti:

- Profilkép
- Név
- Jelvény azonosító
- Nyelv
- Szerepkör
- Munkaterület (ha engedélyezve)
Telefonszám hozzáadása
A Tulipban egy felhasználói fiókhoz telefonszámot lehet hozzáadni, de csak a felhasználó maga adhatja hozzá.
- Kattintson a profil ikonra a jobb felső sarokban
- Válassza ki a Saját profil.

- Kattintson a Telefonszám hozzáadása...

- Egy modális ablak jelenik meg, amely a telefonszám megadására szólít fel, és ha megadta, kattintson az Ellenőrző kód elküldése gombra. Írja be a kapott kódot, kattintson az Ellenőrzés gombra, és ha sikeres, Kész.

Ugyanezen a képernyőn eltávolíthatja a felhasználó telefonszámát is.
Felhasználói meghívók újraküldése
Biztonsági okokból a Tulip meghívó linkjei 24 óra elteltével lejárnak. Ha egy meghívott felhasználó nem fogadja el a meghívást ezen időszakon belül, egy ehhez hasonló üzenetet fog látni, amikor megpróbál bejelentkezni:

A probléma megoldásához újra kell küldenie a meghívó linket. A Fiókbeállítások Felhasználók lapján keresse meg azt a felhasználót, akinek új meghívó linkre van szüksége. A "Meghívó lejárt" üzenetnek kell megjelennie az "Újraküldés" lehetőséggel. A "Lejárt meghívó" üzenet fölé mozgatva megjelenik az előző meghívás dátuma és időpontja.
Kattintson az Újraküldés gombra a felhasználó üdvözlő e-mailjének újbóli elküldéséhez. Ha még mindig nem tudnak bejelentkezni, kérjük, forduljon a support@tulip.co cím re további segítségért.
Felhasználó deaktiválása
:::(Info) (MEGJEGYZÉS:) A felhasználókat csak a fióktulajdonosok vagy a felhasználókezelési jogokat biztosító egyéni szerepkörökkel rendelkező felhasználók deaktiválhatják :::
A felhasználók deaktiválását azért választhatja, hogy megőrizze az egyes felhasználók Tulipban végzett műveleteinek előzményeit. A felhasználói fiók később bármikor újra aktiválható.
Egy felhasználó deaktiválása a következő lépésekkel történhet: 1. Kattintson a felhasználó ikonjára a navigációs sáv jobb felső sarkában, majd kattintson a Beállításokgombra. 2. Válassza ki a bal oldali panelen a Felhasználók menüpontot. 3. Válassza ki a Felhasználók menüpontot. Válassza ki a deaktiválni kívánt felhasználót, majd kattintson a hárompontos menü gombra.
A következő modál jelenik meg:

- A megerősítéshez kattintson a Deaktiválás gombra.
A deaktivált felhasználó nem tud bejelentkezni. A deaktivált felhasználók nem jelennek meg a Tulip App Editor felhasználói listáin. Amikor egy felhasználó deaktiválásra kerül, minden jogosultságát elveszíti.
Deaktivált felhasználók megtekintése
Az összes deaktivált felhasználót láthatja a Felhasználók listában, ha az Állapot szűrővel a Deaktivált felhasználók megtekintésére használja. Alapértelmezés szerint nem látja a deaktivált felhasználókat a Felhasználók listában.
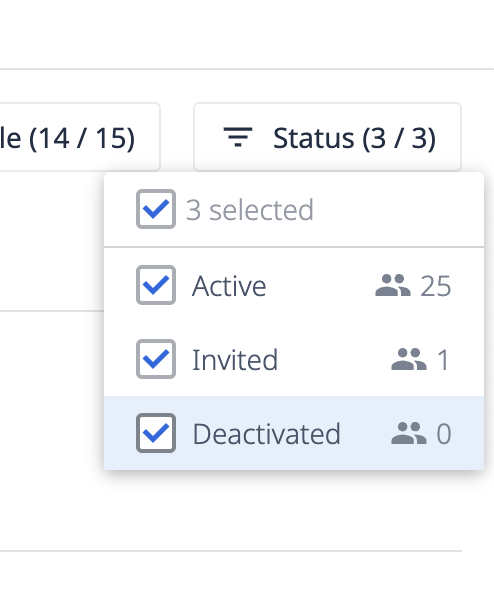
Felhasználó újraaktiválása
A fiók tulajdonosa vagy az egyéni felhasználókezelési jogosultságokkal rendelkező felhasználó is újra aktiválhat egy felhasználót. Egy felhasználó újraaktiválásához a következő lépésekkel járjon el:
- Tekintse meg a deaktivált felhasználókat a Status (Állapot ) szűrőre kattintva, majd válassza a Deaktiválva lehetőséget.
- Válassza ki a deaktivált felhasználó nevét. Kattintson a jobb felső sarokban található hárompontos menüre, majd kattintson a Felhasználó újraaktiválása gombra.
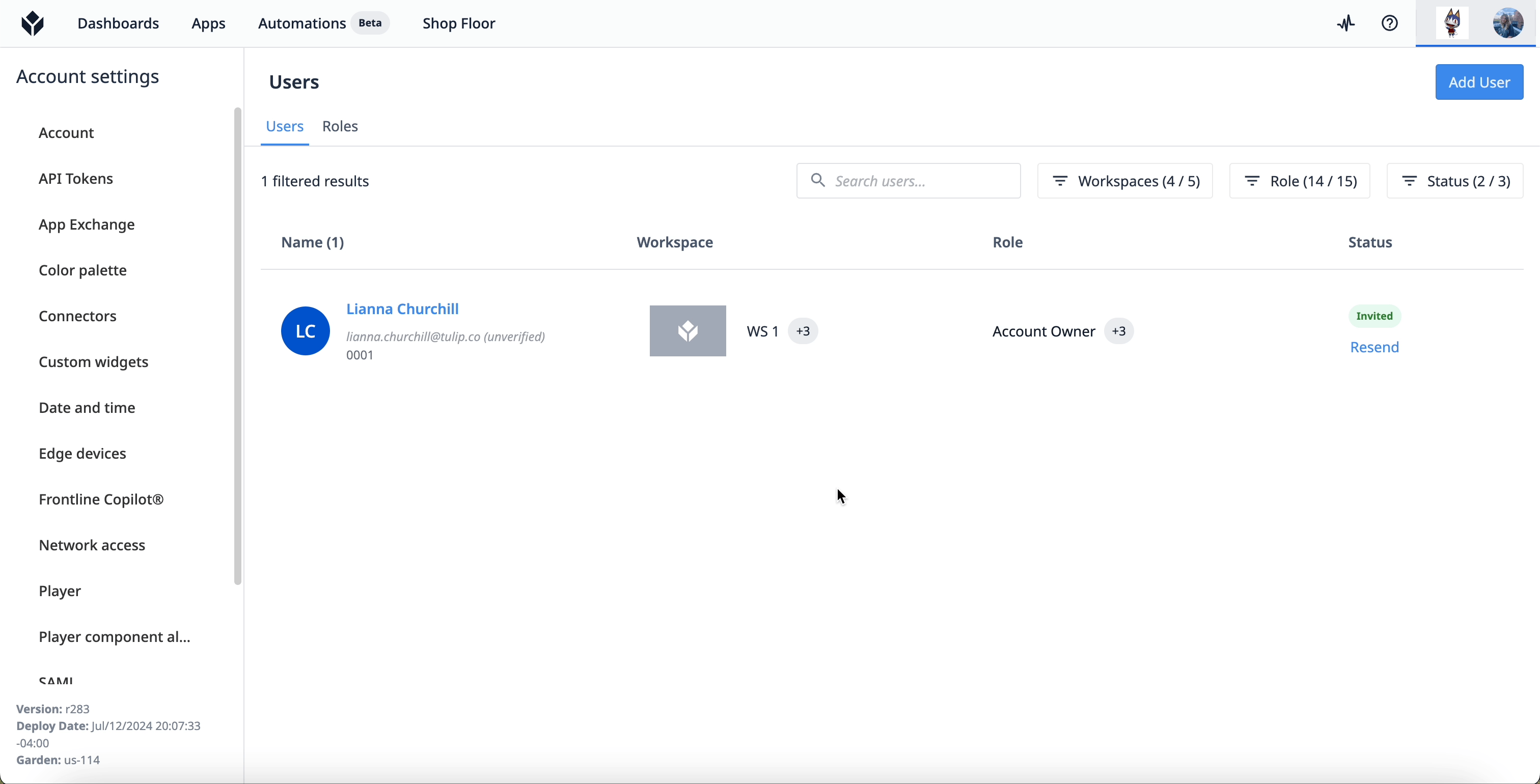
Amikor a felhasználó eredetileg deaktiválva volt, a jelvényazonosítója elérhetővé vált. Ha a deaktivált felhasználó jelvényazonosítója "1234" volt, akkor egy másik felhasználó elkezdheti használni ezt a jelvényazonosítót, mielőtt a deaktivált felhasználó újra aktiválásra kerül.
Ha ez a helyzet, és újra aktiválni szeretné az eredeti, "1234" azonosítót igénylő felhasználót, akkor a következők egyikét teheti meg:
- Az "1234" aktív felhasználójának megváltoztatása egy másik jelvényazonosítóra. Ezután újra aktiválhatja az "1234" eredeti tulajdonosát.
- Adjon a reaktivált felhasználónak új jelvényazonosítót a "Felhasználónév" mezőben.
További olvasnivalók
- A felhasználók mezőinek frissítése az alkalmazáslogikából
- Engedélyezés és hozzáférés-szabályozás SAML használatával
Megtalálta, amit keresett?
A community.tulip.co oldalon is megteheti, hogy felteszi kérdését, vagy megnézheti, hogy mások is szembesültek-e hasonló kérdéssel!



