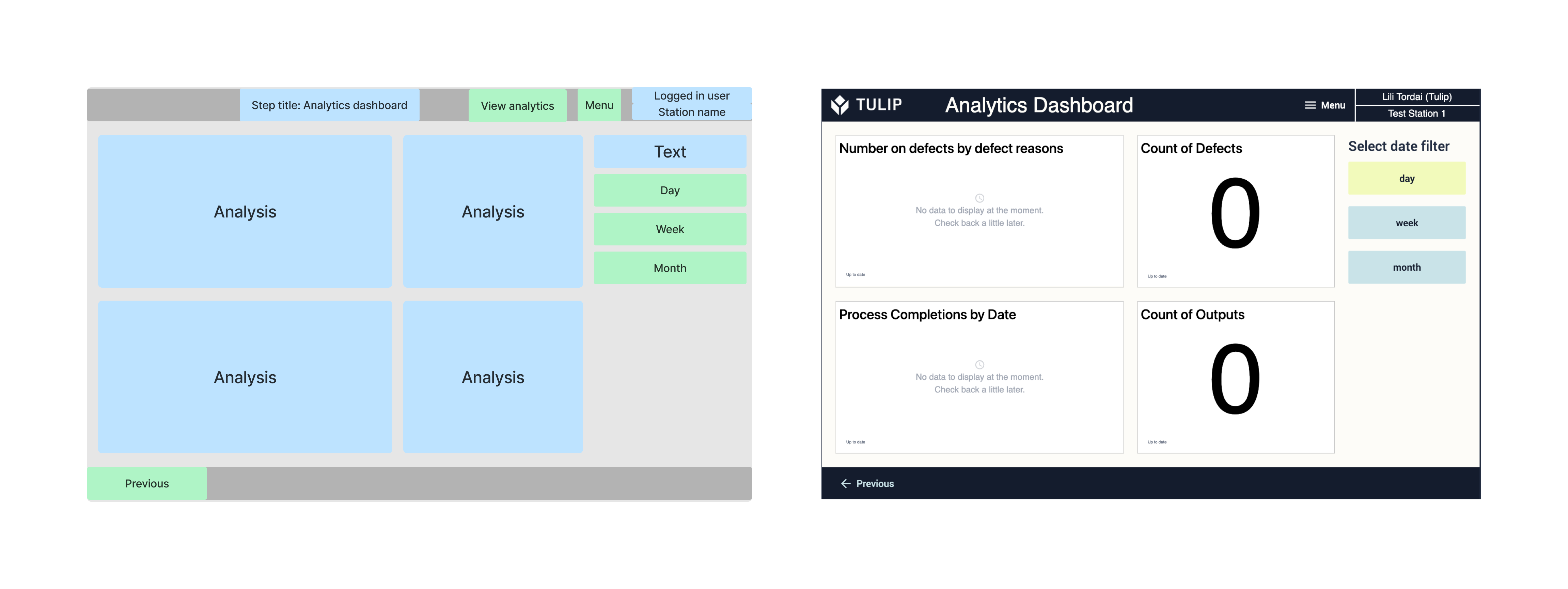- Impression
Instructions de travail sur table
:: : (info) ()
To download the app, visit: Library
:::Cet article présente un résumé de la structure et de la construction des tableaux et des applications qui composent les modèles d'instructions de travail basées sur des tableaux.
Les instructions de travail sont des documents qui décrivent de manière claire et précise les procédures et les tâches des opérateurs dans l'atelier. Elles décrivent les procédures individuelles du processus de travail et les tâches qui les composent. 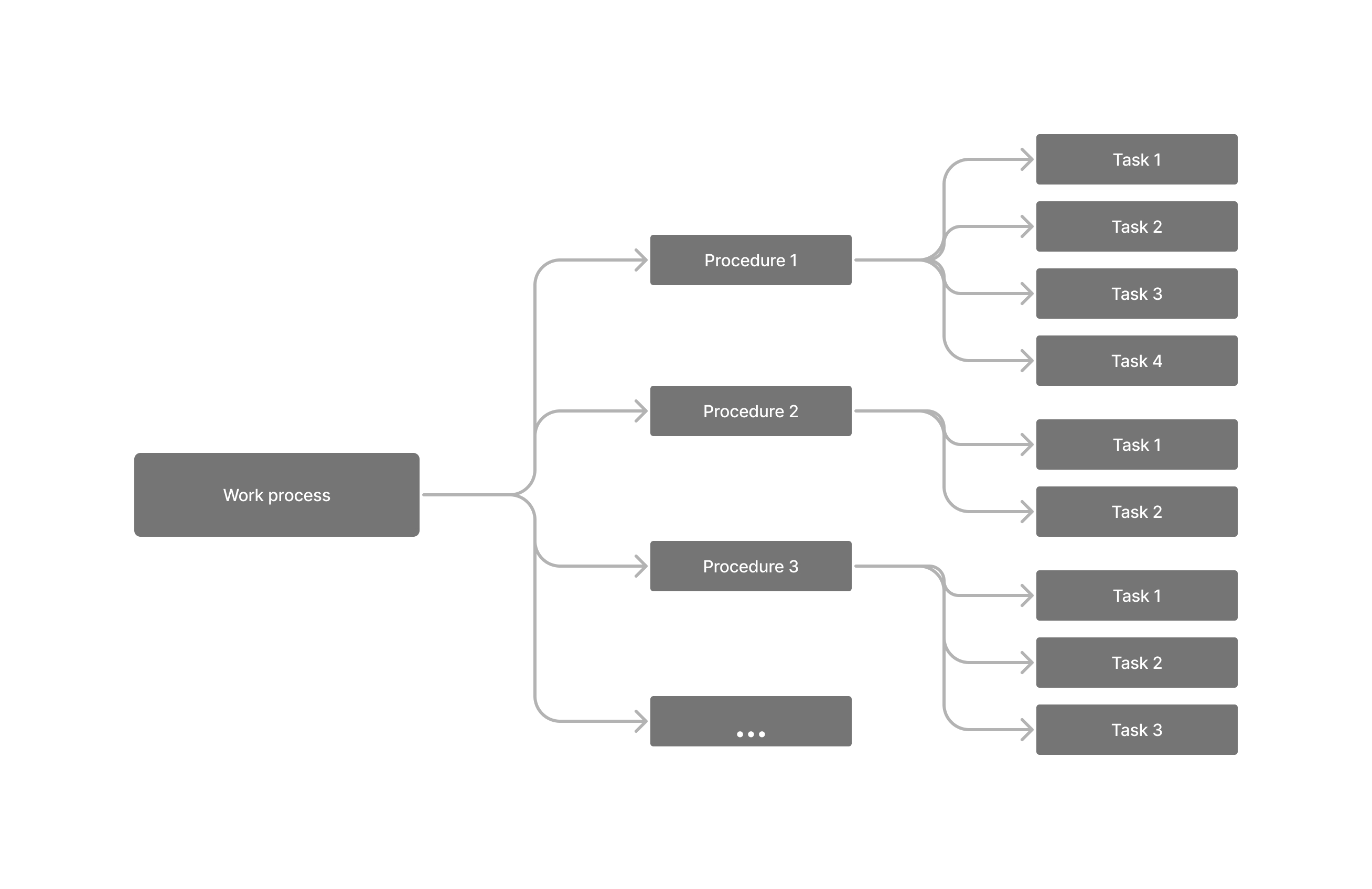
Les modèles d'instructions de travail numériques de Tulip permettent l'enregistrement efficace des données d'achèvement (défauts, raisons des défauts, nombre d'unités de production, etc. Ils fournissent également des analyses de ces données pour faciliter la planification et l'optimisation du processus de travail. Tulip fournit des modèles d'instructions de travail basés sur des applications, qui ne dépendent d'aucune table et n'utilisent que des variables pour contenir les données, et des modèles d'instructions de travail basés sur des tables. Dans ces derniers, les descriptions détaillées des procédures et des tâches sont stockées dans des tables Tulip.
Ces tables peuvent prendre en charge un flux de travail avec des procédures complexes ou changeant dynamiquement et fournir une documentation transparente de celles-ci.
Utilisation des tableaux Tulip
Les modèles d'instructions de travail basées sur des tableaux reposent sur trois tableaux : Procédures, Tâches et Paramètres. La relation entre ces tables est formée par des enregistrements liés.
Chaque enregistrement de la table Procédure est une procédure qui possède son propre identifiant, sa propre description et son propre type. À toutes les procédures, une ou plusieurs tâches sont liées à partir du tableau Tâches. Ces tâches ont également leur identifiant et leur description. En outre, nous pouvons leur ajouter plusieurs attributs différents. De même, un ou plusieurs paramètres peuvent être associés à chaque tâche. Ces paramètres définissent exactement comment l'opérateur doit exécuter la tâche.
Champs du tableau Procédure
- ID: un identifiant textuel unique pour chaque procédure
- Description: le nom de la procédure
- Type: la catégorie de la procédure
- Tâche: il s'agit d'un champ lié dans lequel chaque enregistrement contient tous les identifiants de tâche de la table Tâches.
Champs de la table Tâches
Champs obligatoires :
- ID: un identifiant textuel unique pour chaque tâche
- Description: le nom et la description de la tâche.
- Procédure: il s'agit d'un champ lié dans lequel une procédure est associée à chaque tâche.
- Photo d'orientation: une image illustrant la tâche
- Numéro de la tâche: le numéro entier de la tâche donnée dans une série de tâches au sein d'une procédure.
Champs facultatifs :
- Type: la catégorie de la tâche
- Equipement: la liste de l'équipement nécessaire à l'exécution de la tâche : La liste des équipements nécessaires à l'exécution de la tâche
- Durée prévue: Durée prévue pour l'exécution de l'étape ou de la tâche, également appelée durée du cycle
- LSU: si l'étape nécessite une mesure, il s'agit de la limite supérieure de la spécification.
- Cible: si l'étape nécessite une mesure, il s'agit de la cible nominale.
- LSL: si l'étape nécessite une mesure, il s'agit de la limite inférieure de la spécification.
- Paramètres: il s'agit d'un champ lié dans lequel les paramètres sont liés à chaque tâche.
Champs du tableau Paramètres
- ID: un texte d'identification unique pour chaque paramètre
- Nom du paramètre: la caractéristique de la tâche
- Valeur: la valeur de la caractéristique stockée dans le nom du paramètre
- Tâche: champ lié permettant de stocker l'ID de la tâche à laquelle le paramètre s'applique.
Création des tableaux
Lorsque l'une des applications des instructions de travail basées sur des tableaux est téléchargée dans une instance, les tableaux utilisés dans les applications sont créés dans la même instance ; cependant, ils seront vides. Pour remplir les tables Tulip, utilisez l'application Table Creator. Dans cette application, l'utilisateur peut
- ajouter de nouvelles procédures dans la table Procédure
- Modifier les procédures existantes
- Ajouter une nouvelle tâche à une procédure
- Modifier une tâche existante
- Réorganiser les tâches d'une procédure, en modifiant les numéros des tâches
- Ajouter des paramètres aux tâches
- Modifier les paramètres existants
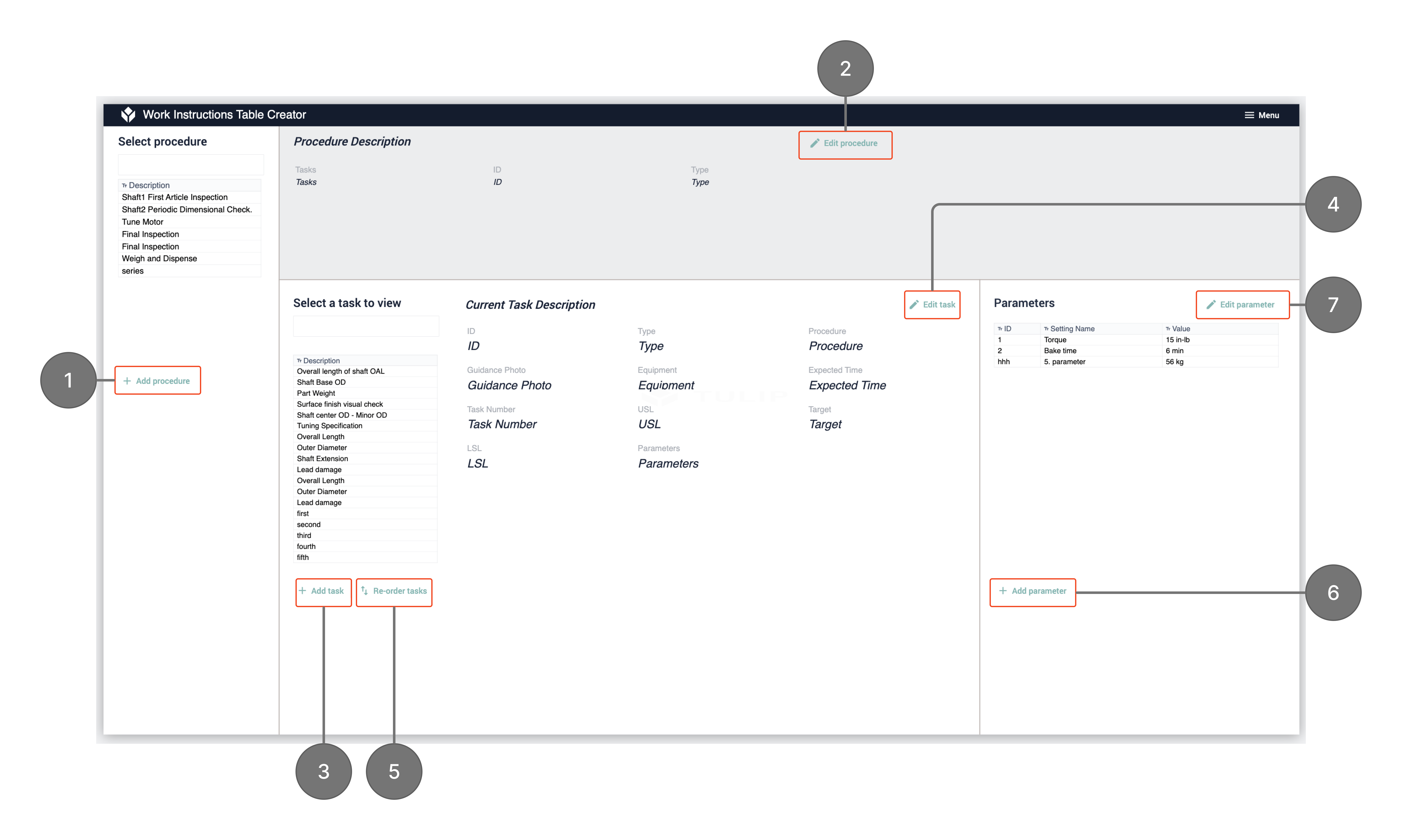
Lorsque vous sélectionnez l'une de ces actions dans l'étape principale, une fenêtre d'édition latérale apparaît, dans laquelle vous pouvez exécuter l'action sélectionnée. Par exemple, si vous choisissez de modifier une tâche, cette étape apparaîtra, où vous pourrez modifier le champ de votre choix et cliquer sur Enregistrer.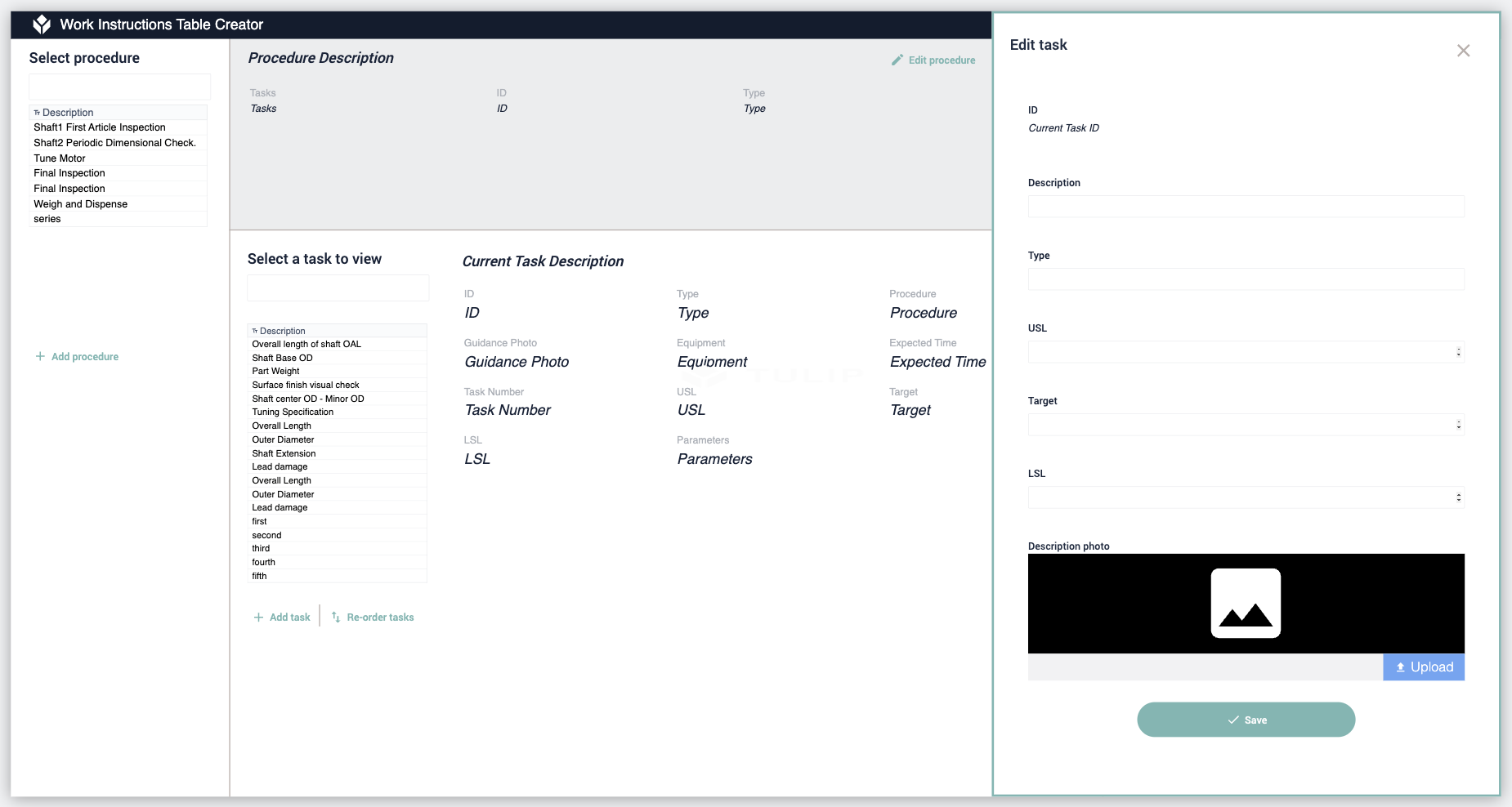
Applications
Une tâche par étape
Lien vers l'application :
Il s'agit du modèle d'instructions de travail le plus simple, basé sur un tableau. L'utilisateur sélectionne une procédure dans un tableau interactif et, aux étapes suivantes, l'application affiche la séquence des tâches de la procédure sélectionnée. Pendant l'exécution de la tâche, l'opérateur peut enregistrer tout défaut éventuel avec sa raison et ajouter des notes contenant les détails du défaut. Après toutes les tâches, l'utilisateur peut sélectionner le nombre de sorties et enregistrer les données d'achèvement. Les analyses des données d'achèvement peuvent être consultées à tout moment pendant l'utilisation de l'application.
Structure de l'application
À l'étape Sélectionner une procédure, l'utilisateur peut sélectionner des procédures dans un tableau interactif et en afficher les détails.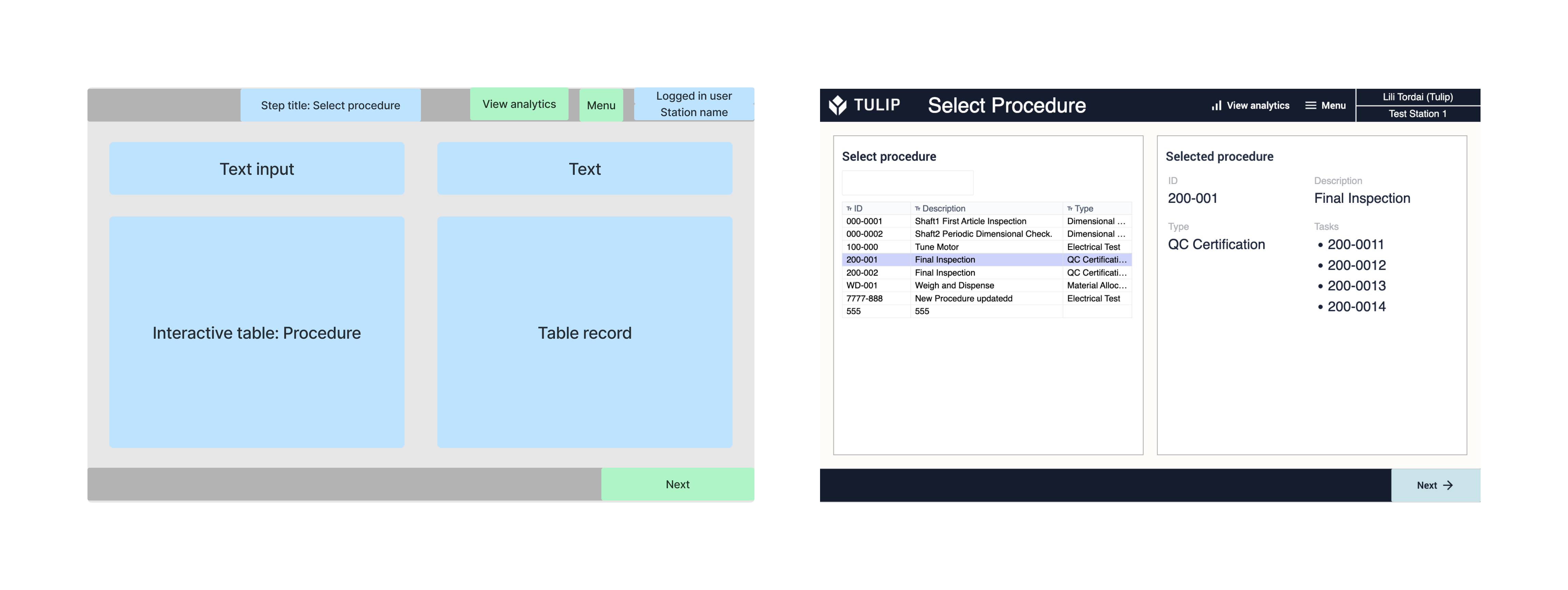
A l'étape Tâches, l'utilisateur peut parcourir toutes les tâches appartenant à la procédure sélectionnée. Tant qu'il y a d'autres tâches à afficher, le numéro de la tâche est incrémenté lorsque l'on clique sur le bouton suivant. La tâche suivante est recherchée en fonction de la procédure sélectionnée et du numéro de la tâche. 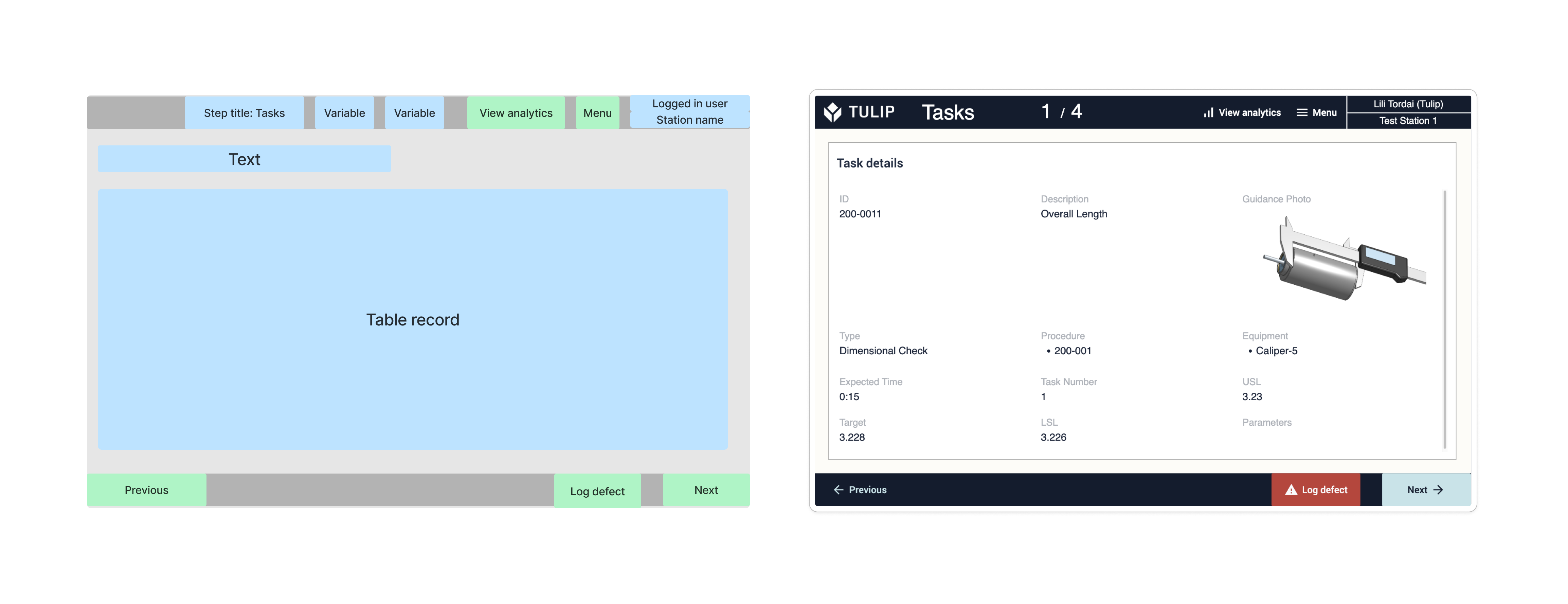
À l'étape Enregistrer un défaut, un seul volet de sélection permet à l'utilisateur de sélectionner un motif de défaut. En outre, il peut enregistrer des entrées de texte en tant que notes de défaut. En cliquant sur le bouton Enregistrer le défaut, l'application navigue vers l'étape de la tâche où le flux de travail a été interrompu. 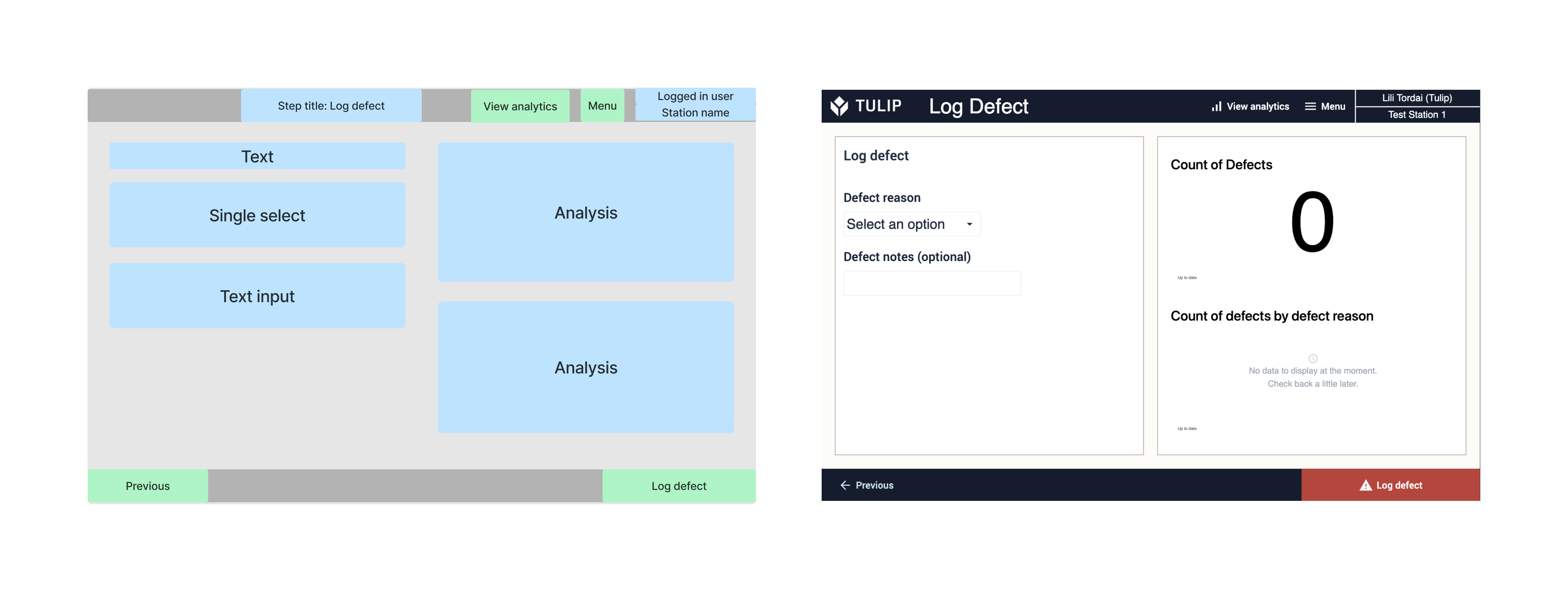
À l'étape Terminer la procédure, l'utilisateur doit sélectionner le nombre d'unités terminées, et il peut également ajouter des notes, comme il le ferait pour l'enregistrement des défauts. En cliquant sur le bouton Enregistrer l'achèvement, l'application revient à l'étape Sélectionner la procédure. 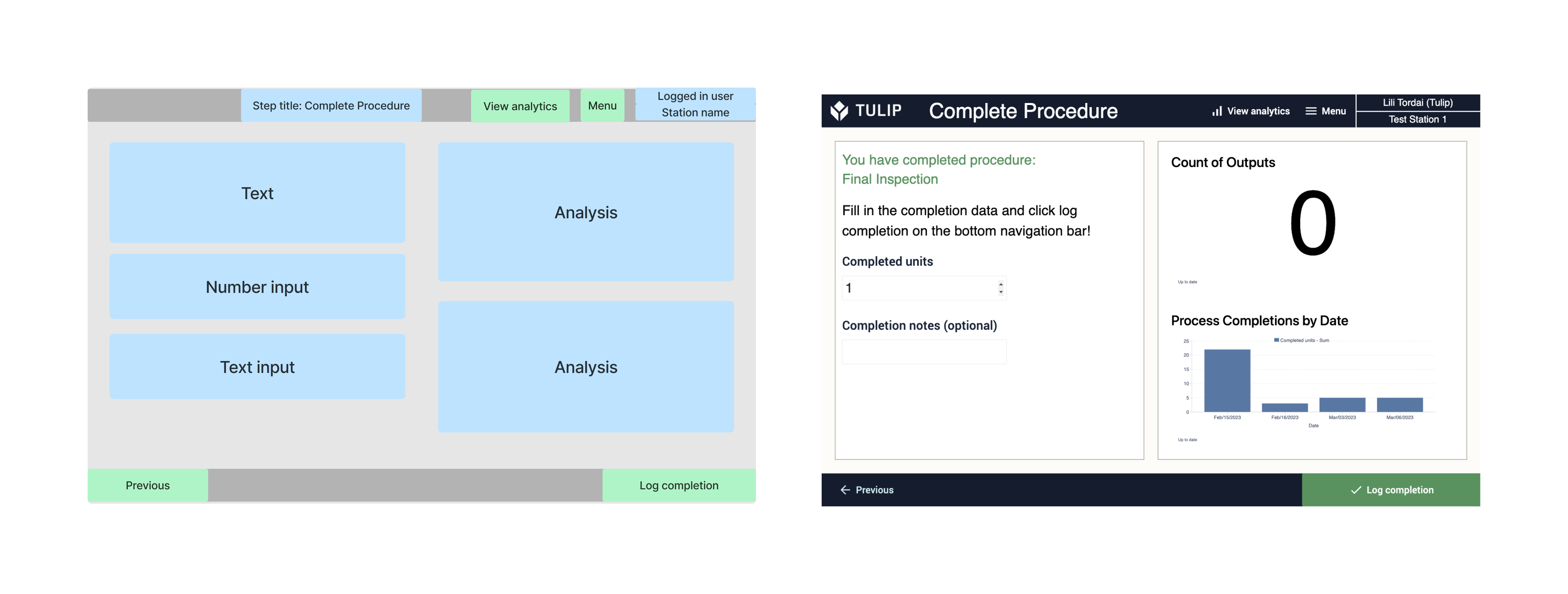
L'utilisateur peut accéder à l'étape Tableau de bord analytique à partir de toutes les autres étapes de l'application. Les graphiques d'analyse peuvent être personnalisés et filtrés. Les filtres temporels peuvent être sélectionnés à l'aide de boutons.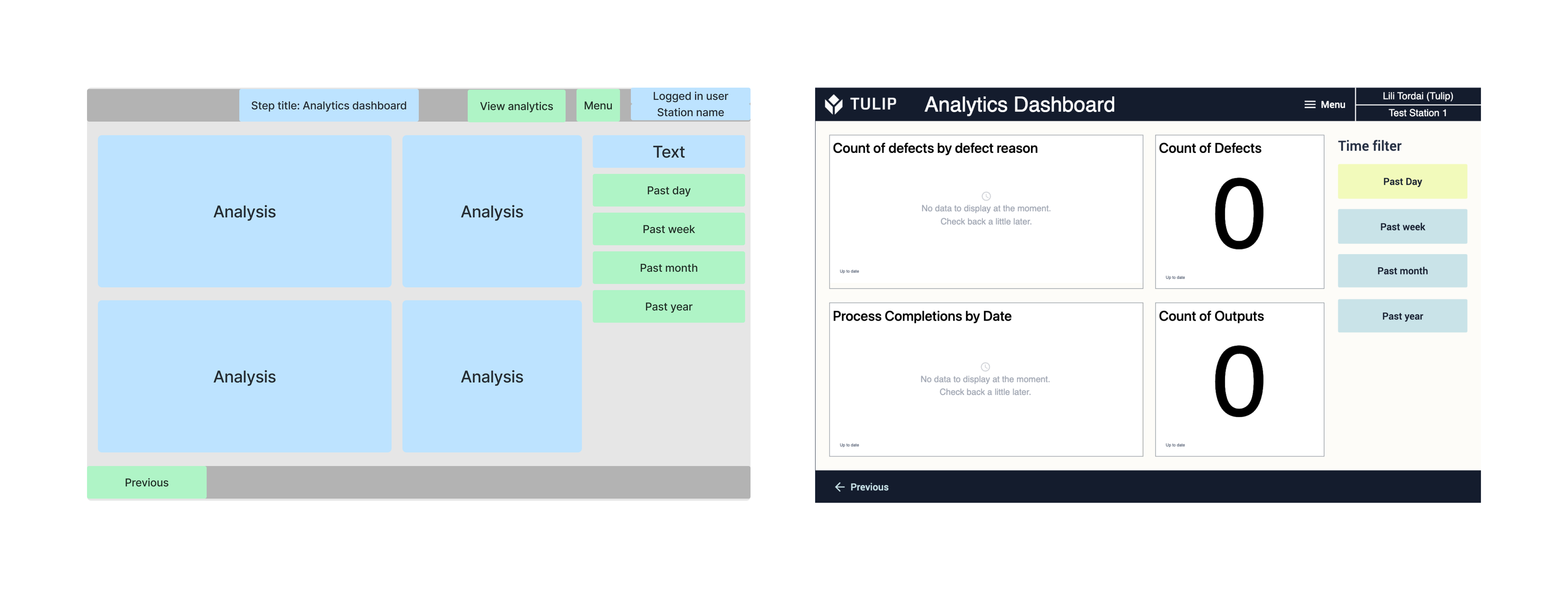
Défilement de procédures et Défilement de procédures avec paramètres
Le défileur de procédures est un modèle d'instructions de travail dans lequel l'utilisateur sélectionne une procédure dans un tableau interactif et la séquence des tâches s'affiche. Les détails des tâches sont affichés en les sélectionnant, mais il n'est pas nécessaire de cliquer sur toutes les étapes avant d'enregistrer l'achèvement de la tâche. Pendant l'exécution de la tâche, l'opérateur peut enregistrer tout défaut éventuel avec sa raison et peut ajouter des notes contenant les détails du défaut. Les analyses des données d'achèvement peuvent être consultées à tout moment pendant l'utilisation de l'application.
Le modèle de défilement de procédure avec paramètres est identique au défilement de procédure, à la différence que vous pouvez ajouter des paramètres aux tâches. Lorsqu'une tâche est sélectionnée, les paramètres appliqués sont affichés à côté des détails de la tâche.
Structure de l'application
Toutes les étapes ont la même présentation de base avec une barre de navigation supérieure et une barre de navigation inférieure. La barre de navigation supérieure contient le nom de l'étape, le bouton de menu, le nom de l'utilisateur connecté et le nom de la station. Dans la barre de navigation des boutons, on trouve les boutons précédent et suivant. 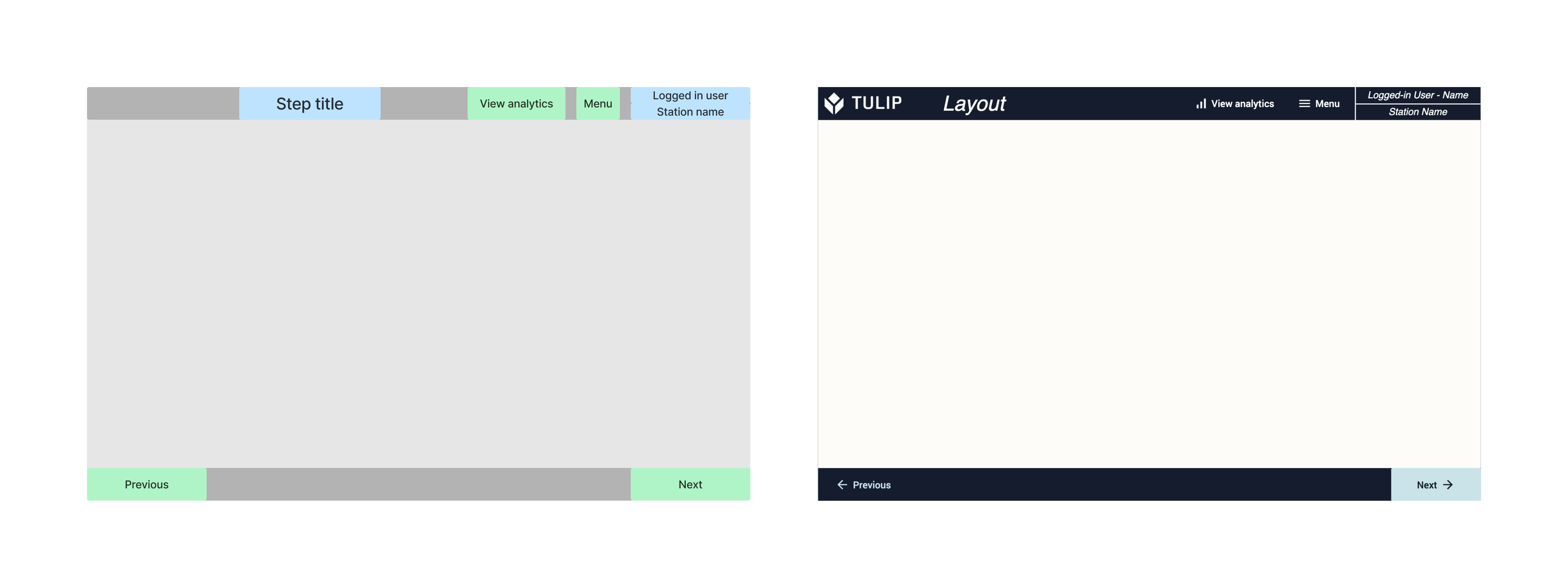
L'étape " Démarrer" n'est pas une étape fonctionnelle, mais plutôt une étape explicative. Sur la gauche se trouve un résumé de la séquence des opérations qui peuvent être effectuées dans l'application. A droite, un simple visuel montre à quoi ressemble la structure des données stockées dans les tables Tulip. 
A l'étape Select Procedure, l'utilisateur peut sélectionner des procédures dans un tableau interactif et en afficher les détails.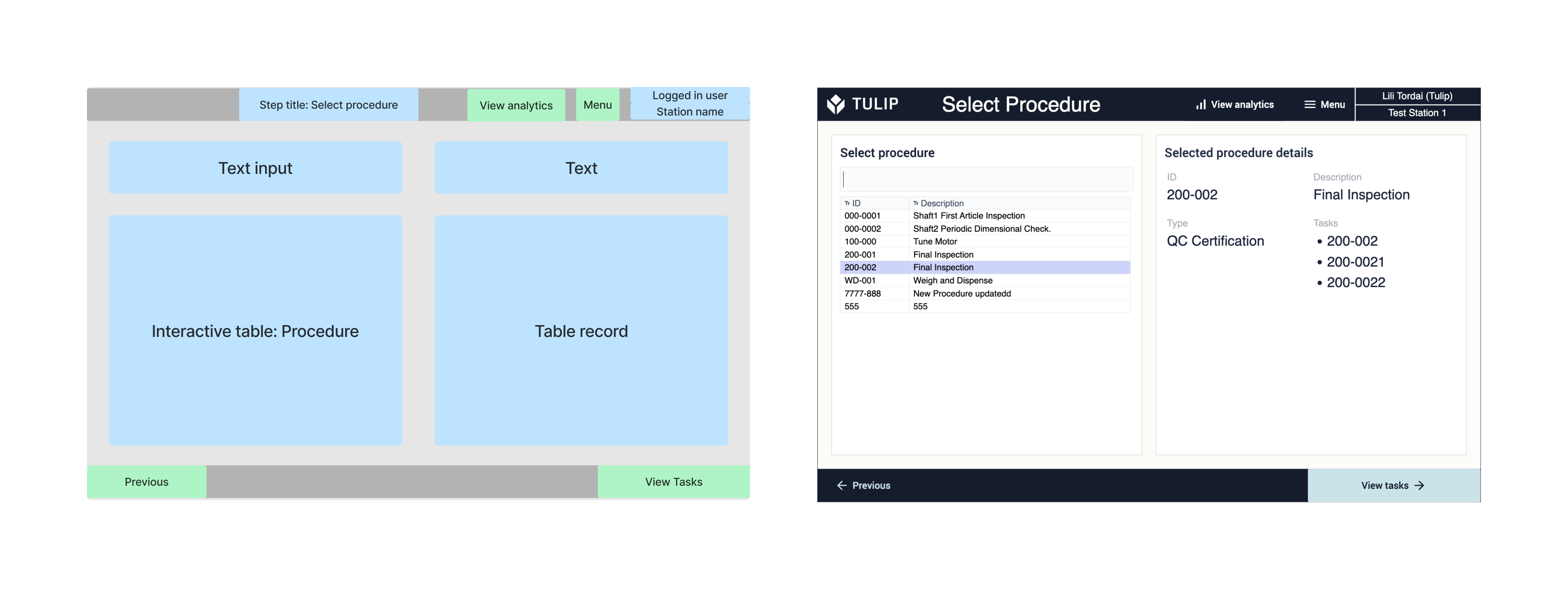
À l'étape Tâche, l'utilisateur peut sélectionner une tâche dans un tableau interactif et en afficher les détails. Il est également possible de naviguer jusqu'à l'étape Enregistrer le défaut ou de terminer la procédure.
:: :(Info) (NOTE)
Unlike the One-task-per-step solution, here, the user does not have to click through all the steps in a procedure in order to complete it.
:: :

À l'étape Enregistrer le défaut, l'utilisateur doit sélectionner la raison du défaut. En outre, il est possible d'écrire des notes sur le défaut. Les détails de la procédure sélectionnée s'affichent à droite. 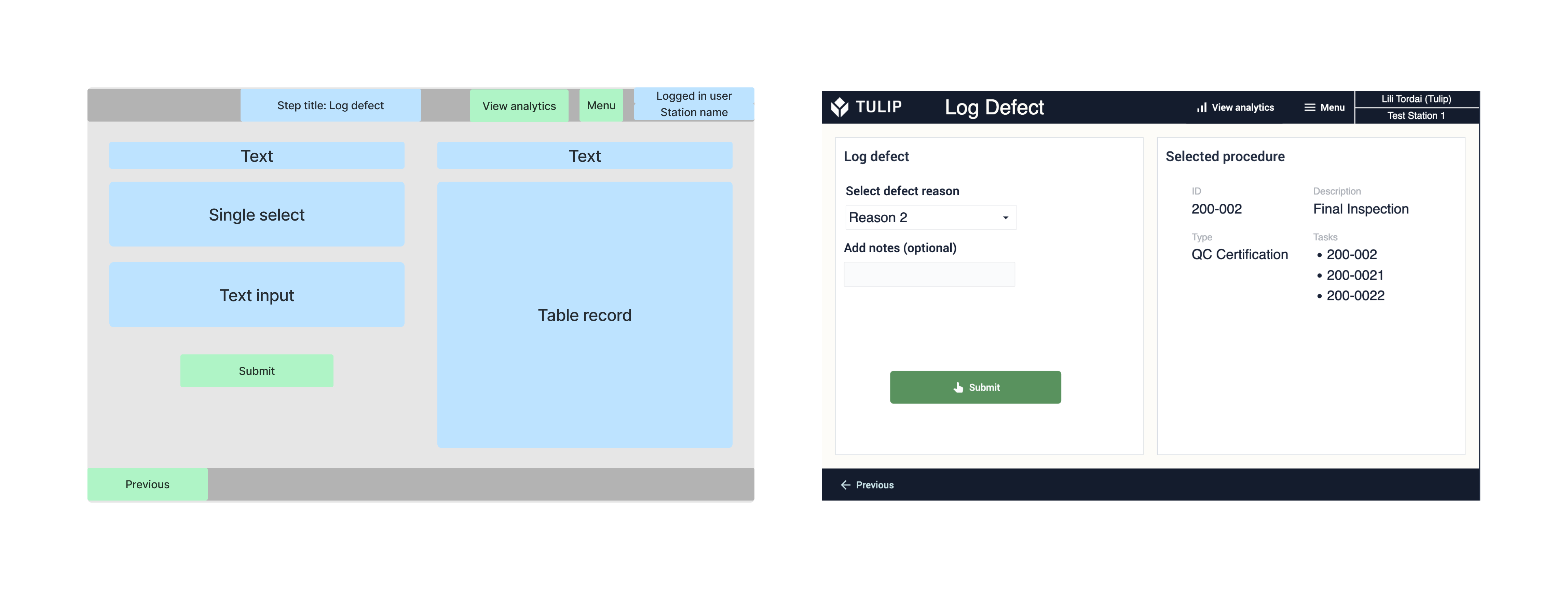
L'utilisateur peut accéder à l'étape du tableau de bord analytique à partir de toutes les autres étapes de l'application. Les graphiques d'analyse peuvent être personnalisés et filtrés. Les filtres temporels peuvent être sélectionnés à l'aide de boutons.