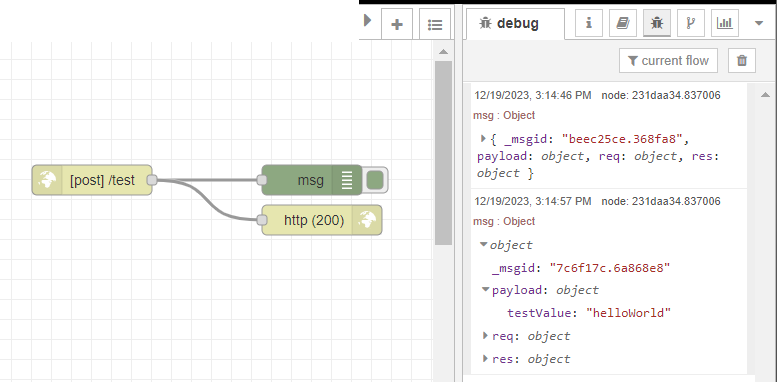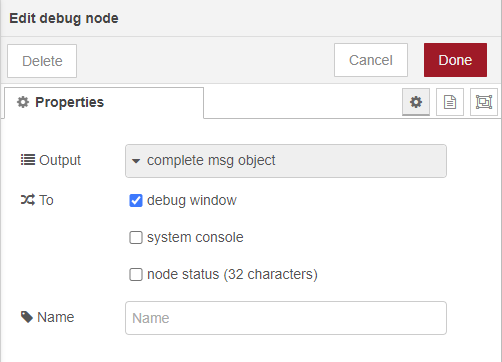- Impression
Envoi de messages de Tulip à Node-RED
Pour envoyer des messages depuis Tulip (par exemple depuis des Triggers in-App ou des Automations), un Connecteur peut être utilisé. Ceci est plus facile à réaliser lorsque l'hôte du connecteur est installé sur tous les appareils Tulip Edge.
Avec les appareils Tulip Edge
Le flux suivant sera utilisé pour envoyer un message d'un déclencheur Tulip à Node-RED fonctionnant sur un appareil Tulip Edge :
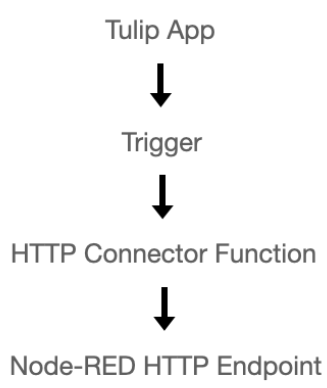
Une fois terminé, utilisez le Connecteur nouvellement créé dans n'importe quelle application ou automatisation Tulip pour envoyer des messages à Node-RED, tels que des commandes d'appareils ou des entrées de flux.
Dans Tulip : Configurer votre connecteur et votre hôte de connecteur
Note : Si vous n'êtes pas familier avec les Connector Hosts et Connector Function dans Tulip, consultez cet article.
- Créez un nouveau Connecteur depuis la page Connecteurs de votre Instance Tulip.
- Dans la fenêtre modale qui apparaît, remplissez les informations spécifiées ci-dessous :
Nom: Choisissez un nom pour votre hôte de connecteurDescription: Choisissez un nom pour votre hôte de connecteurType de connecteur: Sélectionnez HTTP
- Cliquez sur "Enregistrer".
- Pour spécifier les détails de l'hôte du connecteur, cliquez sur le bouton production & test & développement à gauche. Dans la fenêtre modale qui s'affiche, saisissez les informations suivantes :
En cours d'exécution : sélectionnez l'hôte du connecteur de l'appareil Edge cible*Remarque : si l'hôte du connecteur de l'appareil Edge est introuvable, accédez au portail de l'appareil Edge et assurez-vous que l'option "Hôte du connecteur" a été activée.*Hôte : Saisir localhost Port : Saisir 1880 (il s'agit du port sur lequel Node-RED fonctionne) TLS : Saisir No Il n'est pas nécessaire d'ajouter des en-têtes ou des certificats.
- Cliquez sur Test, et vérifiez que votre connexion passe. Enfin, cliquez sur Enregistrer.
Ce connecteur est maintenant capable de communiquer avec Node-RED sur l'appareil Edge cible.
Dans Node-RED : Configuration du nœud HTTP IN
Remarque : cette section suppose une certaine familiarité avec Node-RED.
Afin de recevoir le message de l'hôte du connecteur sur l'appareil, un nœud HTTP IN sera utilisé.
- Cliquez et faites glisser pour ajouter au flux un nœud HTTP IN à partir de la palette située sur le côté gauche de l'éditeur de Node-RED :
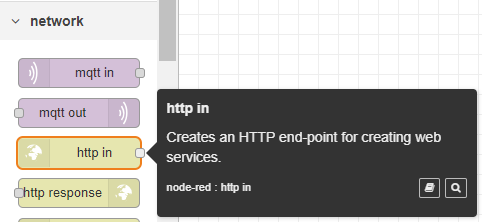
Saisissez les informations suivantes :
Méthode : POST URL : tout chemin défini par l'utilisateur, tel que /nodeRED ou /myMachine/0013. Il sera réutilisé dans Node-RED, il doit donc être facile à reconnaître et à mémoriser. L'exemple ci-dessous montre l'URL configurée comme /test :
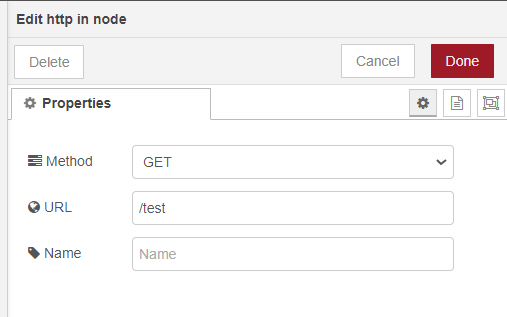
- Cliquez sur "Terminé" pour enregistrer les modifications.
Les requêtes HTTP échoueront sans qu'une réponse ne soit renvoyée au serveur (dans ce cas, Tulip).
- Faites glisser un nœud de réponse HTTP.
- Connectez le nœud HTTP Request au nœud HTTP Response. 3. Double-cliquez sur le nœud HTTP Response et entrez 200 comme code d'état. Cliquez sur Terminé.
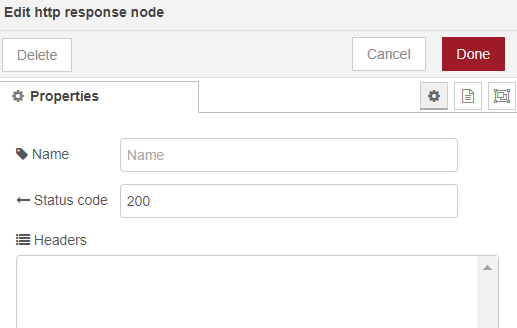
:::(Info) (Réponses HTTP et feedback avancé) Modifiez le code d'état et/ou utilisez le bouton +add dans le nœud de réponse HTTP pour modifier ou ajouter à la réponse du connecteur. Ces données (le plus souvent, des sorties de système ou de dispositif générées par le flux) apparaîtront dans la réponse du connecteur. Configurez les sorties du connecteur à l'aide du guide ici!!! est-ce que c'est la bonne formulation??!!:: :
- Enfin, faites glisser un nœud Debug depuis la palette. Configurez ce nœud pour qu'il produise un**"objet de message complet** " à l'aide du menu déroulant msg. :
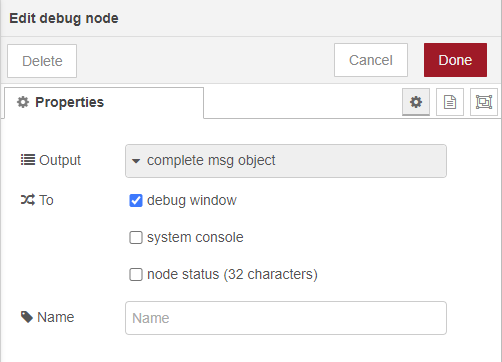
Ce flux Node-RED va maintenant recevoir un message de Tulip et l'afficher dans le journal de débogage Node-RED.
Un flux terminé peut apparaître comme illustré ci-dessous :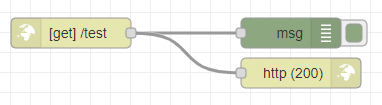
Cliquez sur Deploy en haut à droite pour valider toutes les modifications.
Dans Tulip : Configurer et tester la fonction de connecteur
Une fois la configuration du flux Node-RED terminée, revenez au connecteur dans Tulip.
- Créer une nouvelle fonction de connecteur.
- Changez la fonction de connecteur de GET à POST.
- Entrez le chemin configuré dans Node-RED (dans cet exemple,
/test) dans l'URL.
- (facultatif) pour ajouter du contenu au connecteur (tel qu'un message ou une commande), ajoutez une entrée au connecteur.
- (facultatif) Ajoutez l'entrée au corps de la demande en changeant d'abord le type de contenu en JSON, puis en ajoutant un élément à la
racine.
La capture d'écran ci-dessous montre un connecteur configuré pour le point de terminaison /test spécifié ci-dessus et inclut une entrée appelée testValue: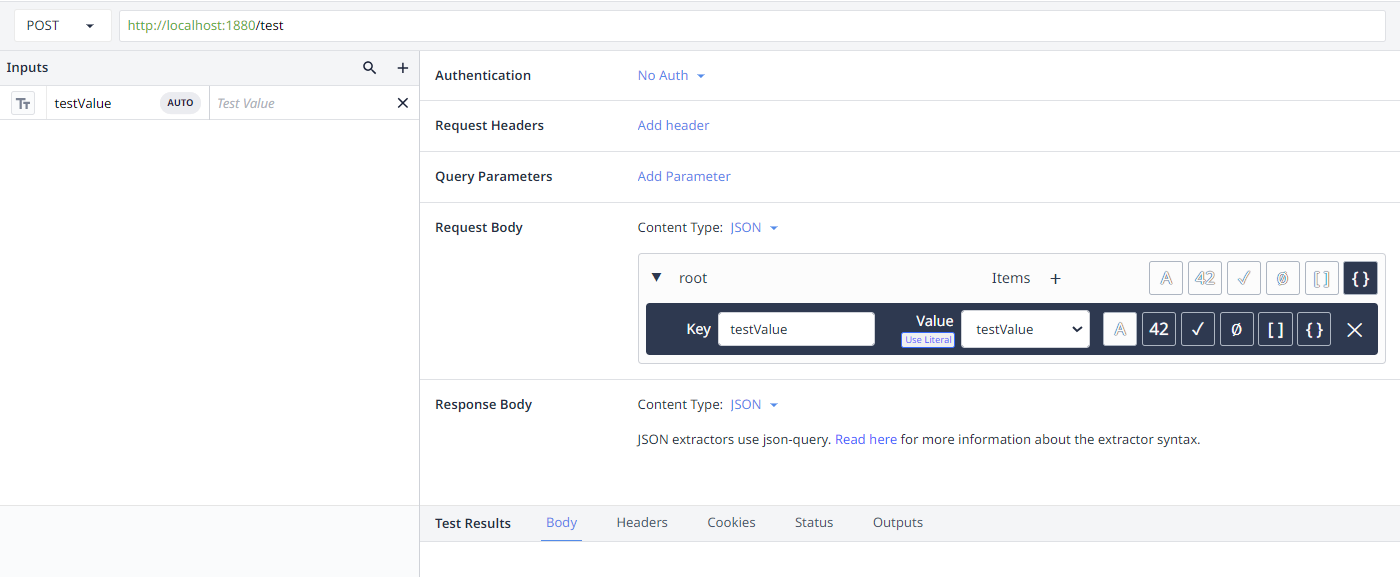
Cliquez sur "Exécuter" pour tester la fonction du connecteur. Deux indicateurs de succès apparaissent :
- La fonction de connecteur recevra une réponse
200 OK, contenant (le cas échéant) : - Toutes les entrées configurées pour le connecteur 2. Toute sortie supplémentaire configurée dans le nœud de réponse HTTP de Node-RED 2. Le journal de débogage de Node-RED affichera le message du connecteur. *Remarque : selon la version actuelle de Node-RED, le corps de la requête du connecteur peut être trouvé dans :*a.
msg.payload, ou b.msg.req.body.
Les deux états de réussite sont décrits ci-dessous :
Succès du connecteur :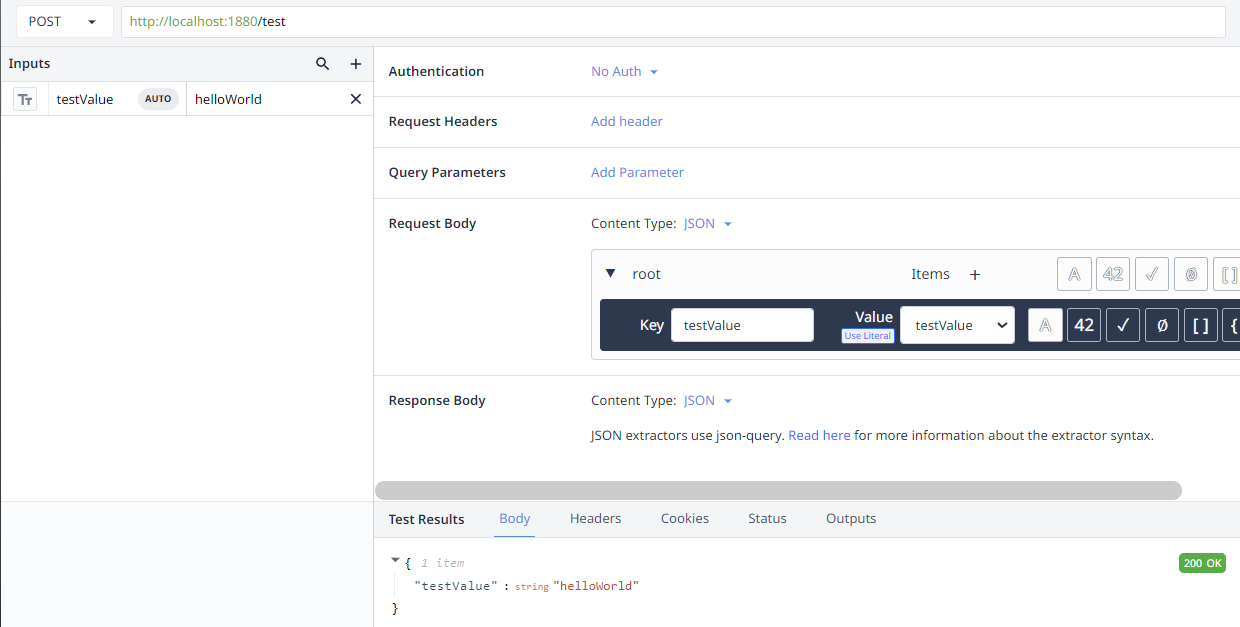
Node-RED Succès :