- Impression
Cet article explique comment intégrer votre instance Netsuite à Tulip en utilisant les fonctions RESTlet prédéfinies de Tulip.
Objectif
Le but du test de l'unité Netsuite Bundle est de permettre aux utilisateurs de vérifier le succès de la connexion entre Tulip et leur plateforme Netsuite tout en étant capable d'explorer les fonctions de fabrication communes fournies par le bundle RESTlet pré-construit de Tulip.
Mise en place
Pour cette intégration, vous aurez besoin de
- Permissions au sein de votre instance Netsuite pour créer et déployer un script
- Permissions dans votre instance Netsuite pour créer un utilisateur d'intégration
- Une instance Tulip avec le connecteur Netsuite installé ainsi que l'application Netsuite Unit Test.
Netsuite et Tulip prennent en charge l'authentification par jeton (communément appelée TBA) basée sur la spécification OAuth1.0 ainsi que l'authentification OAuth2.0. Vous pouvez choisir de vous authentifier avec TBA car cette méthode d'authentification fournit un jeton à longue durée de vie qui peut être utilisé pour s'authentifier avec Netsuite. L'option d'authentification OAuth2.0 fournit un jeton de rafraîchissement qui est valide pendant 7 jours et une fois qu'il a expiré, la régénération des jetons doit avoir lieu dans Tulip, sinon vos tentatives de connexion à Netsuite échoueront avec une erreur INVALID_GRANT. Les étapes ci-dessous décrivent les deux options d'authentification.
Etape 1 - Installer, créer et déployer le script de l'ensemble d'intégration de Tulip
Pour utiliser la RESTlet Netsuite pré-construite de Tulip, vous devrez télécharger le script d'intégration du Tulip Bundle, le créer et le déployer dans votre instance Netsuite.
Pour importer le script dans votre instance Netsuite, créez un nouveau script en naviguant vers
Personnalisation -> Scripts -> Nouveau
Cliquez sur le '+' à côté du champ de saisie.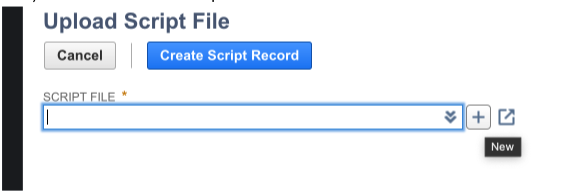
Remplissez les champs requis en utilisant le fichier téléchargé ci-dessus. Assurez-vous que le nom du fichier inclut l'extension .js, sinon le script ne fonctionnera pas !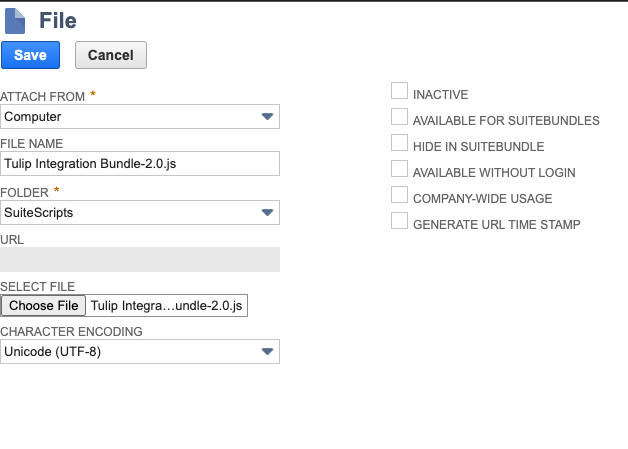
Sauvegardez et appuyez sur "Créer un enregistrement de script", puis nommez le script et sauvegardez.
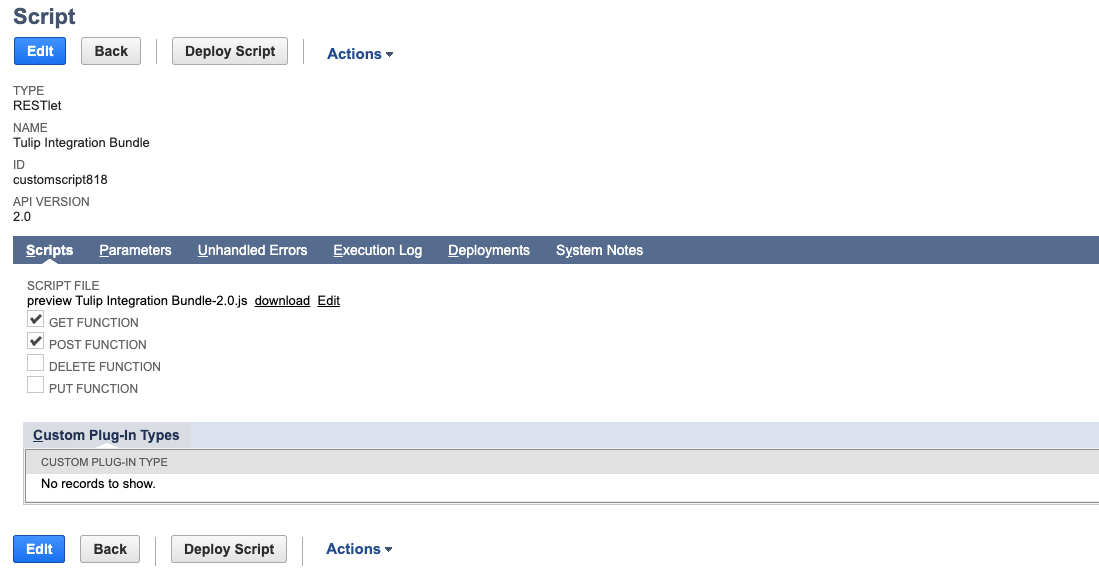
Déployez le script, puis modifiez le statut pour qu'il soit libéré, sélectionnez tous les rôles et tous les employés et enregistrez.
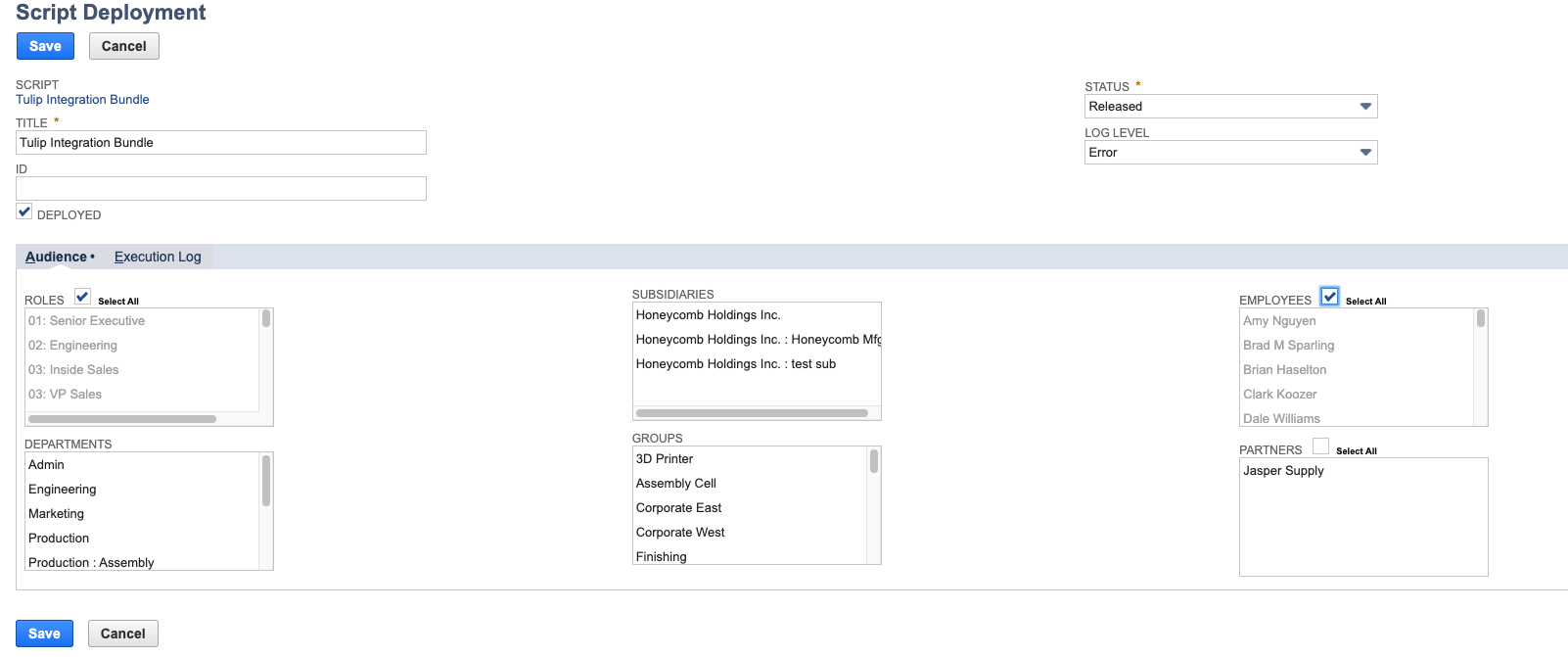
Étape 2A - Option d'authentification par jeton de Netsuite
Les étapes suivantes supposent que vous sachiez comment configurer l'authentification par jeton dans Netsuite, ce que vous pouvez découvrir ici.
Tout d'abord, localisez le Tulip Netsuite Bundle Connector téléchargé dans votre instance Tulip pour mettre à jour le connecteur avec les détails de votre environnement Netsuite.
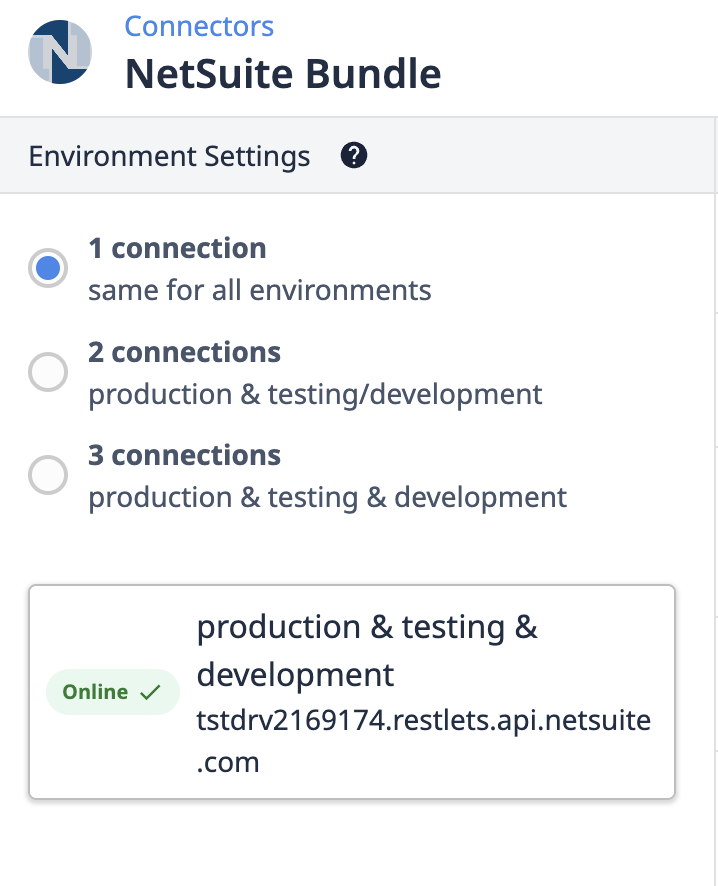
Pour configurer votre connecteur Tulip afin d'utiliser Netsuite TBA, sélectionnez OAuth 1.0 comme méthode d'authentification pour le connecteur HTTP.

- Pour la méthode de signature, sélectionnez HMAC-SHA256.
- Pour la version, assurez-vous qu'elle est définie sur 1.0.
- Pour la clé de consommateur, saisissez la clé de consommateur fournie par l'utilisateur d'intégration que vous avez configuré dans Netsuite.
- Pour le secret du consommateur, saisissez le secret du consommateur fourni par l'utilisateur d'intégration que vous avez configuré dans Netsuite.
- Pour le jeton d'accès, saisissez le Token ID du jeton d'accès que vous avez configuré dans Netsuite. Notez que ce jeton d'accès doit être attribué à l'utilisateur d'intégration que vous avez configuré précédemment.
- Pour le secret du jeton, saisissez le secret du jeton d'accès que vous avez configuré dans Netsuite. Notez que ce jeton d'accès doit être attribué à l'utilisateur d'intégration que vous avez configuré précédemment.
- Pour realm, saisissez le sous-domaine de votre instance Netsuite en majuscules (par exemple, si vous utilisez tstdrv123456.app.netsuite.com pour vous connecter à Netsuite, votre realm/subdomain sera TSTDRV123456). Si le sous-domaine de votre instance Netsuite comporte un trait d'union, vous devez le saisir sous la forme d'un trait de soulignement (par exemple, sb1-123456 doit être saisi sous la forme SB1_123456).
Une fois les paramètres définis, appuyez sur le bouton Test dans la configuration du connecteur et cliquez sur Enregistrer si le test est concluant. Vous êtes maintenant prêt à intégrer des RESTlets à l'aide de la méthode TBA de Netsuite.
Étape 2B - Option d'authentification OAuth2.0 de Netsuite
Tout d'abord, localisez le Tulip Netsuite Bundle Connector téléchargé dans votre instance Tulip pour mettre à jour le connecteur avec les détails de votre environnement Netsuite.
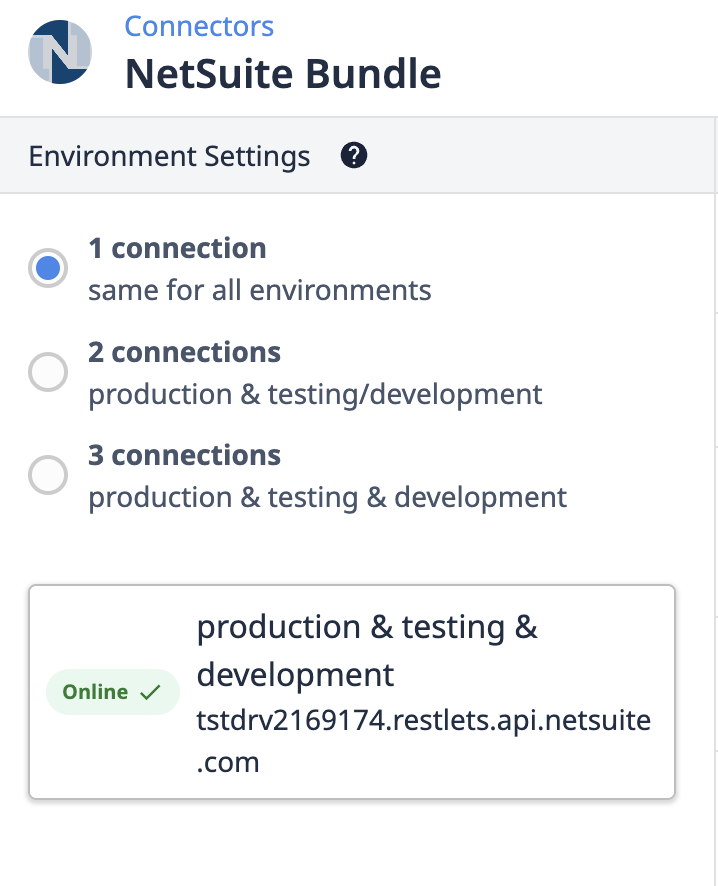
Sur la page Connecteurs de votre connecteur NetSuite, cliquez sur les paramètres de l'environnement pour ouvrir la fenêtre modale d'informations de connexion.
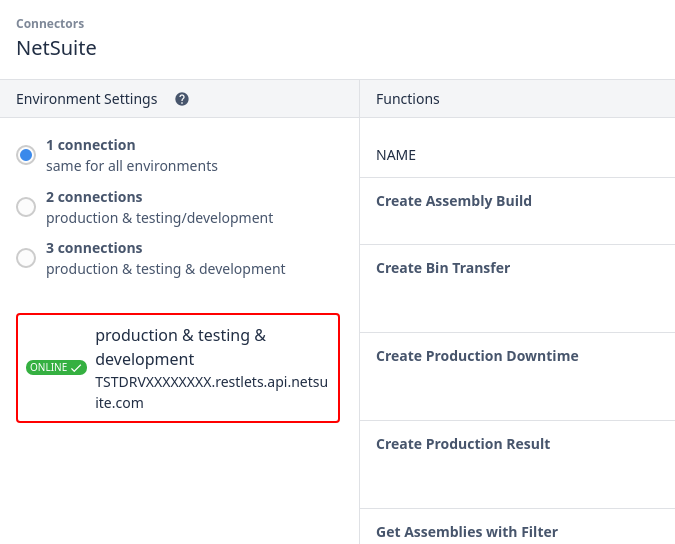
Sélectionnez ensuite Edit Headers dans la fenêtre qui s'affiche.
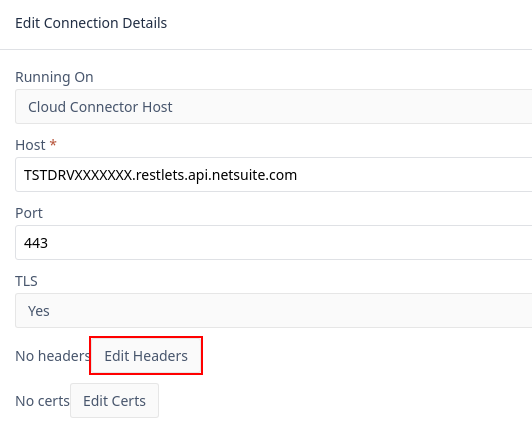
Enfin, sélectionnez OAuth 2 (Admin) pour l'authentification.
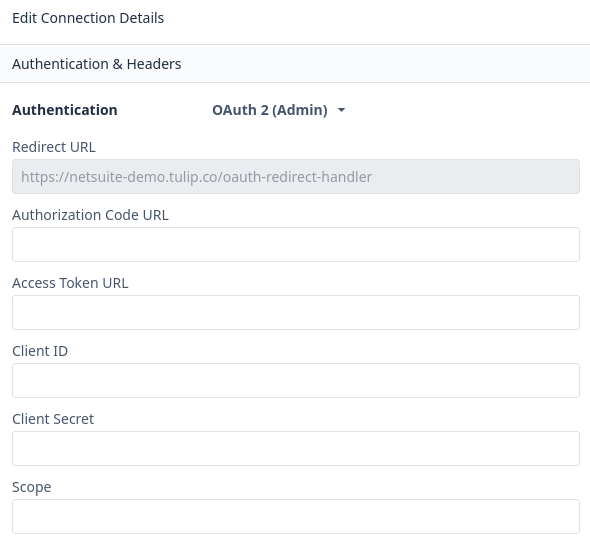
Fournissez les valeurs suivantes :
Code d'autorisation URL
https://<Votre_identifiant_de_site>.app.netsuite.com/app/login/oauth2/authorize.nl
URL du jeton d'accès
https://<Votre_identifiant_site>.suitetalk.api.netsuite.com/services/rest/auth/oauth2/v1/token
Champ d'application
restlets
Enfin, copiez la valeur de l'url de redirection pour votre site (indiquée ci-dessus par https://prodgroup.tulip.co/oauth-redirect-handler) et notez-la pour la suite du guide. Laissez cette fenêtre ouverte car nous allons maintenant nous rendre dans NetSuite pour ajouter notre enregistrement d'intégration.
Commencez par créer un nouvel enregistrement d'intégration dans NetSuite :
Configuration > Intégration > Gérer les intégrations > Nouveau
L'écran ci-dessous s'affiche. Assurez-vous que la section OAuth 2.0 permet l'octroi du code d'autorisation, la portée RESTLET, l'URI de redirection spécifique à votre site (copié à l'étape 1) et que la case à cocher pour le client public est activée.
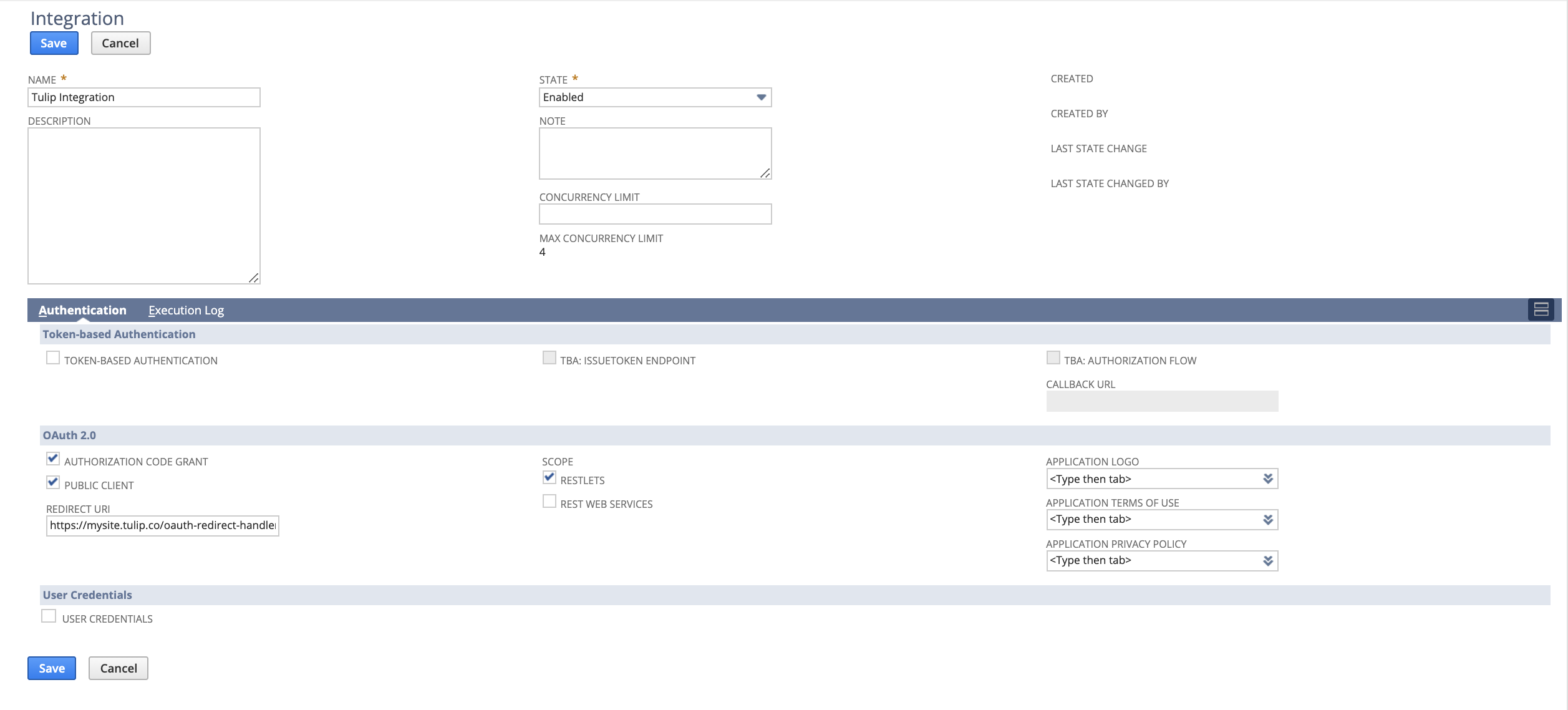
Après avoir cliqué sur Enregistrer, vous obtenez un ID client et un secret pour votre intégration dans une section similaire à ce qui est montré ci-dessous

Copiez et collez ces valeurs dans les sections correspondantes de votre modale Tulip Connector.
A ce stade, tous les champs disponibles dans le modal Tulip Connectors devraient être remplis. Cliquez sur Test pour lancer le flux d'autorisation, puis connectez-vous avec vos informations d'identification NetSuite.
Une fois l'opération terminée, cliquez sur Back dans la fenêtre modale de Tulip Connectors pour revenir à l'écran des détails de la connexion, puis appuyez sur save pour enregistrer cette authentification. Vous êtes maintenant prêt à intégrer des RESTlets en utilisant la méthode OAuth2.0 de Netsuite.
Étape 3 - Mise à jour du script et déploiement de l'ID des fonctions du connecteur
Le script Tulip Integration Bundle doit être installé et déployé à ce stade. Les RESTlets de Netsuite ont besoin de l'identifiant unique du script et de l'identifiant de déploiement dans le cadre de l'appel de la fonction. Pour plus d'informations sur les identifiants de script, cliquez ici.
Pour localiser les identifiants uniques dans votre instance Netsuite, naviguez vers les scripts en allant à :
Personnalisation -> Scripting -> Scripts
Localisez le script de l'offre groupée d'intégration Tulip et cliquez sur View. Un écran similaire à celui illustré ci-dessous s'affiche.

Cliquez sur l'onglet Déploiements et sélectionnez le lien Tulip Integration Bundle sous Titre. L'identifiant interne du script (734 dans ce cas) et l'identifiant de déploiement (1) sont indiqués dans l'image ci-dessous comme faisant partie de l'URL. Notez ces identifiants et revenez au connecteur d'ensemble Tulip Netsuite.
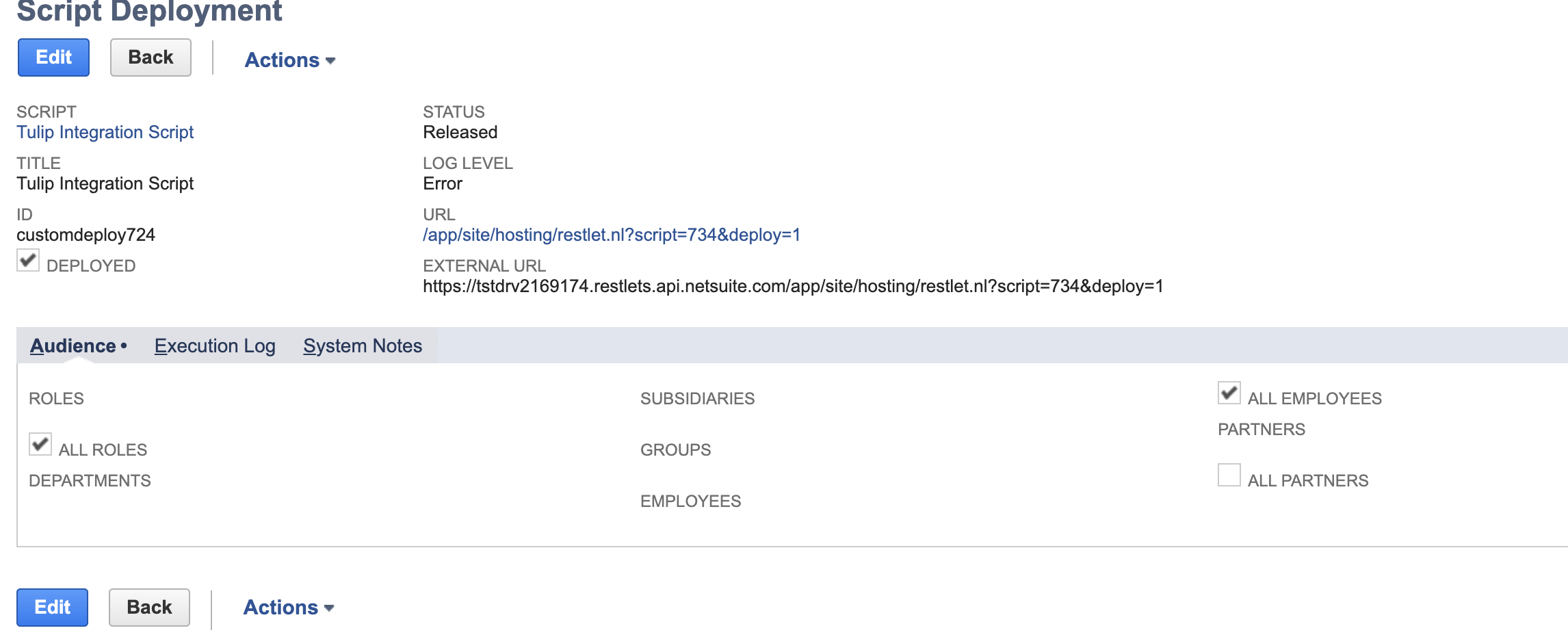
Ouvrez n'importe quelle fonction de l'offre groupée et mettez à jour les paramètres de script et de requête de déploiement (mis en évidence ci-dessous) avec les identifiants spécifiques identifiés ci-dessus. Notez que TOUTES les fonctions du connecteur doivent être mises à jour avec vos identifiants uniques de script et de déploiement.
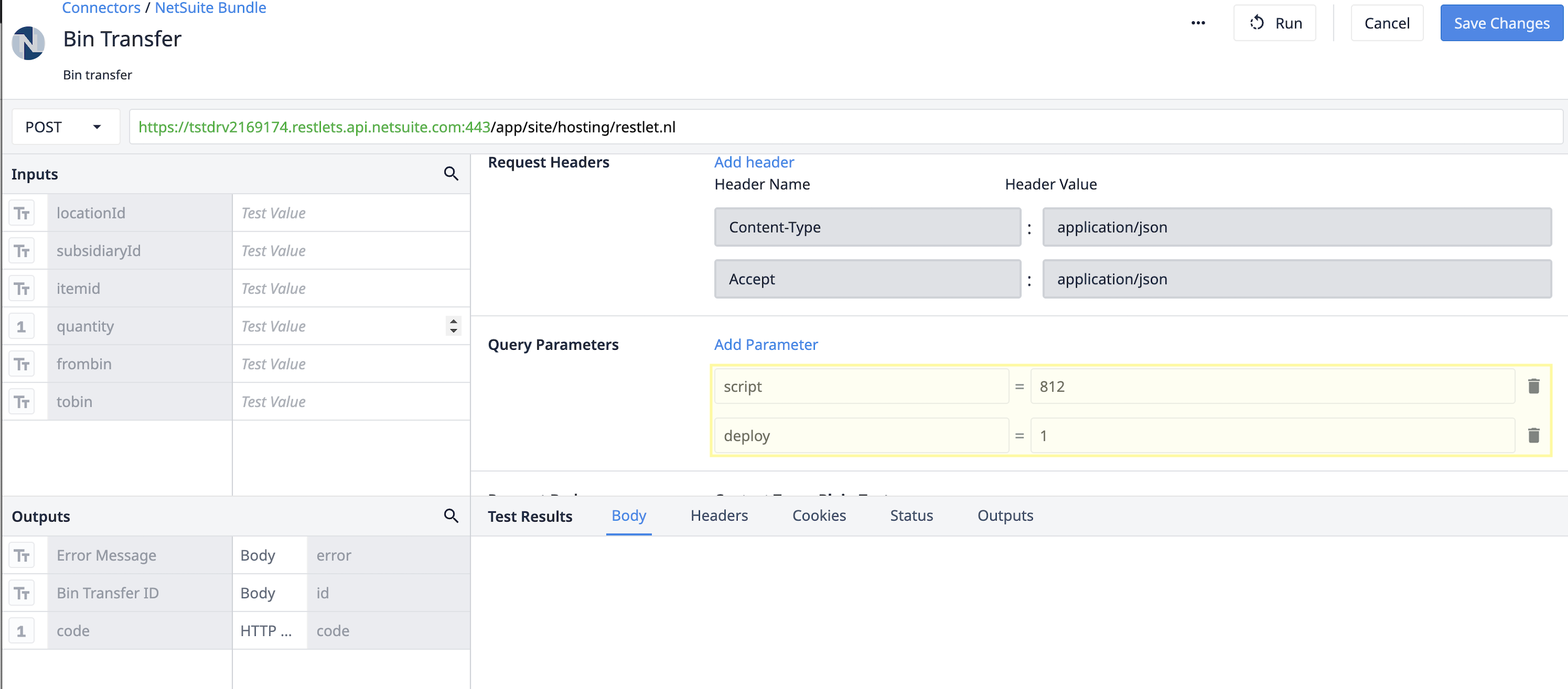
Vous êtes maintenant prêt à utiliser l'offre groupée et l'application de test unitaire de Netsuite !
Comment cela fonctionne-t-il ?
L'application, la fonction du connecteur et le script du Tulip Integration Bundle, ensemble, offrent un moyen de communiquer de manière bidirectionnelle les fonctions de fabrication de base entre Tulip et Netsuite. L'application de test unitaire démontre chacun des appels de fonction fournis par la RESTlet pré-construite de Tulip.
Veuillez vous référer à l'application Library pour des détails spécifiques sur chaque connexion et leur fonctionnement, ainsi qu'à l'article Netsuite Apps and Connector.

