- Impression
Comment créer et utiliser des variables
Vue d'ensemble
Voici comment démarrer avec les variables et les utiliser dans vos applications.
Dans cet article, vous apprendrez...
- Comment commencer à utiliser les variables
- Comment utiliser les variables pour des analyses plus détaillées
- Comment utiliser les variables avec les déclencheurs
Les variables sont le principal moyen de stocker et de référencer des données dans vos applications Tulip.
Lorsque vous voulez stocker la valeur d'une entrée de texte ou accéder à une propriété prédéterminée de l'application, vous avez besoin d'une variable.
Ou, lorsque vous voulez calculer des valeurs spécifiques basées sur les décisions passées de l'utilisateur dans l'application, vous avez besoin d'une variable.
Les variables peuvent être réinitialisées à l'achèvement de l'application ou conserver leur valeur à plusieurs reprises, en fonction de votre cas d'utilisation spécifique.
Lors de la conception d'une application, une variable est souvent utilisée pour stocker la sortie d'un appareil.
Une variable peut également être utilisée comme condition pour d'autres déclencheurs qui piloteront la logique de l'application, que ce soit en
- modifiant l'affichage du texte
- en passant à d'autres étapes, ou...
- en invitant l'opérateur à effectuer une autre tâche.
Les variables sont également nécessaires pour établir des rapports détaillés dans l'outil d'analyse. Si vous souhaitez obtenir des points de données individuels de l'opérateur, vous devez les capturer dans des variables.
Comment créer des variables
Il y a deux façons principales de créer une variable dans l'éditeur d'application Tulip :
- Par le biais de la boîte de dialogue Variables de l'application
- Par la création d'un déclencheur
:::(Info) (NOTE) Consultez la section "Utiliser des variables dans les formulaires" dans ce guide sur les étapes du formulaire pour voir comment ajouter des variables aux étapes du formulaire.
:: :
Boîte de dialogue Variables App
Pour créer une nouvelle variable dans la boîte de dialogue Variables d'application, procédez comme suit :
- Sélectionnez l'onglet App dans le volet contextuel à droite de l'éditeur d'application.
- Cliquez sur le X à côté du titre "Variables".

- La fenêtre modale qui s'ouvre lorsque vous cliquez sur le X à côté de "Variables" vous montre les variables de l'application en cours, ainsi que les attributs associés décrits ci-dessous :
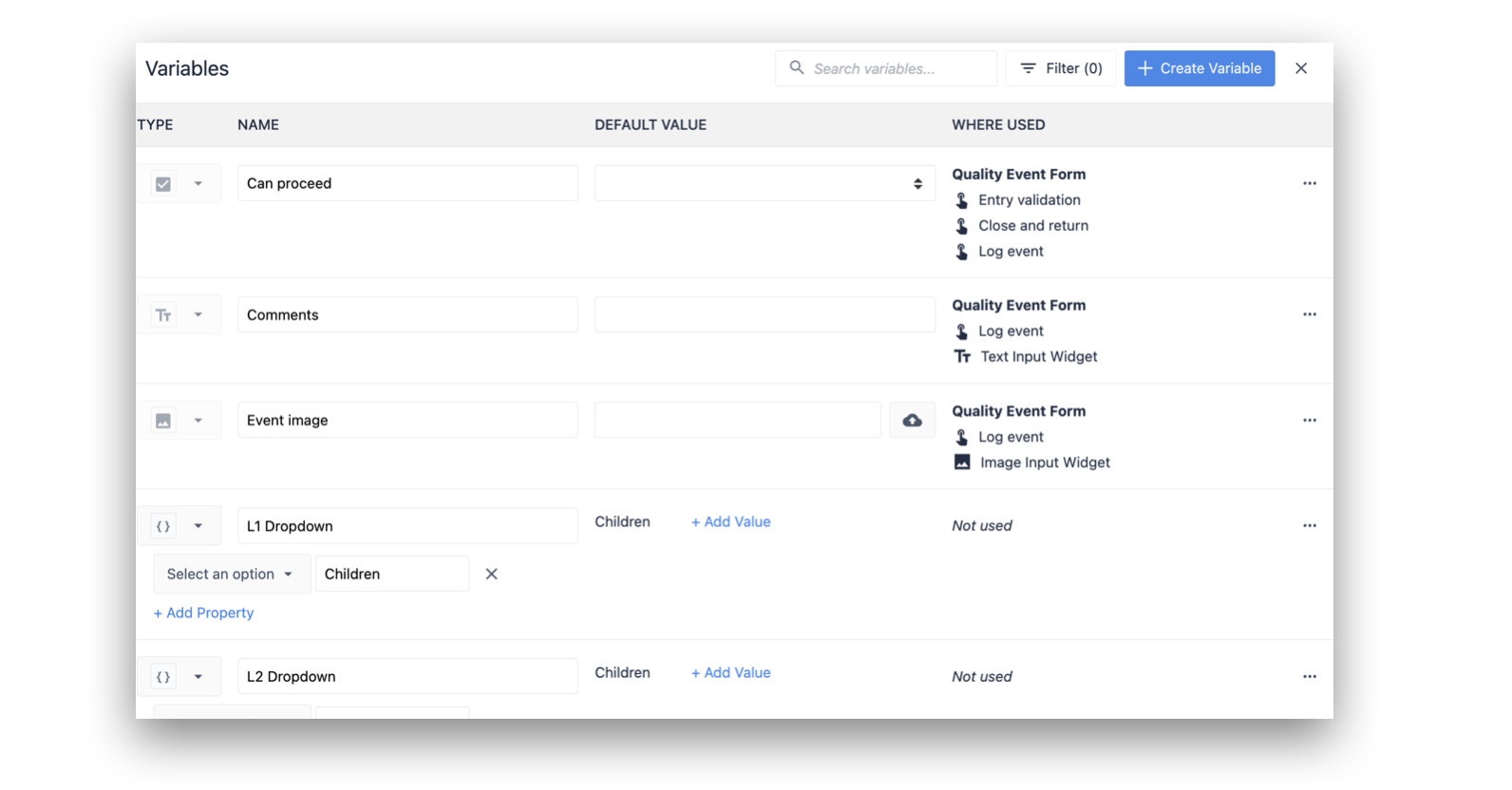

Type: Le type de données stockées dans la variable. Il peut prendre l'une des valeurs suivantes :
- Nombre (y compris les décimales)
- Booléen (vrai/faux)
- Texte
- Entier
- Intervalle (nombre de secondes)
- Image (URL ou téléchargement manuel)
- Utilisateur de la tulipe
- Datetime (horodatage)
- Station
- Machine
- Tableau (de n'importe quel type de variable listé)
- Objet
- Couleur
Les objets sont des variables complexes. Ils ne peuvent pas être créés dans la boîte de dialogue App Variables.
Les tableaux peuvent être créés par le biais d'une entrée "Mulitselect".
Les objets peuvent être créés en stockant la sortie de la fonction Connecteur dans une variable.
Pour plus de détails sur les variables complexes, voir ce guide sur les tableaux et les objets.
Domaines d'application: Une hiérarchie affichant le nom de l'étape et le déclencheur / widget où la variable est utilisée.
Effacer à l'achèvement: Les données de la variable sont effacées ou non lorsque l'application est terminée. Remarque : ces variables seront effacées après l'action"Terminer et aller à l'écran d'accueil ".
Save for Analytic (Sauvegarder pour l'analyse) : cette option est activée par défaut. Si vous ne souhaitez pas qu'une variable soit envoyée à une analyse pour quelque raison que ce soit, vous pouvez décocher cette case. Certaines variables ne sont utilisées que pour la logique de l'application et ne sont pas nécessaires à l'analyse. Dans ce cas, il est préférable de ne pas les envoyer à l'analyse. Le fait de décocher les variables non essentielles peut également accélérer le chargement des analyses, car il y aura moins de données à charger dans les scénarios à fort volume.
Valeur par défaut : Définir une valeur initiale pour la variable chaque fois qu'un opérateur démarre l'application.
Supprimer une variable: L'action de suppression n'est visible que lorsque la section "où utilisée" est vide, afin d'éviter de rompre le flux logique de l'application.
Supprimer les variables inutilisées: L'action de suppression des variables inutilisées efface toutes les variables dont la section "cas d'utilisation" est vide. Cliquez sur ces trois points pour ouvrir la fenêtre "Supprimer les variables inutilisées".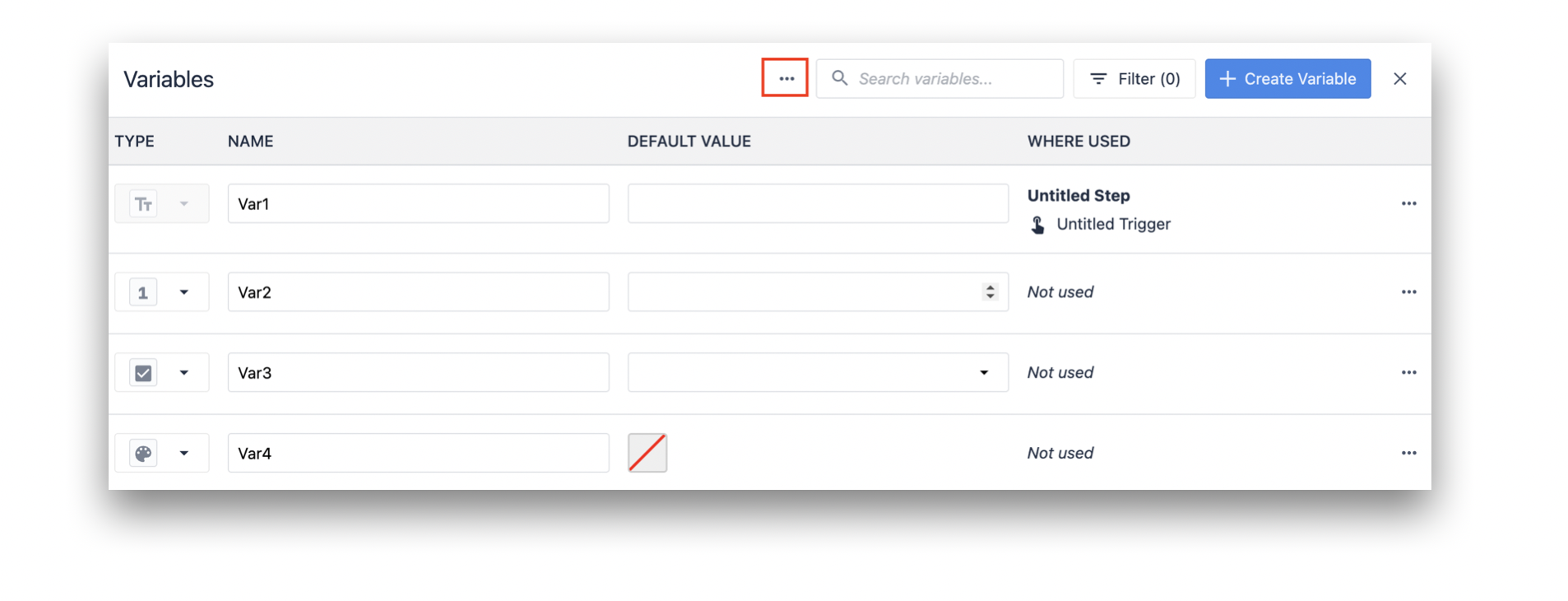 Cette fenêtre apparaît.
Cette fenêtre apparaît.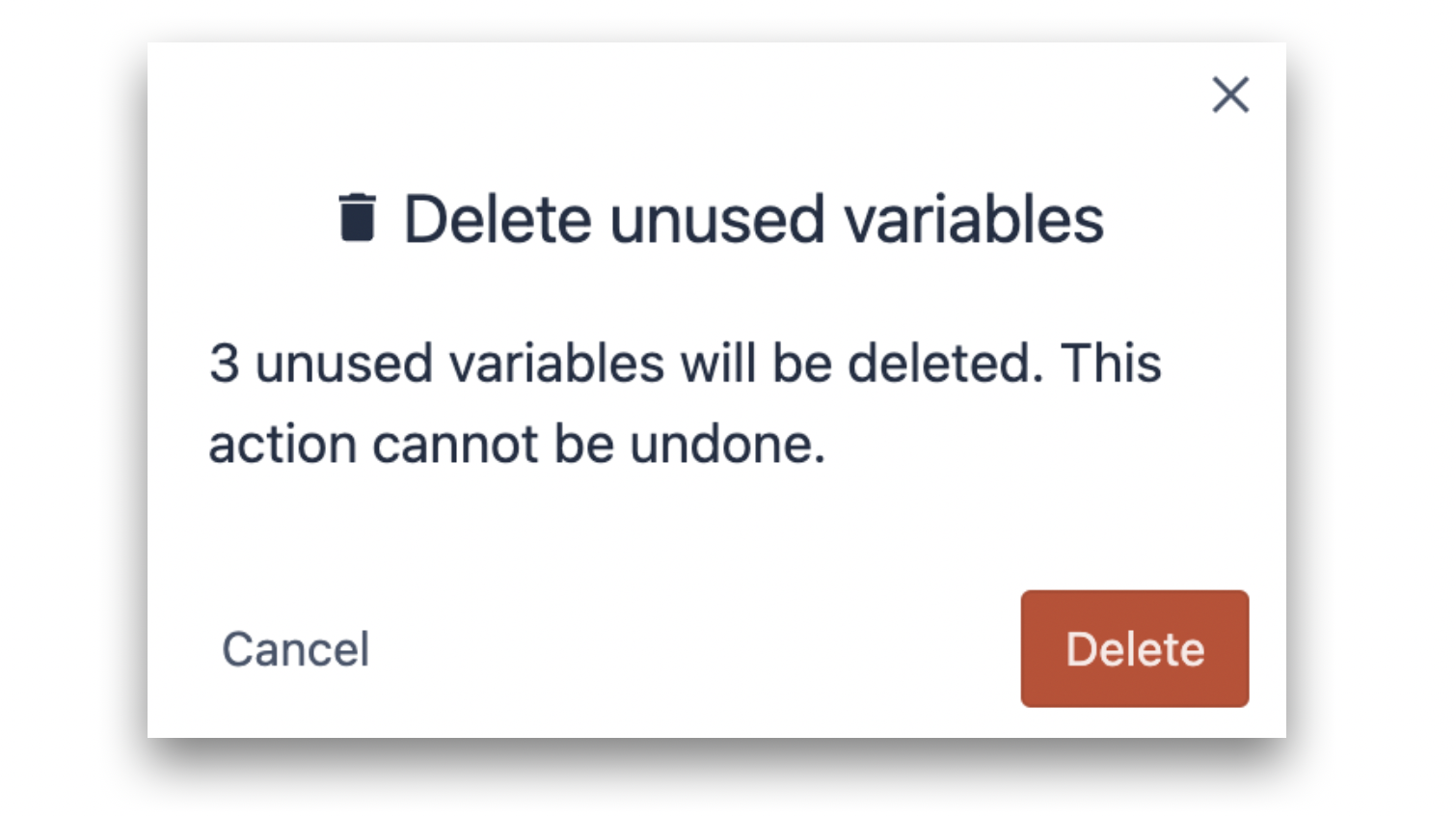
- Cliquez sur Créer une variable, saisissez un nouveau nom de variable dans la zone de texte Nom de la variable et sélectionnez le type approprié dans la liste déroulante Type.
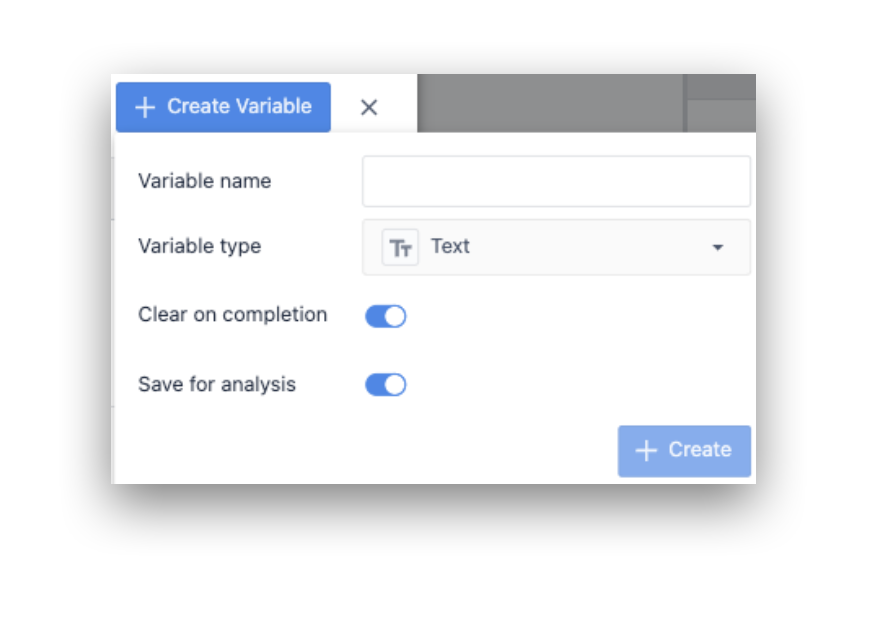
Si vous souhaitez que les données de la variable persistent lorsque l'application est terminée, décochez la case "Effacer à la fin", puis cliquez sur le bouton "Créer" lorsque vous avez terminé. Vous devriez voir votre nouvelle variable apparaître immédiatement dans la liste des variables en dessous, sans rien dans la colonne "Where Used" et avec le bouton "Delete" actif.
Éditeur de déclencheurs
Lors de la création ou de l'édition d'un déclencheur, vous pouvez créer une variable en suivant les étapes suivantes.
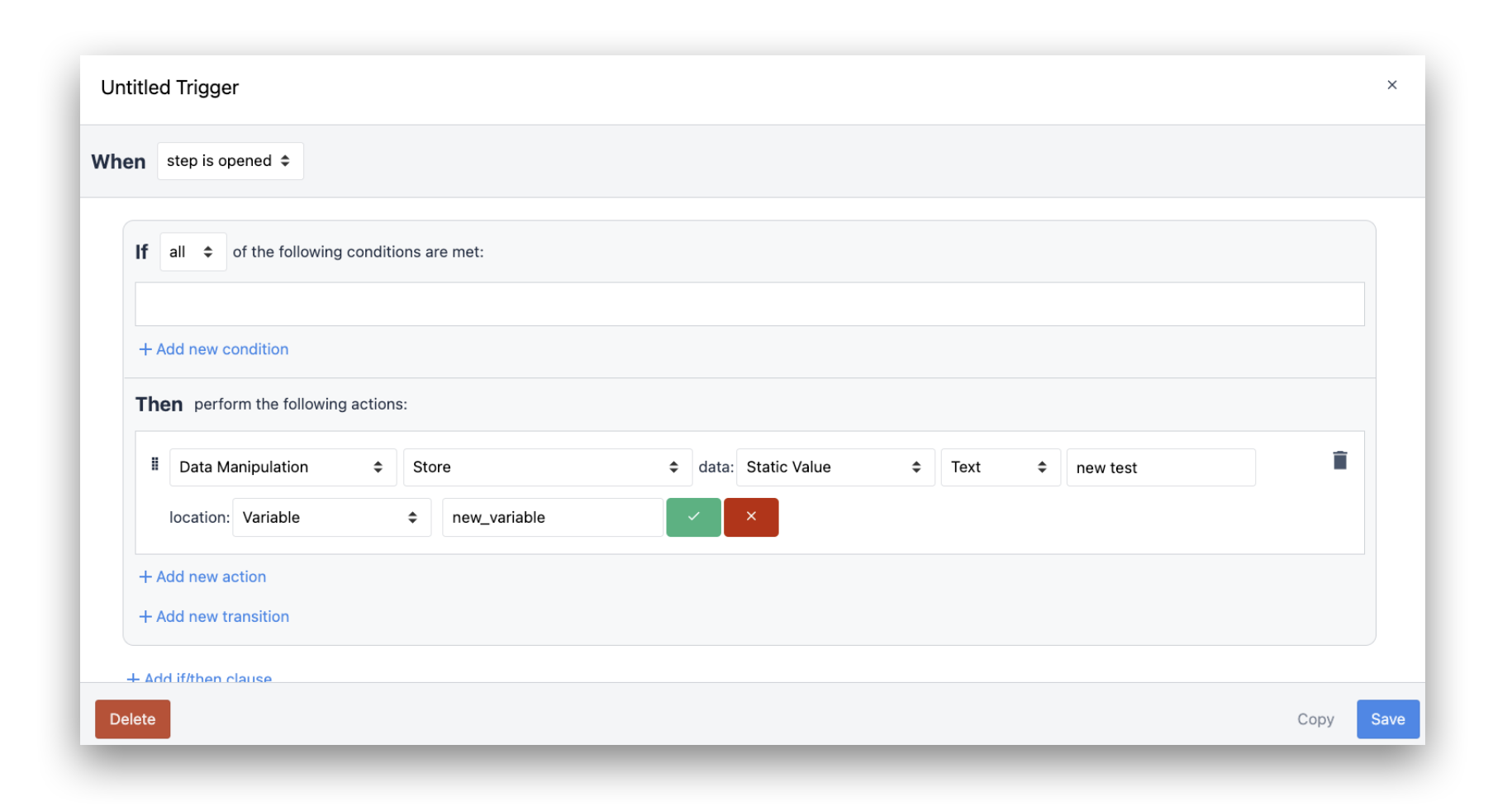
- Créez un nouveau déclencheur.
- Cliquez sur le bouton "Ajouter une nouvelle action" pour ouvrir la section "Nouvelle action" de la boîte de dialogue.
- Sélectionnez l'option 'Manipulation de données' dans le menu déroulant 'type d'action' ainsi que l'option 'Stocker'.
- Remplissez les champs au fur et à mesure qu'ils apparaissent jusqu'à ce que le menu déroulant "emplacement" en surbrillance apparaisse. Sélectionnez ensuite l'option "Nouvelle variable...".
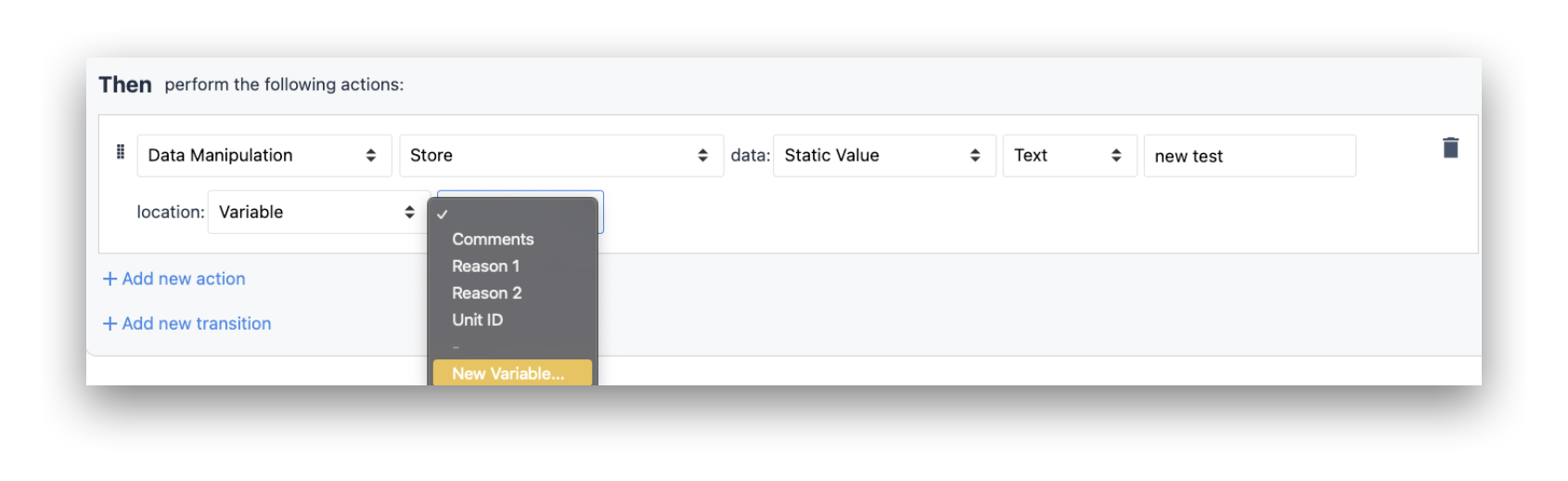
- Saisissez un nom pour la nouvelle variable et cliquez sur le bouton vert situé à côté du champ de la variable. Cliquez ensuite sur le bouton "Enregistrer" en bas de l'éditeur de déclencheur. La variable que vous avez créée sera disponible pour être éditée dans la boîte de dialogue App Variables.
Plus de détails sur les variables persistantes
Les variables persistantes vous permettent d'enregistrer une valeur dans une variable à travers plusieurs applications.
Les variables persistantes enregistrent des valeurs relatives à chaque appareil qui exécute l'application. Elles ne seront pas écrasées si l'application est utilisée sur plusieurs appareils simultanément.
Ainsi, si vous avez une application visuelle andon avec une variable persistante qui fonctionne sur 5 lignes de production, chaque superviseur de ligne peut mettre à jour la variable sur son application et les valeurs ne seront pas écrasées ou conflictuelles. Elles existent indépendamment sur chaque tablette qui exécute le lecteur.
Variables dans les étapes du formulaire
La dernière façon de créer une variable est par le biais d'une étape de formulaire. Consultez la section " Utilisation de variables dans les formulaires " de ce guide sur les étapes de formulaire pour savoir comment ajouter des variables aux étapes de formulaire.
Comment utiliser le texte d'une variable
Une fois que vous avez créé une variable, elle devient disponible pour être utilisée dans les actions et les conditions des déclencheurs nouvellement créés et existants dans la même application. Elle est également disponible dans le widget Texte accessible depuis la barre d'outils de l'éditeur d'application.
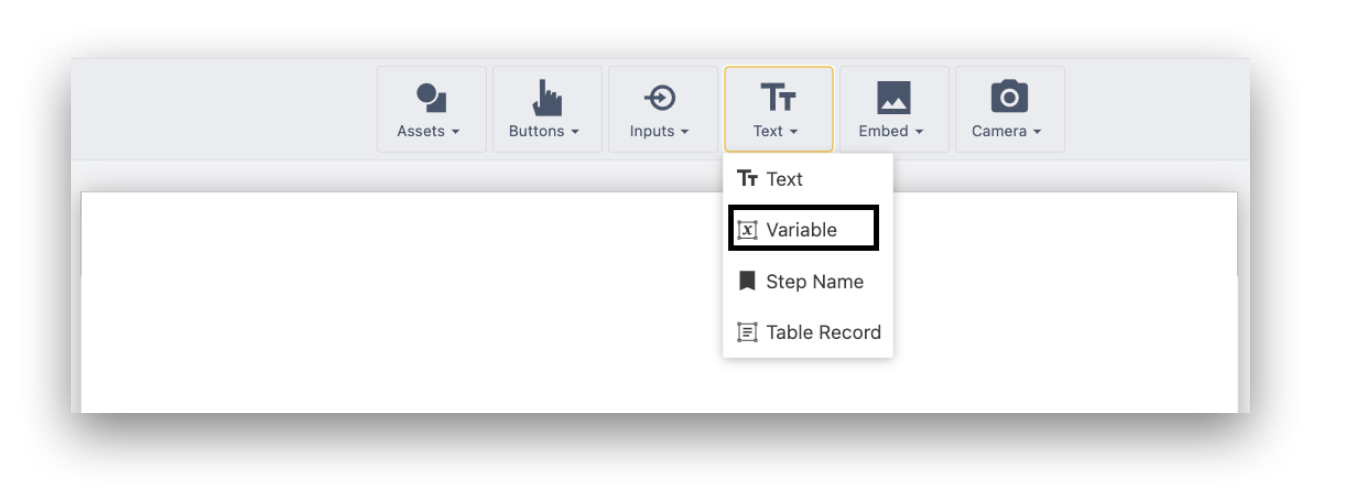
Pour accéder à la valeur stockée dans une variable spécifique, sélectionnez le nom de la variable concernée dans le menu déroulant Variables du volet contextuel :
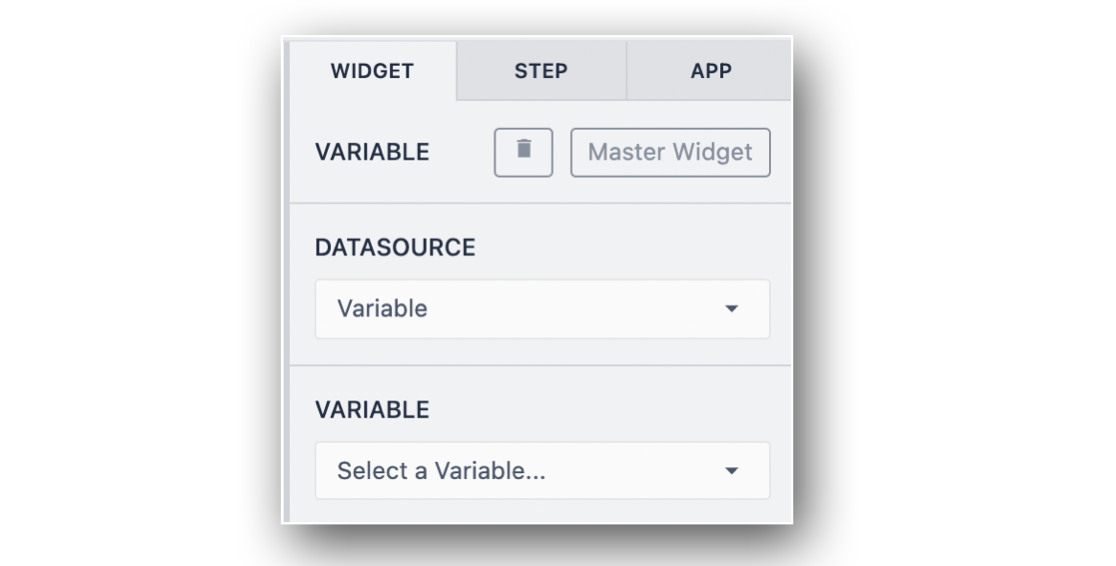
Vous serez invité à sélectionner votre source de données:
- Variable: N'importe quelle variable que vous avez créée dans votre application.
- App Info: Variables qui sont automatiquement enregistrées dans votre application (par exemple, le nom de l'utilisateur connecté, le temps passé sur l'application et le nom de l'étape).
Il convient de noter que les variables sont stockées par application, il n' y a donc pas de variables spécifiques aux étapes et elles ne peuvent pas être partagées entre les applications.
Comment supprimer des variables
Pour supprimer une variable, ouvrez la boîte de dialogue Variables dans la section Variables de l'onglet App du volet de contexte.
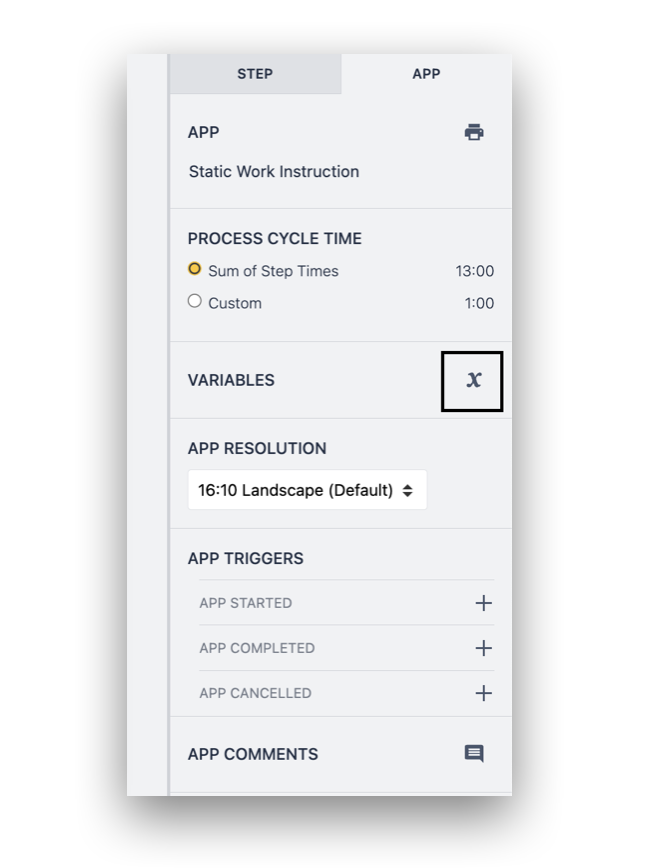
Utilisez la boîte de recherche Filtrer par pour trouver la variable que vous souhaitez supprimer.
Cliquez ensuite sur l'icône ellipse à l'extrême droite de la fenêtre modale pour supprimer la variable.

Remarque : pour supprimer une variable, vous devez la supprimer de tous les déclencheurs et de tous les widgets de texte de variable où elle est utilisée.
Pour en savoir plus
- Comment créer une nouvelle analyse
- Que sont les déclencheurs ?
- Ajout de déclencheurs aux étapes d'un formulaire.
- Comment changer dynamiquement la couleur des widgets ?
Vous avez trouvé ce que vous cherchiez ?
Vous pouvez également vous rendre sur community.tulip.co pour poser votre question ou voir si d'autres personnes ont rencontré une question similaire !

