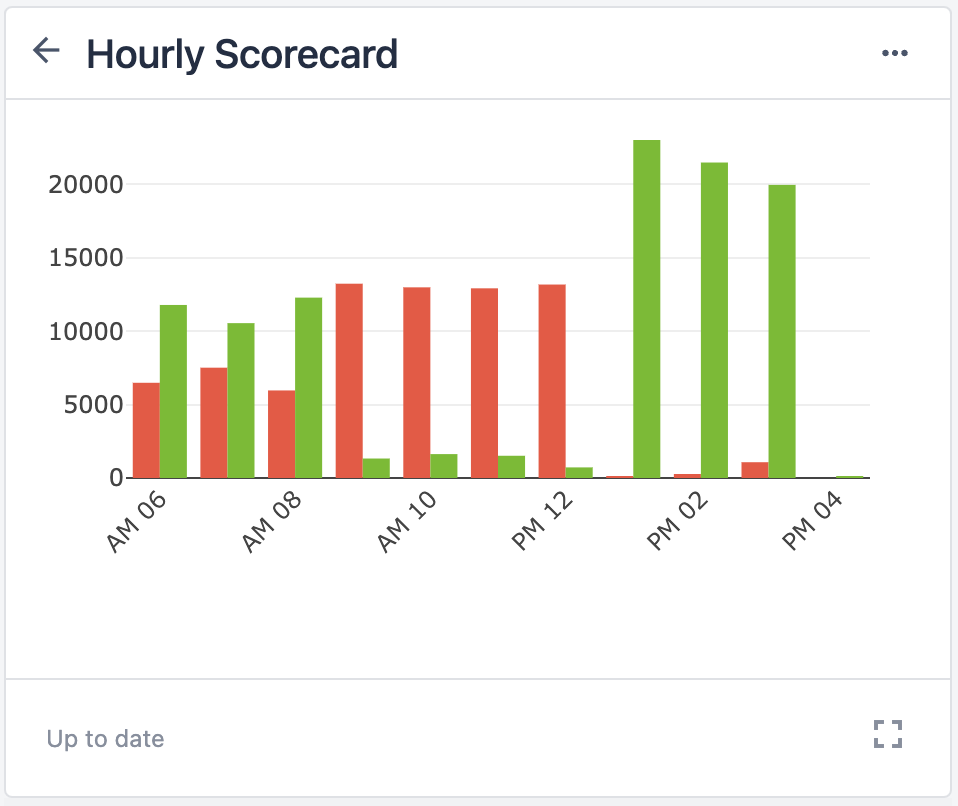- Impression
Comment créer une nouvelle analyse
Vue d'ensemble
Voici la gamme des formats de graphiques dans Tulip.
Les Analyses dans Tulip sont toujours associées à une application, une table Tulip ou une machine spécifique.
Pour créer une nouvelle analyse, vous devez d'abord avoir une application avec des données d'utilisateurs, une table Tulip avec des données, ou une machine configurée dans Tulip.
Avec le Tulip Analytics Builder, vous pouvez créer et partager des graphiques et des tableaux pour analyser la performance de votre usine.
Comment créer une nouvelle analyse
Depuis l'App Summary View, allez dans l'onglet "Analytics" et cliquez sur "Add Analysis" :
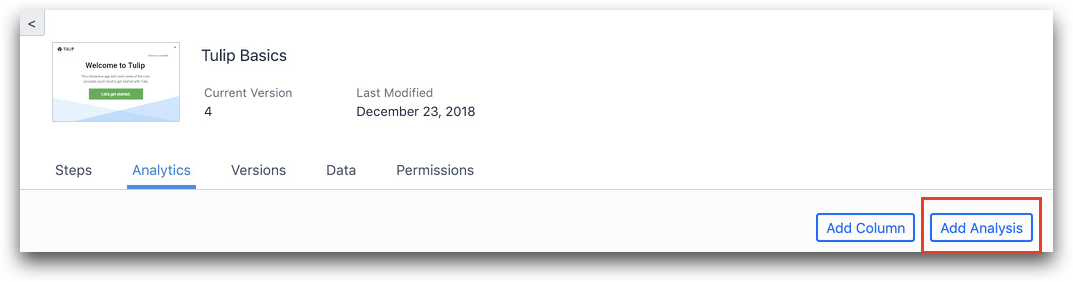
Vous pouvez également, à partir d'un tableau de bord, sélectionner "Modifier" et cliquer sur "Ajouter une analyse".
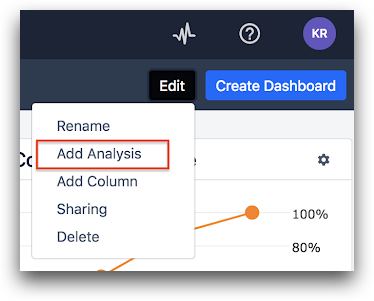
Ou encore, faites défiler le tableau de bord jusqu'en bas et cliquez sur "Ajouter un graphique" au bas de n'importe quelle colonne. Vous pouvez ensuite sélectionner une application spécifique et cliquer sur "Créer une analyse".
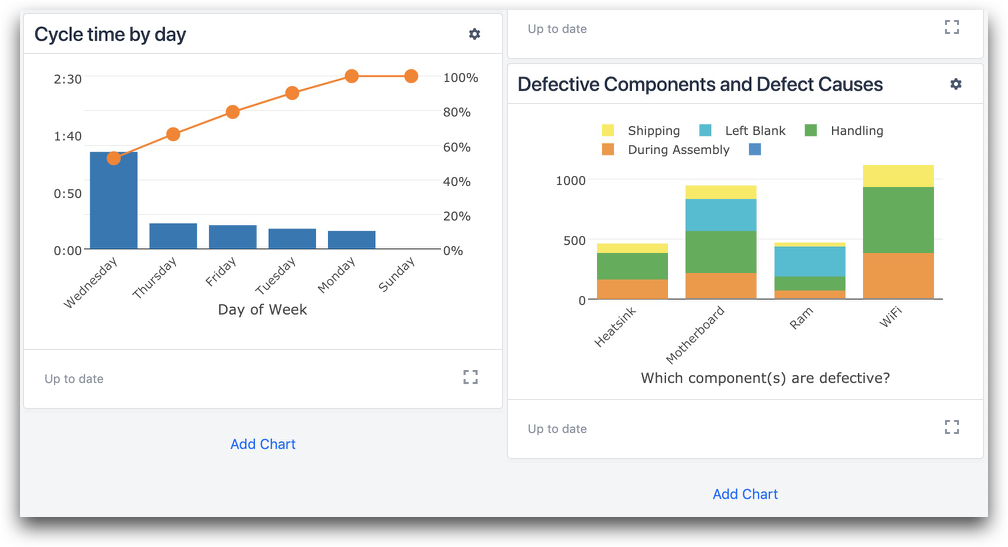
Une fois que vous avez commencé à créer une nouvelle analyse, vous êtes invité à sélectionner l'un des 7 modèles différents. Les modèles représentent des types de graphiques. Une fois que vous avez sélectionné un modèle, vous pouvez personnaliser les données qu'il affiche. Les modèles sont les suivants

:::(Info) (REMARQUE) Les options de visualisation varient selon les sources de données de l'analyse ::: :
Une opération - Comparez une mesure dans un ou deux groupes. Vous pouvez sélectionner des options prédéfinies pour
- Achèvements de processus par date
- Achèvements de processus par utilisateur
- Achèvement du processus par durée du cycle
Comparer les variables - Comparez plusieurs mesures provenant d'une ou de plusieurs applications. Vous pouvez sélectionner des options prédéfinies pour
- Durée moyenne des étapes par utilisateur
- Comparer des variables numériques
- Comparer des variables booléennes
Opérations multiples - Comparez différentes mesures et variables au même endroit.
Diagramme de dispersion - Comparer deux variables continues
Diaporama - Si l'application utilise la capture d'images dans une étape du formulaire, vous pouvez créer un carrousel de plusieurs images prises par les opérateurs avec les détails associés.
Nombre unique - Un seul nombre
Tableau - Comparez un nombre quelconque d'opérations et de variables.
Une fois que vous avez sélectionné votre analyse, vous pouvez personnaliser les données que vous utilisez dans votre analyse ou votre méthode d'affichage.
Vous avez trouvé ce que vous cherchiez ?
Vous pouvez également vous rendre sur community.tulip.co pour poser votre question ou voir si d'autres personnes ont rencontré une question similaire !