- Impression
Comment créer votre première source de données OPC UA
Utilisez ce guide pour apprendre à intégrer des balises OPC UA dans Tulip.
Dans ce guide, vous apprendrez:* Comment mettre en place un connecteur OPC dans Tulip
Si vous avez un serveur OPC UA fonctionnel avec des balises que vous souhaitez connecter à Tulip, alors vous êtes prêt à mettre en place un connecteur OPC UC et à créer votre première application de surveillance de machine.
Mise en place d'un connecteur OPC UA
:::(Warning) (Compatibilité avec le serveur OPC UA)Les serveurs OPC UA diffèrent dans leur implémentation de la spécification OPC UA. Tulip a été conçu pour une compatibilité totale avec les serveurs OPC UA conformes à PTC Kepware, et peut ne prendre en charge qu'un sous-ensemble de fonctionnalités pour d'autres serveurs OPC UA.
Les serveurs OPC UA implémentés directement par les PLC implémentent souvent des signatures uniques pour leurs serveurs OPC UA. Kepware a investi du temps pour construire des implémentations pour chacune de ces spécifications de serveur. En savoir plus::: :
Tout d'abord, cliquez sur l'option Machines sous l'onglet Atelier de la barre de menu.
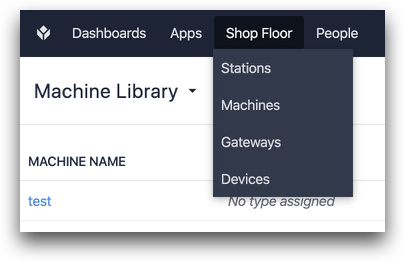
Ensuite, cliquez sur Machine Data Sources dans le menu déroulant en haut à gauche.
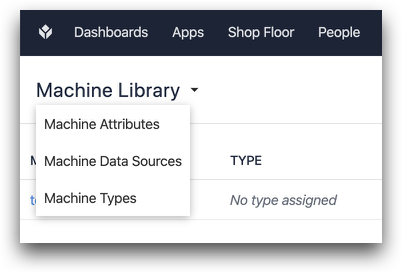 {Cliquez ensuite sur Sources de données machine dans le menu déroulant en haut à gauche.}
{Cliquez ensuite sur Sources de données machine dans le menu déroulant en haut à gauche.}
Cliquez ensuite sur Create Connector (Créer un connecteur) sur la page Machine Data Sources (Sources de données machine).
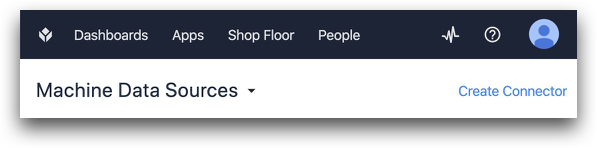 {Cliquez sur Créer un connecteur dans la page Sources de données machine.}
{Cliquez sur Créer un connecteur dans la page Sources de données machine.}
Nommez votre connecteur et cliquez sur Enregistrer.
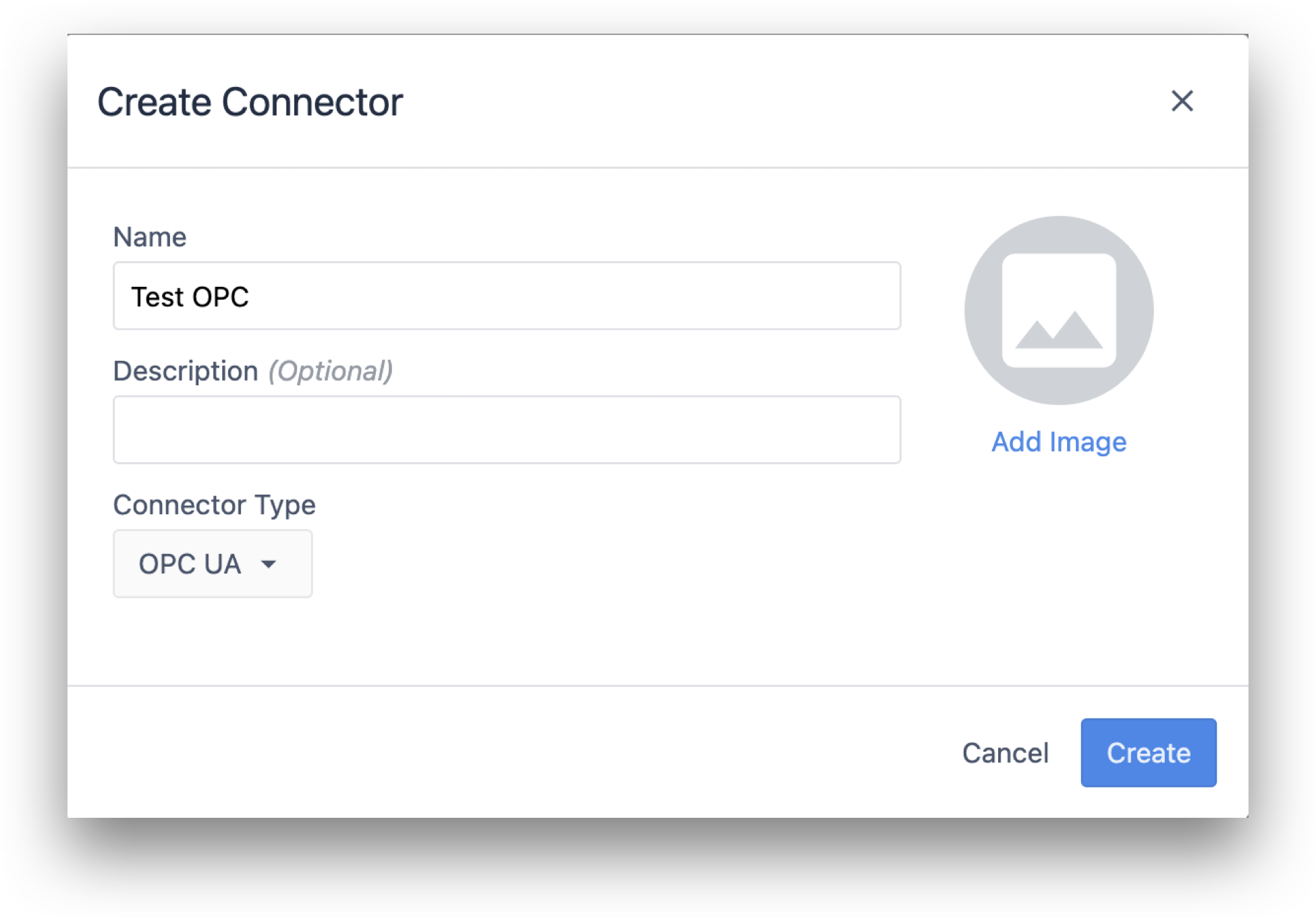 {Cliquez sur Enregistrer.}
{Cliquez sur Enregistrer.}
Cliquez ensuite sur le nouveau connecteur dans la liste des connecteurs OPC UA.

Configuration du connecteur OPC UA
Après cela, vous aurez 4 nouveaux champs à remplir :
- Running On
- URL de l'agent
- Mode de sécurité
- Méthode d'authentification
"Champ "Running On
Pour le champ Running On, choisissez Cloud Connector Host sauf si vous avez une configuration spéciale dont vous avez discuté avec un représentant de Tulip.
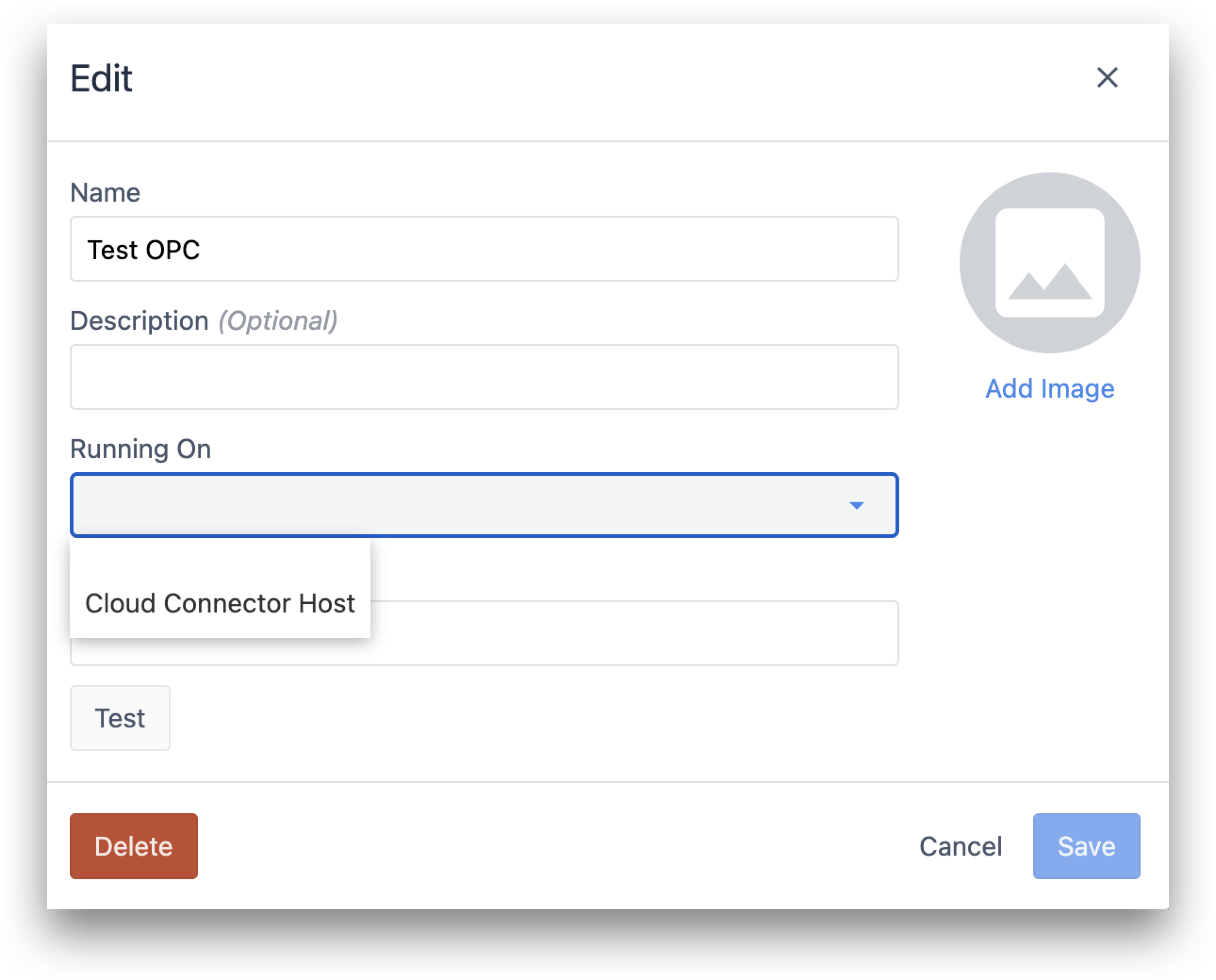
Champ URL de l'agent
Pour le champ URL de l'agent, vous devez avoir un serveur TCP local avec une adresse IP et un port. Si vous utilisez un service comme Kepware, cela sera visible dans l'interface utilisateur. Par exemple :
opc.tcp://192.164.54.1:49320
Ensuite, si votre serveur est local, vous devrez ajouter une redirection pour que les services cloud puissent accéder à cette adresse IP. Voici un exemple de redirection accessible dans le cloud :
207.172.213.113/opc:40534
En fonction du point de terminaison OPC UA disponible sur le serveur indiqué, configurez les champs Mode de sécurité et Méthode d'authentification.
Champ Security Mode (Mode de sécurité)
Choisissez un mode de sécurité. Choisissez Sign ou Sign&Encrypt pour signer ou signer et crypter la connexion établie entre Tulip et le serveur OPC UA vivant à l'URL de l'agent indiqué.
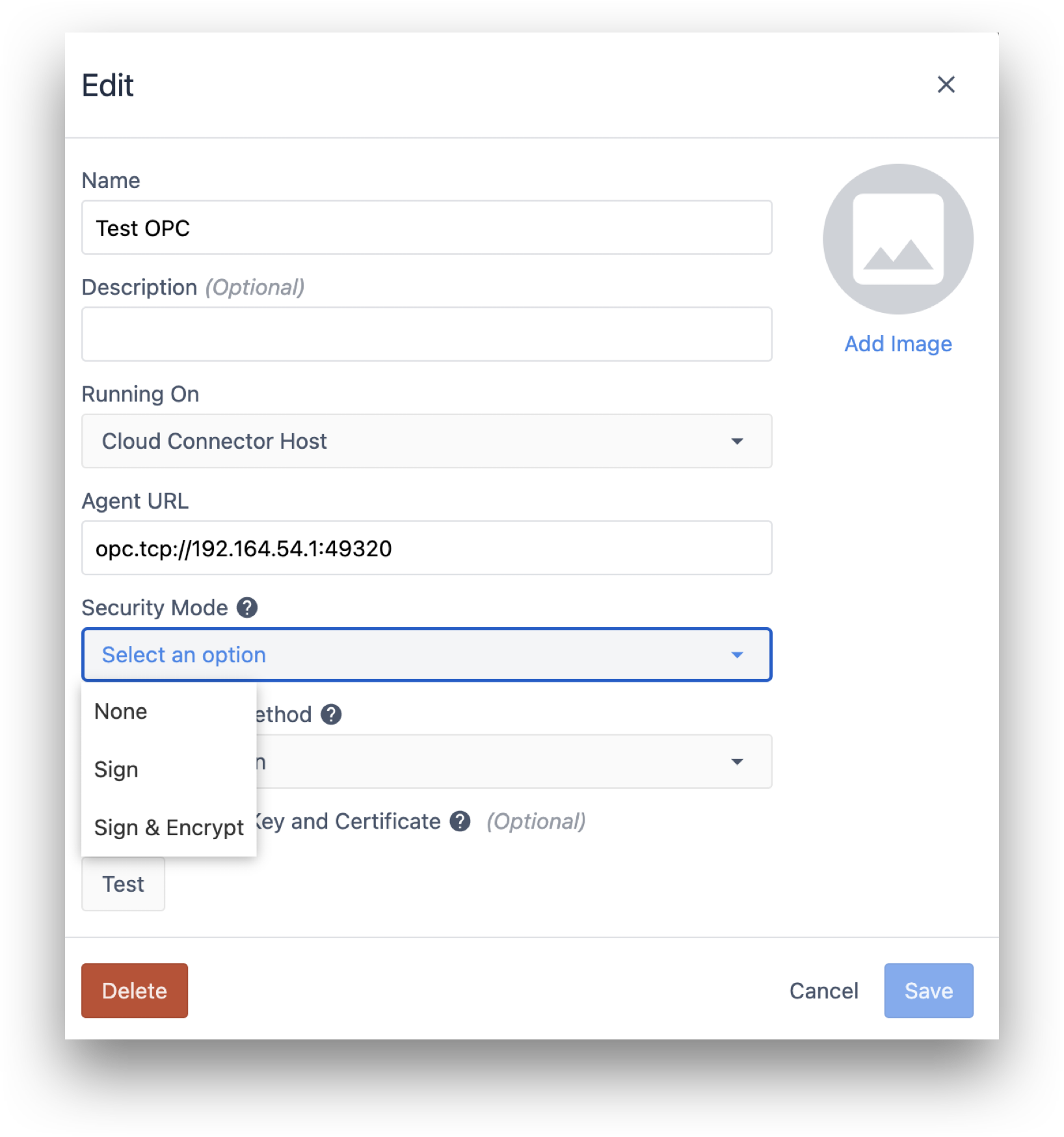
Si vous choisissez Signer ou Signer&Encrypter, vous devez alors choisir une politique de sécurité et fournir un fichier .pem de clé privée et un fichier .pem de certificat dans les zones de texte qui apparaissent ci-dessous :
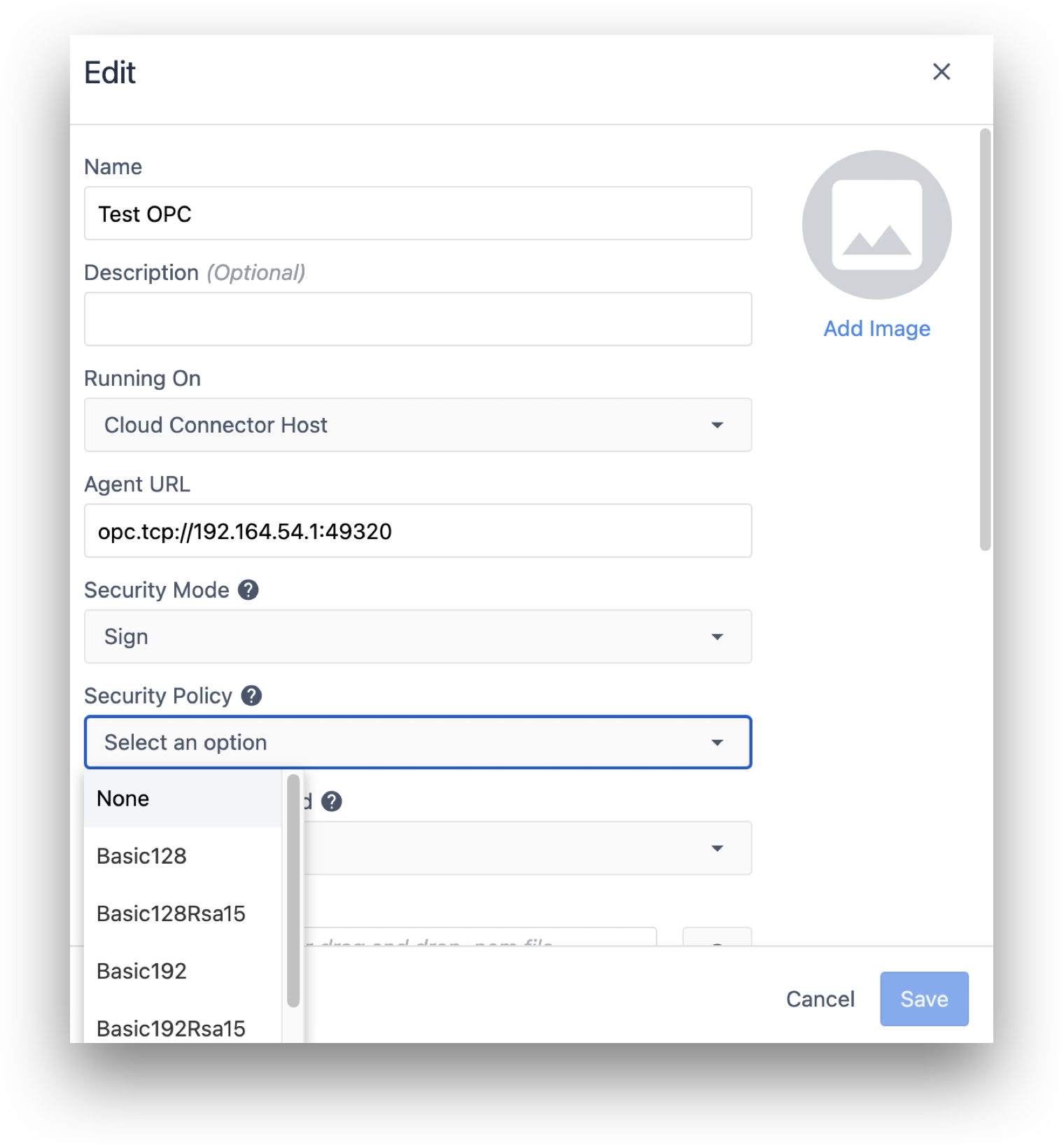
Champ Méthode d'authentification
Choisissez une méthode d'authentification. La méthode Anonyme ouvre une session sur le serveur OPC UA sans authentification. La méthode UserName authentifie un utilisateur donné via les champs Username et Password fournis.
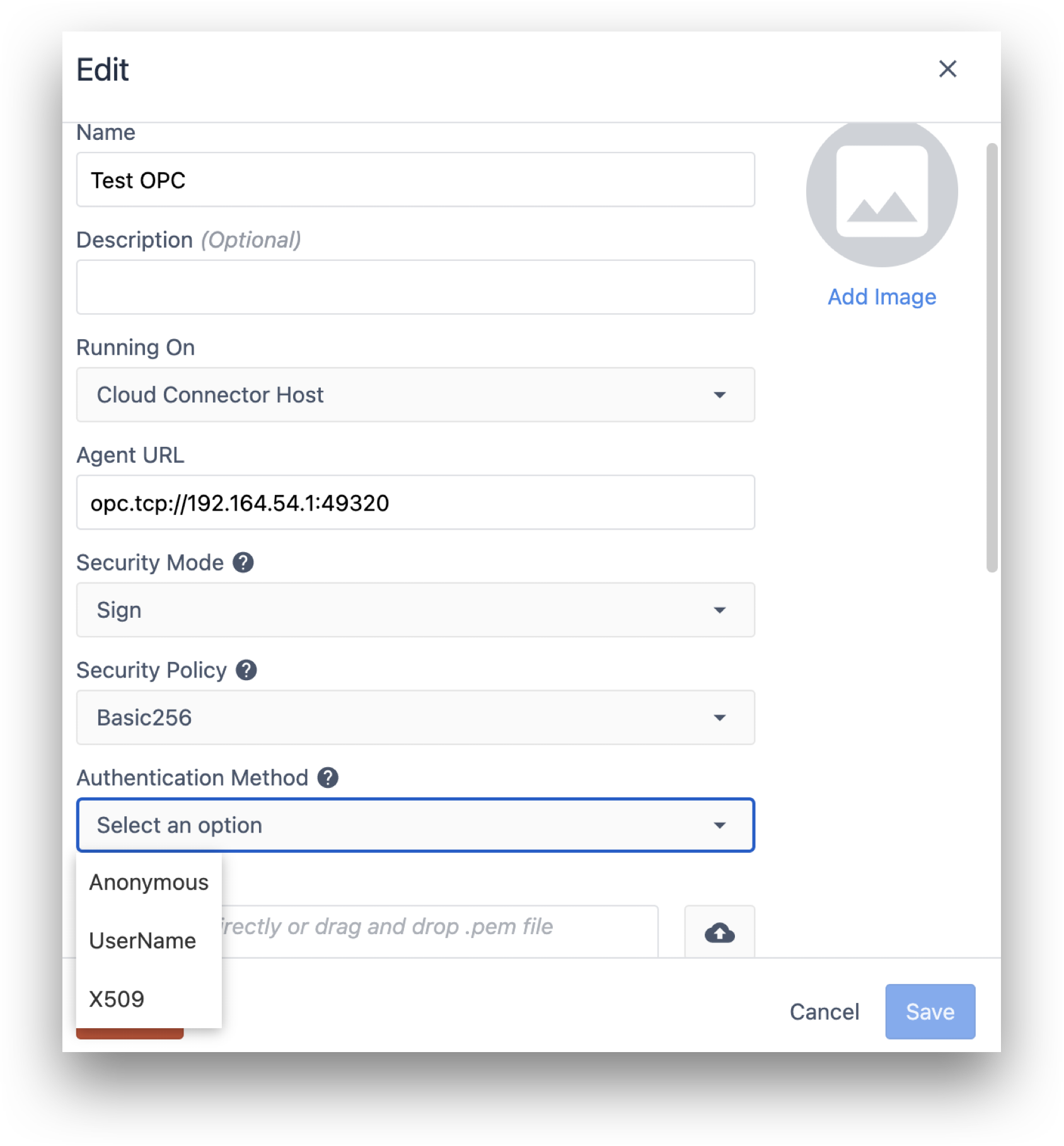
De même, vous pouvez générer un certificat et une paire de clés privées de fichiers .pem pour un utilisateur sur votre serveur OPC UA, sélectionner la méthode "X509" et les fournir dans les zones de texte "Certificat" et "Clé privée" pour l'authentification.
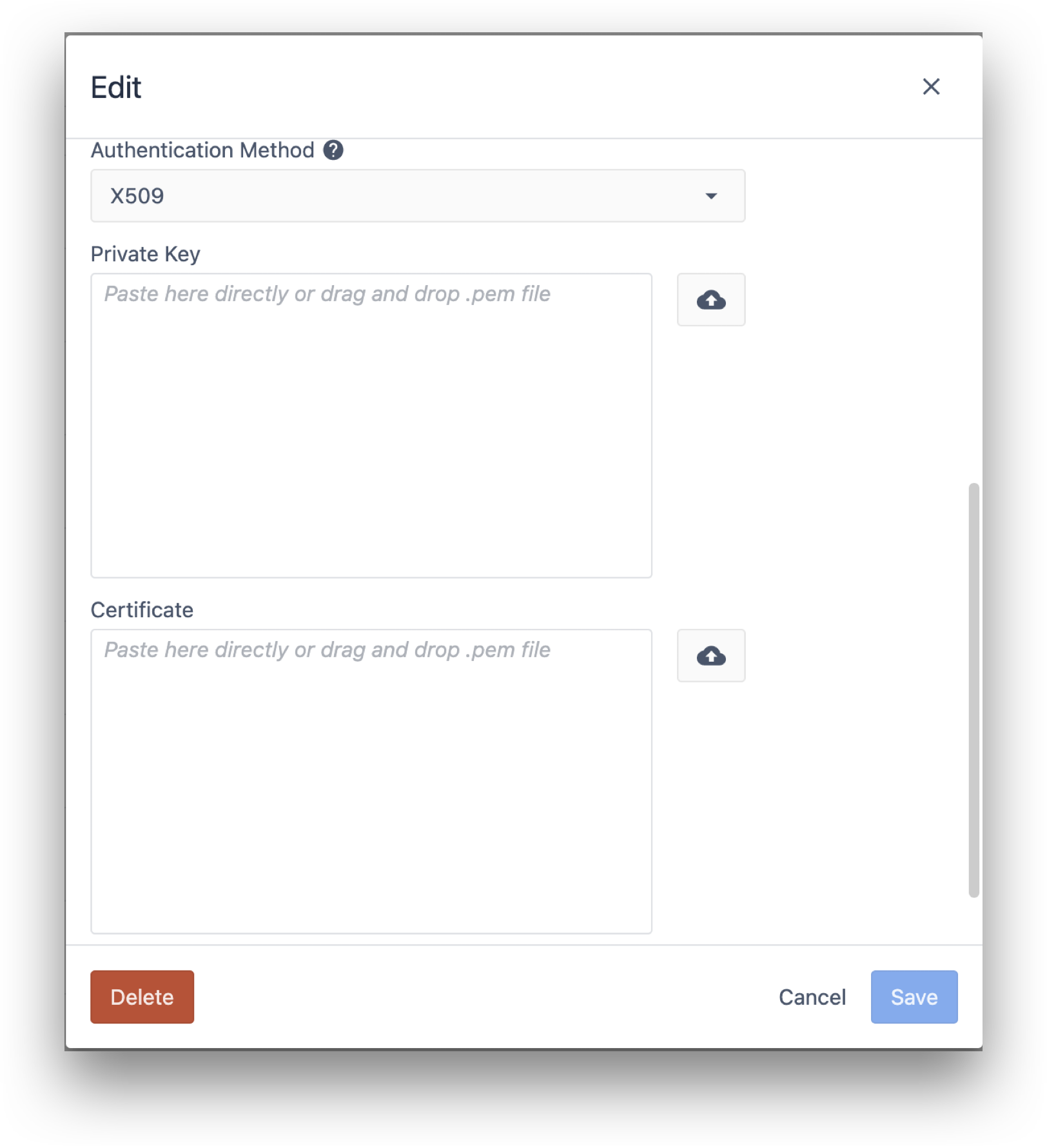
Test de la connexion
Cliquez sur "Test" pour voir si vous pouvez vous connecter au serveur.
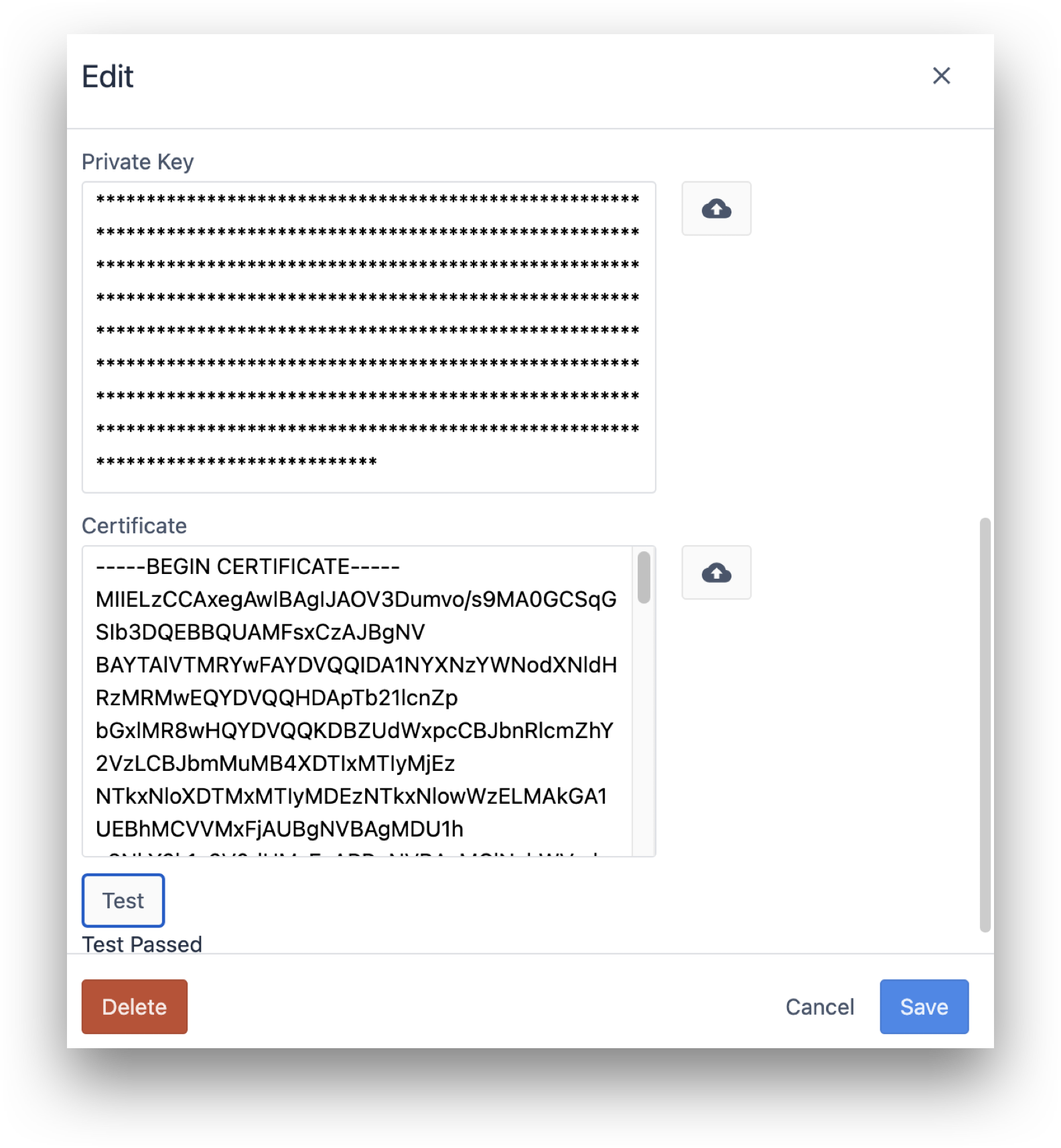
Si le test est concluant, vous êtes prêt à configurer une machine. Cliquez sur "Enregistrer", puis allez à la page "Types de machines" pour configurer votre première catégorie de machines.
Vous avez trouvé ce que vous cherchiez ?
Vous pouvez également vous rendre sur community.tulip.co pour poser votre question ou voir si d'autres personnes ont rencontré une question similaire !

