- Impression
Configuration des paramètres de votre compte Tulip
Découvrez les différents paramètres que les propriétaires de comptes Tulip peuvent configurer pour l'ensemble du compte Tulip.
En tant que propriétaire d'un compte Tulip, vous disposez de plusieurs options pour configurer les paramètres généraux du compte de votre entreprise.
Paramètres du compte
Pour accéder aux paramètres du compte, cliquez sur votre icône d'utilisateur en haut à droite de la barre de menu, puis sélectionnez Paramètres du compte.
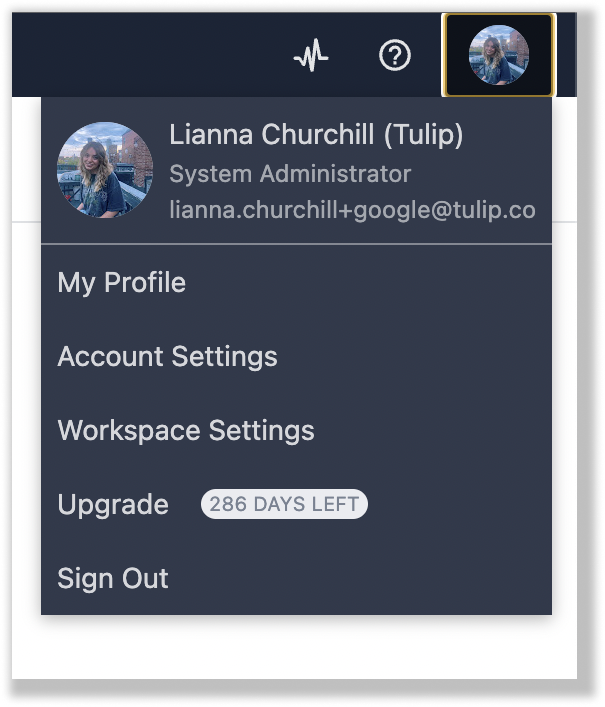
La page Paramètres du compte présente les options suivantes :
Compte
C'est ici que vous pouvez définir divers paramètres par défaut pour les applications. Voici les champs que vous pouvez modifier.
Nom de la société : Définissez le nom officiel de l'entreprise qui doit apparaître dans les applications.
Logo de l'entreprise (clair): Définit le logo de l'entreprise qui doit apparaître sur les arrière-plans sombres.
Logo de l'entreprise (foncé): Définit le logo de l'entreprise qui doit apparaître sur les arrière-plans clairs.
Vous pouvez également ajouter rapidement d'autres propriétaires de compte via la barre de recherche :
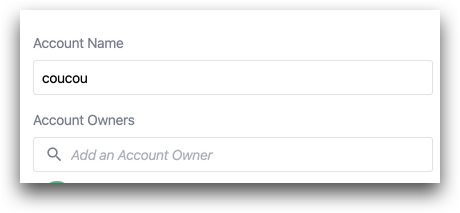
Échange d'applications
La page App Exchange vous permet d'activer la fonction Enterprise App Exchange, dans laquelle les utilisateurs créent une bibliothèque interne d'applications dans leur Instance. Vous devez activer les espaces de travail et disposer d'un espace de travail désigné pour héberger les applications d'échange d'applications d'entreprise.
Palette de couleurs
L'outil de palette de couleurs vous permet de choisir les couleurs qui apparaîtront dans la palette de couleurs de l'éditeur d'applications. Pour ajouter une nouvelle couleur, cliquez sur la couleur elle-même. Ensuite, choisissez une couleur en faisant glisser le sélecteur ou en saisissant un code hexagonal spécifique.
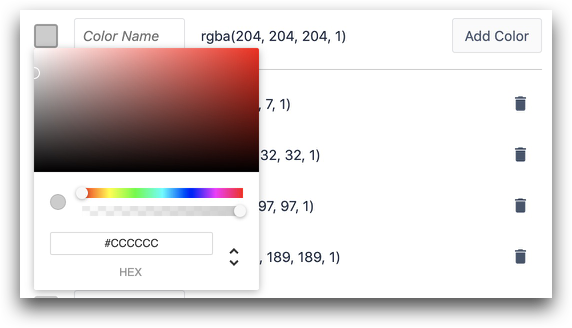
Cliquez ensuite sur Ajouter une couleur pour que la couleur soit disponible dans le sélecteur de couleurs de chaque application.
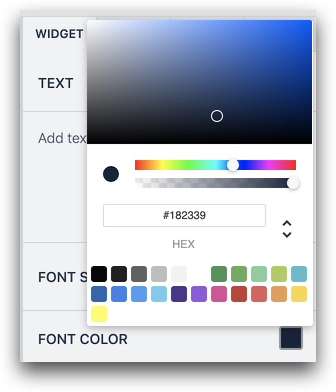
Vous pouvez ensuite l'affecter dynamiquement aux variables et aux tableaux en suivant ce guide.
Connecteurs
La page Connecteurs présente les paramètres des connecteurs configurés sur votre compte. Choisissez si les changements apportés aux environnements des connecteurs HTTP et SQL doivent affecter immédiatement les applications publiées ou s'ils doivent faire l'objet d'une publication manuelle.
Vous pouvez également autoriser la sélection des environnements de connecteurs en mode développeur.
Widgets personnalisés
La page des widgets personnalisés vous montre tous les widgets personnalisés que vous avez créés ou téléchargés via la bibliothèque Tulip.
Date et heure
L'outil Date et heure vous permet de choisir le fuseau horaire par défaut et de personnaliser le format de la date.
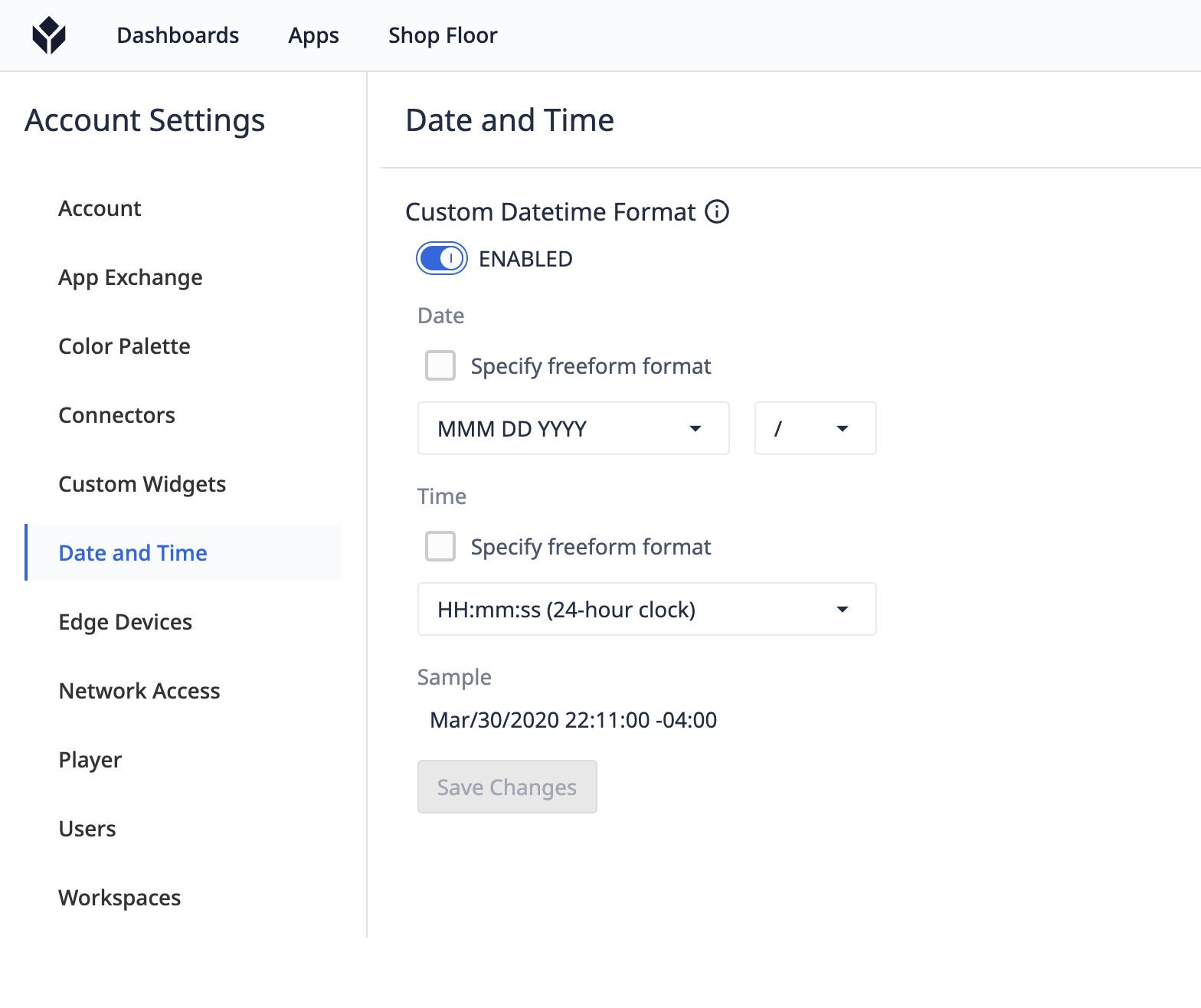
Pour personnaliser le format de la date, vous devez activer le bouton de validation. Vous pouvez sélectionner les options proposées dans la liste déroulante.
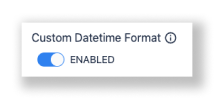
Vous pouvez choisir le format de la date, l'heure (24 heures ou 12 heures) et le caractère qui sépare la date. Cela modifiera la date et l'heure partout dans l'éditeur d'applications. Vous pouvez voir ci-dessous un exemple de ce à quoi cela ressemblera
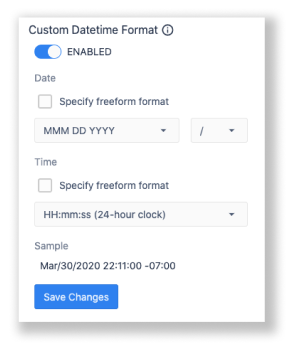
Si les options par défaut ne fonctionnent pas, vous pouvez changer complètement le format de la date et de l'heure en cochant les cases situées à côté de Spécifier un format libre. Voici les formats de date et d'heure pris en charge
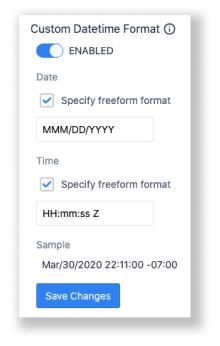
Fuseau horaire par défaut : Définissez le fuseau horaire par défaut afin de déterminer avec précision quand les applications sont en cours d'exécution. Ce paramètre peut être modifié pour des stations individuelles dans l'onglet Shop Floor. Voir ce guide pour plus de détails
Périphériques de bord
Sur la page Périphériques de bord, configurez les mises à jour automatiques du micrologiciel et déterminez quand elles se produiront. Les appareils Tulip Edge vérifieront si une mise à jour est disponible à la date et à l'heure spécifiées. Si cette option est activée, vos appareils seront automatiquement mis à jour.
Accès au réseau
Par défaut, n'importe quel utilisateur peut accéder à votre compte Tulip depuis n'importe quel endroit. La page Accès au réseau vous permet de configurer votre liste d'adresses IP autorisées, contrôlant ainsi qui peut accéder à votre compte.
Pour plus d'informations sur la configuration de votre liste d'adresses IP autorisées, voir Configuration des paramètres de votre compte Tulip.
Lecteur
Mask Badge ID on Login (Masquer l'identifiant du badge lors de la connexion) : Masquer l'ID du badge que les opérateurs entrent dans le lecteur Tulip avec des caractères *.
Hide App Completion Time in Player Menu (Cacher le temps d'exécution de l'application dans le menu du lecteur) : Empêche les opérateurs de voir le temps passé dans l'application dans le menu par défaut de Tulip Player.
Exemple :

Cacher les messages d'erreur dans le lecteur : Ne pas afficher de message d'erreur à l'opérateur, par exemple lorsqu'un enregistrement de table ne se charge pas ou qu'une fonction de connecteur ne renvoie pas de valeur.
Cacher les messages "App Completed" et "App Canceled" dans le lecteur : Ne pas afficher de message à l'opérateur lorsqu'une application est terminée ou annulée.
Déconnecter automatiquement les utilisateurs inactifs : Si cette option est activée, l'opérateur sera automatiquement déconnecté du lecteur après un certain laps de temps depuis la dernière fois qu'il a interagi avec l'écran. Le délai par défaut est de 15 minutes, mais il est possible de le personnaliser. Cela annulera l'exécution de l'application afin qu'elle ne puisse pas être reprise par un autre opérateur.
Déconnexion de l'utilisateur lorsque l'application Player est fermée : Si cette option est activée, l'opérateur sera automatiquement déconnecté du lecteur à la fermeture de l'application du lecteur sur un appareil. La déconnexion s'effectuera automatiquement 20 secondes après la fermeture du lecteur.
Mute Navigation Sound in Player (Couper le son de la navigation dans le lecteur) : Désactiver globalement les sons dans le Player à travers une instance.
Utilisateurs
La page Utilisateurs affiche tous les utilisateurs associés à votre compte qui ont contribué à vos applications.
Espaces de travail
La page Espaces de travail vous permet de créer un nouvel espace de travail ou de consulter vos espaces de travail existants. Vous pouvez gérer les utilisateurs et les ressources pour plusieurs sites et environnements.

