- Impression
Communiquer avec les machines à l'aide du Connecteur Host et du Node-RED d'Edge MC
Communiquer avec des machines à l'aide de l'hôte du connecteur Edge MC et de Node-RED
Apprenez à utiliser l'hôte connecteur de Edge MC pour communiquer avec les appareils Node-RED.
Dans l'article suivant, nous allons...
- Configurer votre hôte de connexion Edge MC
- Créer une fonction de connecteur pour communiquer avec votre appareil
- Créer une application pour communiquer avec votre appareil
Conditions préalables
- Assurez-vous d'avoir activé Node-RED sur votre Edge MC. Pour savoir comment le faire, consultez cet article.
Résumé
En tirant parti de l'hôte de connecteur de votre Edge MC, vous pouvez utiliser une application pour déclencher des fonctions de connecteur qui communiquent avec Node-RED fonctionnant sur un appareil Tulip. Cela vous donnera finalement la possibilité d'écrire sur des machines à partir d'une application Tulip.

Configuration de l'hôte du connecteur de votre Edge MC
Note : Si vous n'êtes pas familier avec les Connector Hosts et Connector Function dans Tulip, consultez cet article.
Pour commencer, naviguez d'abord sur votre page Connecteurs et cliquez sur Créer un connecteur. Une fenêtre modale apparaîtra, vous invitant à remplir les informations suivantes :
- Nom: Choisissez un nom pour votre hôte de connecteur
- Description: Choisissez un nom pour votre hôte de connecteur
- Type de connecteur : Sélectionnez HTTP
Ensuite, vous devez spécifier les détails de l'hôte du connecteur. Cliquez sur le bouton Production & Testing & Development pour ouvrir la fenêtre modale Edit Connector Details (Modifier les détails du connecteur ) et saisissez les informations suivantes :
- En cours d'exécution: sélectionnez votre hôte de connecteur EMC Remarque : au cas où vous ne verriez pas ceci, naviguez vers votre portail Edge MC et assurez-vous que l'hôte de connecteur a été activé.
- Hôte : Entrez localhost
- Port: Saisissez 1880 (il s'agit du port sur lequel Node-RED fonctionne)
- TLS: Saisir No
Il n'est pas nécessaire d'ajouter des en-têtes ou des certificats. Vous pouvez maintenant cliquer sur Test, et vérifier que votre connexion est réussie. Enfin, cliquez sur Enregistrer.
Création d'une fonction de connecteur
Maintenant que vous avez configuré avec succès votre hôte de connecteur, vous êtes prêt à construire des fonctions de connecteur pour communiquer avec vos appareils Tulip. Dans cet exemple, Node-RED agira en tant que serveur HTTP.
Pour configurer votre fonction de connecteur, vous devrez configurer la fonction dans Tulip, ainsi que dans votre éditeur Node-RED. Dans cet exemple, nous allons construire une fonction simple qui prend en entrée le prénom et le nom, et renvoie une réponse "Hello prénom nom!", ainsi qu'un horodatage.
Construire la fonction du connecteur dans Tulip
Naviguez vers l'hôte du connecteur pour votre Edge MC, et sélectionnez Créer une fonction dans le coin supérieur droit.
Sélectionnez GET comme type de requête et entrez le point final : /helloWorld. Bien que cela puisse sembler arbitraire, nous configurerons ce point de terminaison dans l'éditeur Node-RED lors d'une étape ultérieure :
 {height="" width=""}
{height="" width=""}
Configurez les entrées de la fonction pour inclure le prénom et le nom de famille :
 {height="" width=""}
{height="" width=""}
Dans le corps de la requête, sélectionnez Content Type : JSON, et définissez les clés suivantes pour les entrées. Celles-ci seront référencées ultérieurement dans l'éditeur Node-RED :
 {height="" width=""}
{height="" width=""}
Ajoutez maintenant les sorties suivantes au connecteur Fonction, Message et Heure. Ajoutez le corps associé aux sorties, afin qu'elles puissent être référencées dans l'éditeur Node-RED :
 {height="" width=""}
{height="" width=""}
Ensuite, vérifiez que le type de réponse est bien JSON.
Vous avez maintenant terminé la configuration de la fonction de connecteur du côté de Tulip. Cliquez sur Save pour enregistrer la fonction de connecteur.
Construire le flux dans Node-RED
Il est maintenant temps d'ouvrir l'éditeur Node-RED à partir de votre portail Edge MC et de configurer un nouveau flux.
Tout d'abord, faites glisser et déposez un nœud http in de la section réseau dans votre éditeur. Définissez la configuration suivante pour le nœud :
 {height="" width=""}
{height="" width=""}
Il est important que la méthode de demande et l'URL de demande correspondent à la fonction de connecteur que vous avez configurée dans Tulip.
Ensuite, faites glisser et déposez un nœud de changement avec la configuration suivante :
 {height="" width=""}
{height="" width=""}
Définissez msg.payload comme JSON, et laissez-le comme un objet vide : {}
Insérez maintenant un nœud de modèle. C'est là que vous pouvez prendre les propriétés du message entrant (les entrées de la fonction connecteur), et construire une chaîne avec elles (par exemple "Hello World").

## {{req.body.firstName}}
## {{req.body.lastName}} !
Il est maintenant temps d'ajouter un autre noeud de changement, pour capturer un timestamp, et le renvoyer en tant que partie de la réponse. Configurez le noeud comme suit :
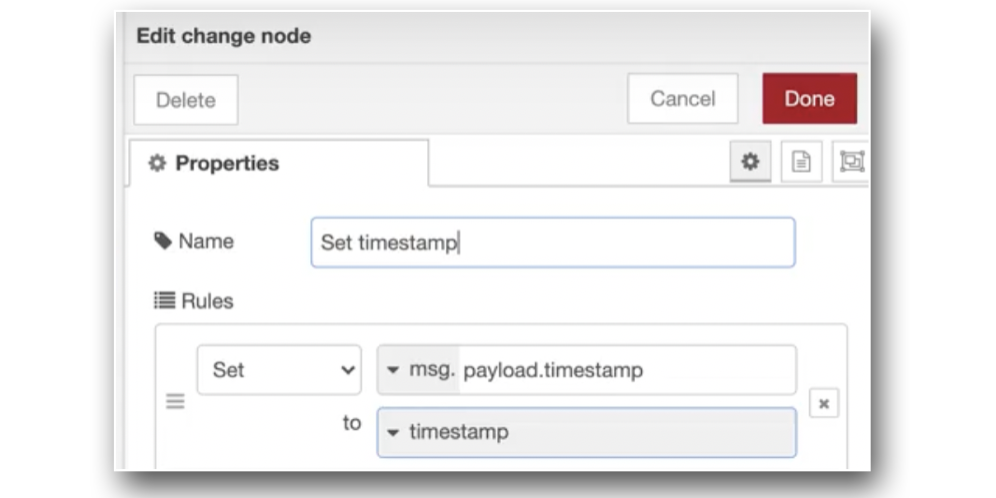 {height="" width=""}
{height="" width=""}
A ce stade, notre flux a accepté les entrées envoyées par Tulip, et il est maintenant temps de configurer une réponse. Pour ce faire, faites glisser et déposez un nœud de réponse http. Configurez la réponse pour qu'elle ait un code d'état de 200, OK:
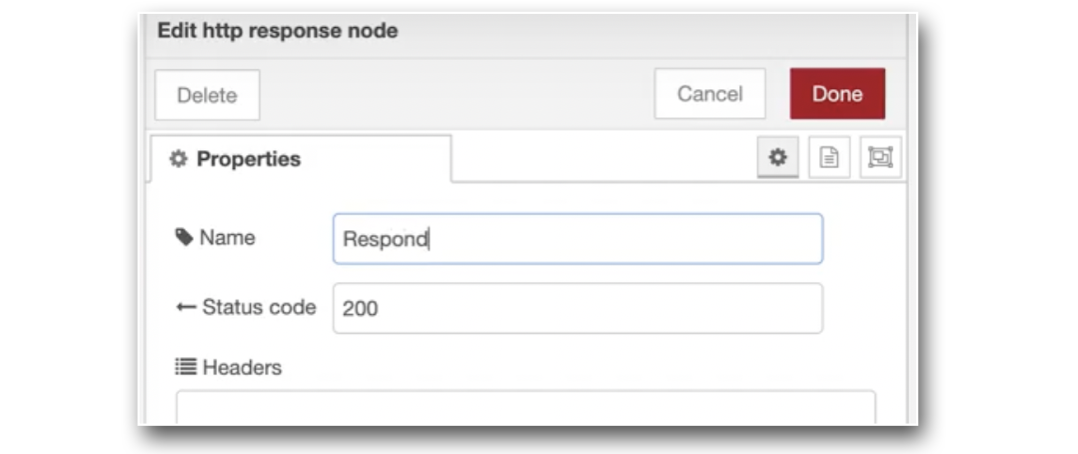 {height="" width=""}
{height="" width=""}
Le flux global est maintenant terminé et devrait ressembler à ce qui suit :
 {height="" width=""}
{height="" width=""}
Veuillez noter que les nœuds verts dans le flux ci-dessus sont des nœuds de débogage, utilisés pour montrer votre charge utile dans l'éditeur Node-RED.
L'étape finale consiste à déployer votre flux à partir de l'éditeur Node-RED. Vous serez maintenant en mesure de tester votre fonction de connecteur à partir de l'environnement de test Tulip,
Exécuter la fonction de connecteur à travers une application
Maintenant que vous avez configuré votre hôte de connecteur et une fonction de connecteur qui communique efficacement avec votre appareil en utilisant Node-RED comme un serveur http, vous êtes prêt à intégrer cette fonctionnalité dans vos applications.
Dans cet exemple, il y a deux boîtes de saisie pour accepter les variables firstName et lastName qui seront envoyées dans notre requête :
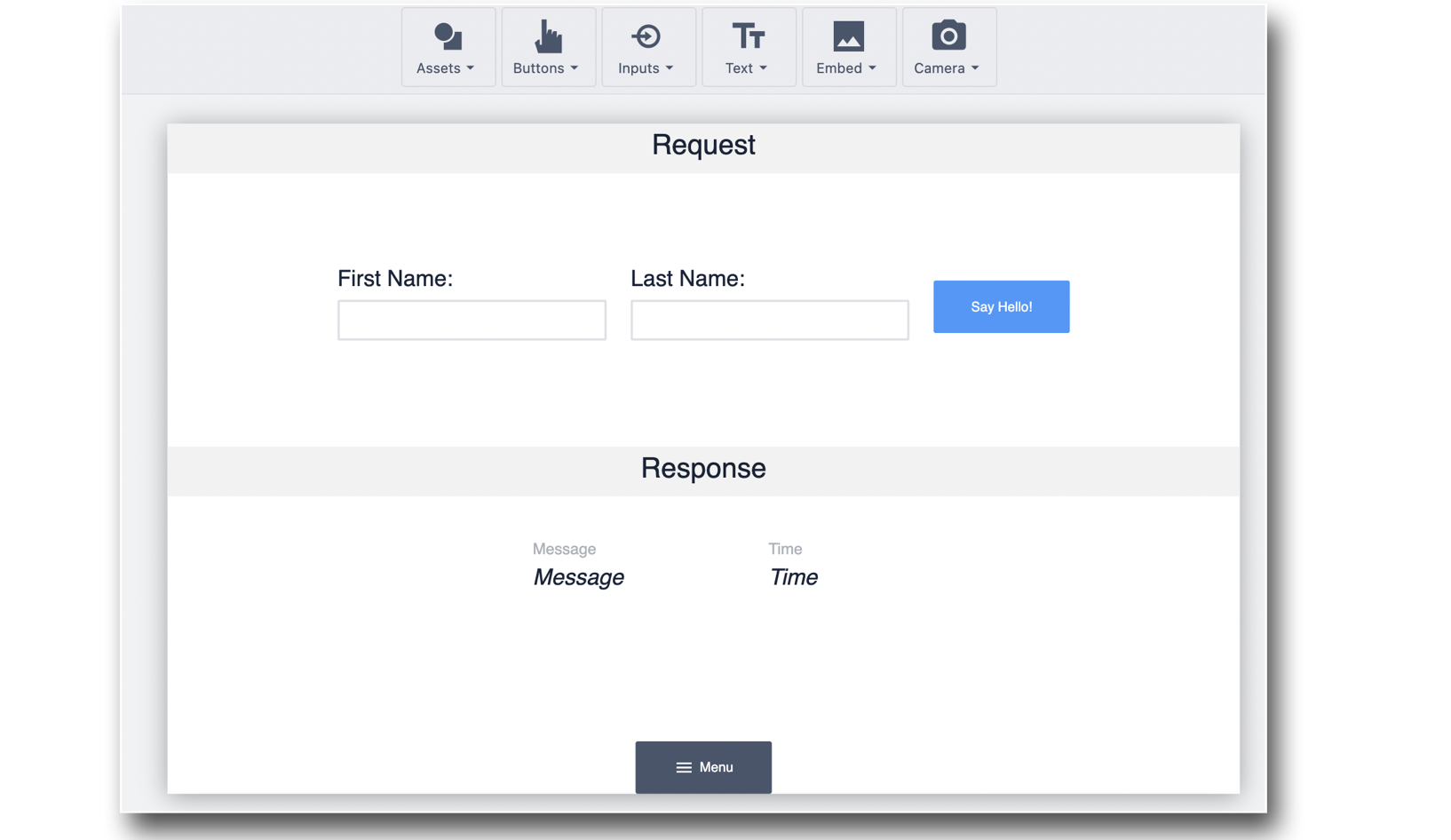 {height="" width=""}
{height="" width=""}
Dans le bouton "Say Hello !", entrez le déclencheur suivant pour appeler la fonction du connecteur :
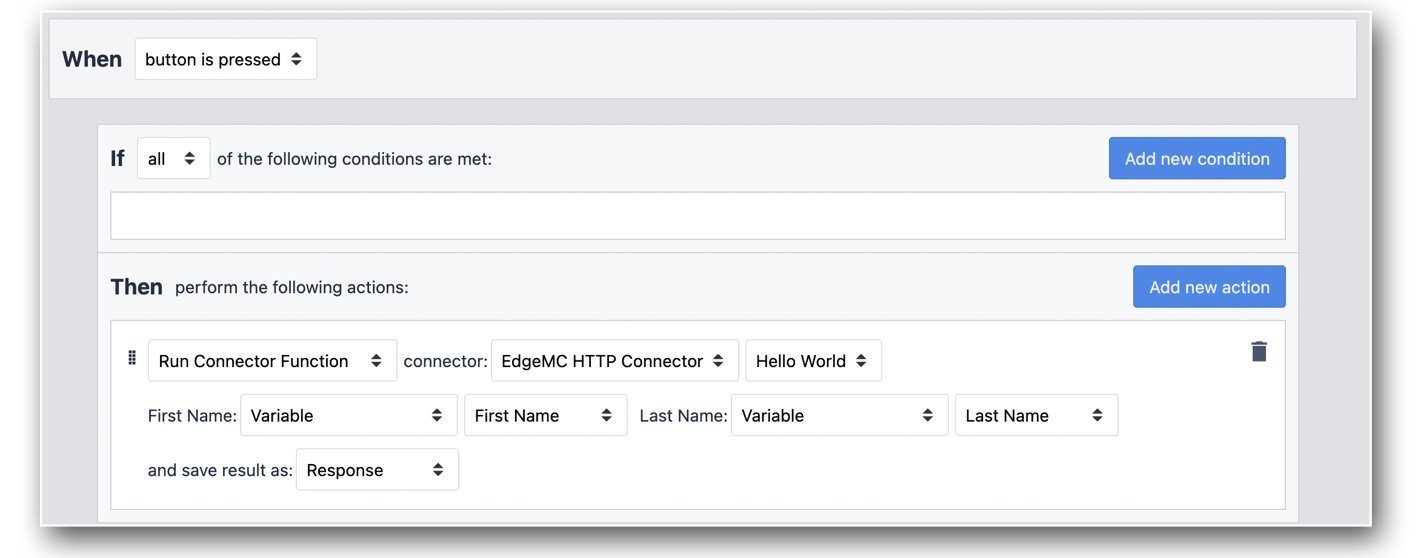 {height="" width=""}
{height="" width=""}
Une fois que vous avez saisi vos données et cliqué sur "Say Hello !", vous avez envoyé une requête http à votre appareil Tulip et reçu une réponse JSON.
Pour tester votre application, cliquez sur le bouton Test dans votre éditeur d'application pour passer en mode développement !

