- Impresión
Aprende a incorporar funcionalidades de Computer Vision en tus aplicaciones Tulip
En este artículo aprenderás...
- Una visión general de las funcionalidades de visión y casos de uso
- Como configurar una camara
- Como ver remotamente el flujo de video de una cámara
- Cómo utilizar múltiples configuraciones de cámara en una estación
Con vision puedes integrar facilmente la funcionalidad de vision por computador en tus aplicaciones Tulip. Vision está integrado en Tulip Player, y no requiere instalación de software adicional.
Vision está disponible para todas las cuentas de Tulip e integrado con la versión más reciente de Tulip Player.
Funcionalidades de Vision
- Video Stream - ver el flujo de vídeo de las cámaras en su planta de producción.
- Detector de Cambios - detecta cambios en Regiones predefinidas.
- Detector de plantillas: detecta plantillas, es decir, objetos a los que se han adherido marcadores impresos.
- Instantáneas - configuración de instantáneas para enviar imágenes a diferentes modelos de su elección.
- Detector deColor - capaz de detectar diferentes colores.
- Detectores decódigos de barras y Datamatrix- lectura de códigos de barras o códigos de barras 2D Datamatrix como eventos de visión.
- Modelos personalizados - crear y entrenar su propio modelo personalizado para la clasificación y detección de objetos en su taller.
- Cámaras IP - conectar y utilizar cámaras IP en su planta.
- Resolución de la cámara - configuración de la resolución de la cámara.
- Tulip Tables como conjunto de datos - convierta sus valiosos datos de las tablas Tulip en su último y mejor conjunto de datos.
El valor de Vision
- Asistir remotamente a los operarios teniendo una visión en tiempo real de lo que ocurre en una estación.
- Implemente un sistema Pick To Light avanzado combinando el detector de cambios con el kit de luces
- Amplíe sus estudios de tiempos con eventos adicionales detectados a través de Vision
- Realice un seguimiento de la llegada y salida de material en una estación sabiendo cuándo aparece o desaparece una plantilla o capturando lecturas de códigos de barras, qrcode o datamatrix en tiempo real.
- Mejore el seguimiento de los problemas de calidad o cree sus propias inspecciones de calidad capturando instantáneas.
- Cree rápidamente modelos personalizados enviando datos desde un conector o una tabla de Tulip a una plataforma externa.
- Mejorar los procesos mediante la revisión de vídeo de instancias específicas para registros de auditoría o procesos.
Estos ejemplos de uso demuestran que, a diferencia de los sistemas de inspección visual tradicionales, la visión se centra en mejorar la labor de los operarios.
Vea esta breve demostración aquí:
Requisitos
Antes de comenzar con la configuración, hay algunos requisitos previos a tener en cuenta:
- Tulip Player debe ejecutarse en Windows (la versión mínima es 1.3.2).
- Su usuario debe tener un rol de Supervisor de Estación, o superior.
- El Detector de Cambios requiere una de las siguientes cámaras. Intel D415, Intel D435 o Intel D435i. (Ver Recomendaciones de Hardware para Visión)
- El Detector de Cambios funciona con cualquier cámara USB.
- Cuando conecte cámaras USB a Tulip, asegúrese de utilizar únicamente cables USB 3.0 en los puertos USB 3.0 claramente marcados del ordenador.
Configurar la visión
Para configurar la visión, primero tendrá que configurar una Configuración de Cámara. Haga clic en la pestaña Tienda y vaya a la página Visión:
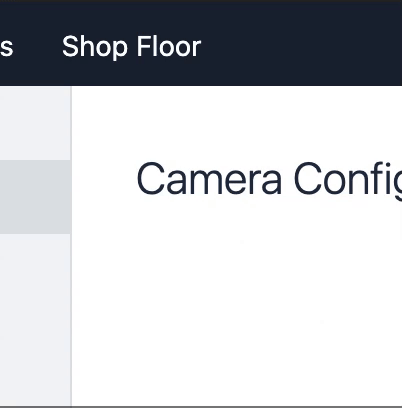
Haga clic en el botón Crear para crear una nueva Configuración de Cámara . Dele un nombre y haga clic en Siguiente.
En el siguiente paso, asignará la nueva Configuración de Cámara a una cámara de su planta de producción.
Esto muestra una lista de todas las cámaras conectadas a cualquier Tulip Player autenticado en su cuenta Tulip. Si la lista está vacía, conecte ahora una cámara USB.
También puede duplicar/editar configuraciones de cámara haciendo clic en el icono de elipsis correspondiente a una configuración de cámara específica.
Para identificar una cámara específica, desconéctela y vuelva a conectarla. La cámara conectada más recientemente aparecerá en la parte superior de la lista.
Haga clic en Asignar y, a continuación, en Listo. Se abrirá una nueva página para la configuración de la cámara:
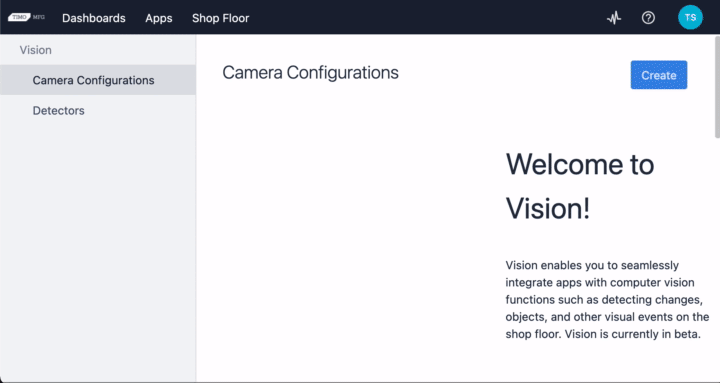
Por defecto, una vez completada la configuración de la cámara, el operador de la estación asignada recibirá el siguiente mensaje en el reproductor:
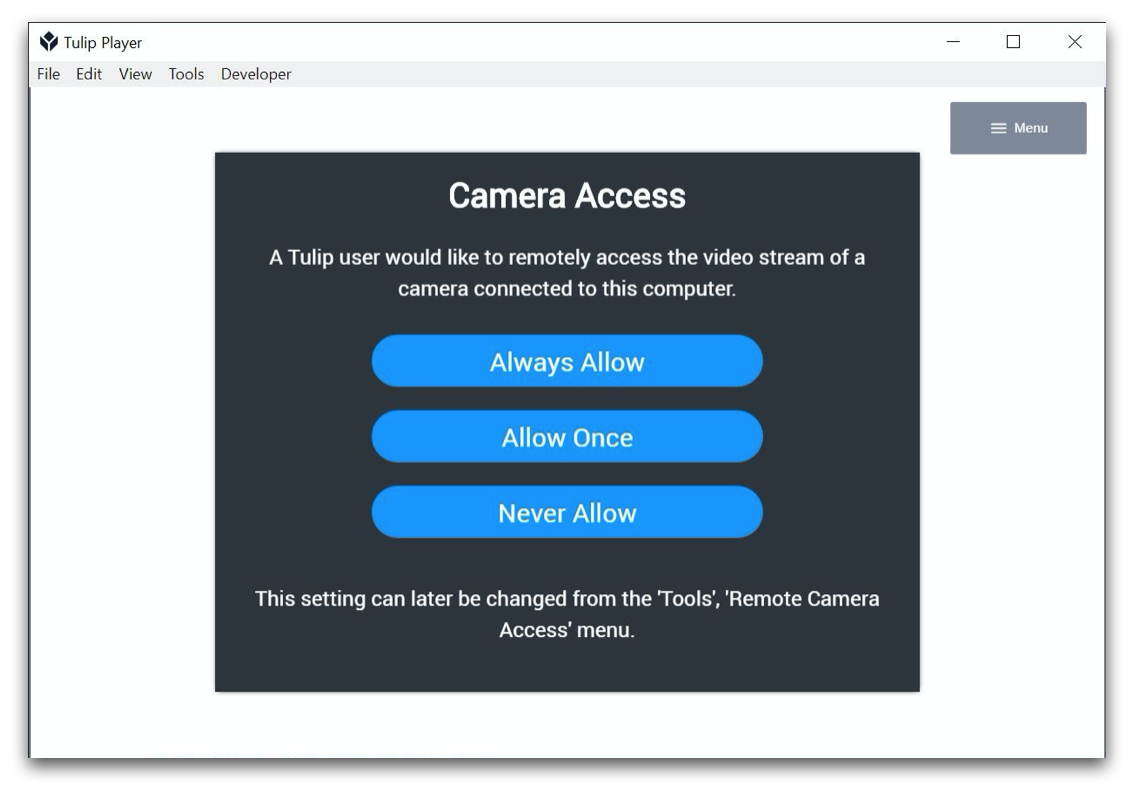
Nota: Para más información sobre los permisos de flujo de cámara, por favor Visión y Privacidad
Una vez concedido el permiso en Tulip Player, aparecerá el flujo de vídeo de la cámara seleccionada:
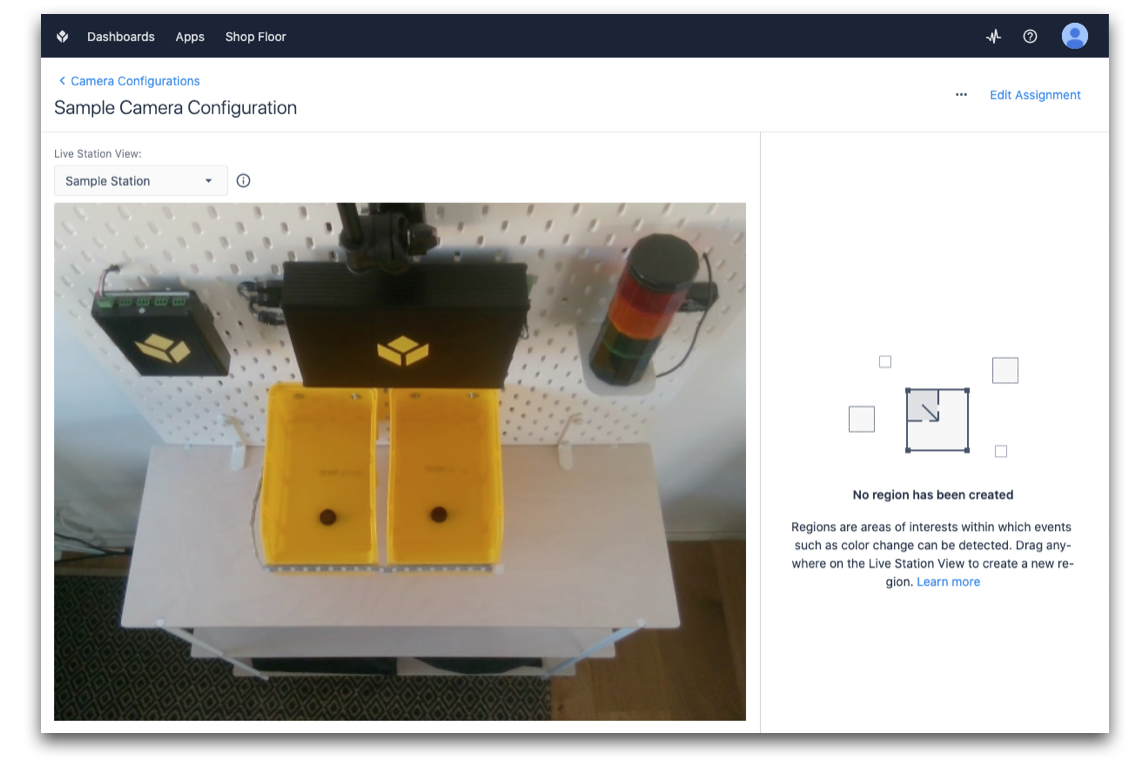
Enhorabuena, ya está listo para crear Regiones y empezar a utilizar Detectores. Consulte la sección Lecturas Adicionales para aprender a configurar un Detector de Cambios y un Detector de Gigas.
Asignación Avanzada de Configuraciones de Cámara
Una visión general de todas las asignaciones que ha realizado previamente en la página Configuración de Cámara también se puede encontrar en la página Planta. Esta visión general puede ser conveniente, especialmente si desea utilizar simultáneamente varias cámaras en una estación:
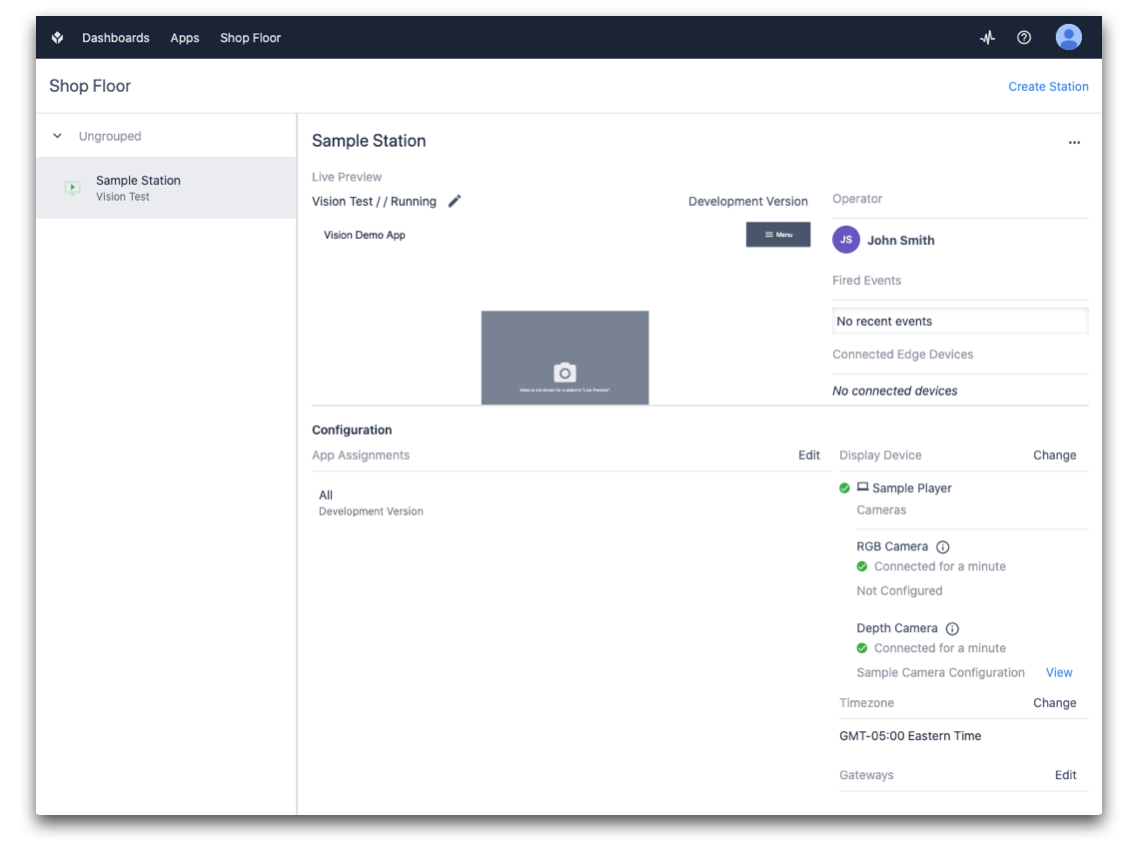
En la parte inferior derecha de la página Tienda, verá la sección {{glosario.Interfaz}} (dispositivo de visualización). (dispositivo de visualización):
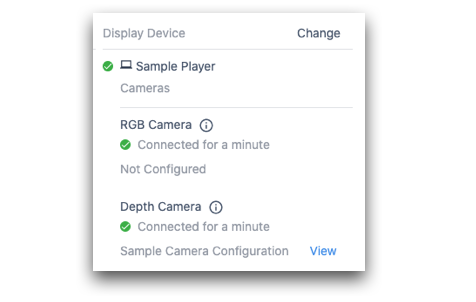
Esta lista muestra todas las cámaras conectadas. Haga clic en el botón Ver para ver directamente la transmisión en directo de la cámara.
Para editar las cámaras asignadas o ajustar su Configuración de cámara, haga clic en el botón Cambiar:
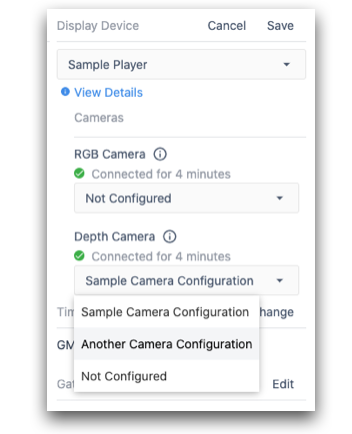
Más información
- Uso del detector de cambios (Requiere: Intel RealSense D415)
- Uso del detector de giga
- Uso del detector de color
- Uso del widget de cámara de visión en aplicaciones
- Uso de la función de instantáneas en aplicaciones
- Uso de la función de instantánea con un servicio de visión externo
- Uso de los detectores Datamatrix y Código de barras
- Visión y privacidad
- Recomendaciones de hardware para Visión

