- Drucken
Was sind die 10 häufigsten Auslöser?
Sie wissen nicht, wo Sie mit Triggern anfangen sollen? Sehen Sie sich diese allgemeinen Muster an.
Dieser Artikel zeigt Ihnen einige Beispiele für die Verwendung von Triggern in Tulip. Wir gehen davon aus, dass Sie bereits ein solides Verständnis davon haben, was Trigger sind und welche Rolle sie in Frontline Operations-Anwendungen spielen.
Falls nicht, empfehlen wir Ihnen, sich eine Minute Zeit zu nehmen, um"Was sind Trigger?" zu lesen.
Sie sollten auch den Überblick über Variablen lesen
Top 10 Auslöser
Hier sind 10 Beispiele für Auslöser, die Ihnen einige Ideen für Auslöser geben, die Sie in Ihren Anwendungen verwenden können.
1. Barcode speichern und automatisch zum nächsten Schritt übergehen
Dieser Trigger wird häufig im ersten Schritt einer Anwendung verwendet, die mit Arbeitsanweisungen oder Qualitätsprüfungen beginnt.
Wenn Sie die Anwendung mit diesem Schritt starten, können Sie zusätzliche Informationen wie Qualitätsprüfungsergebnisse mit diesem Barcode verknüpfen, wenn ein Bediener die Anwendung abschließt.
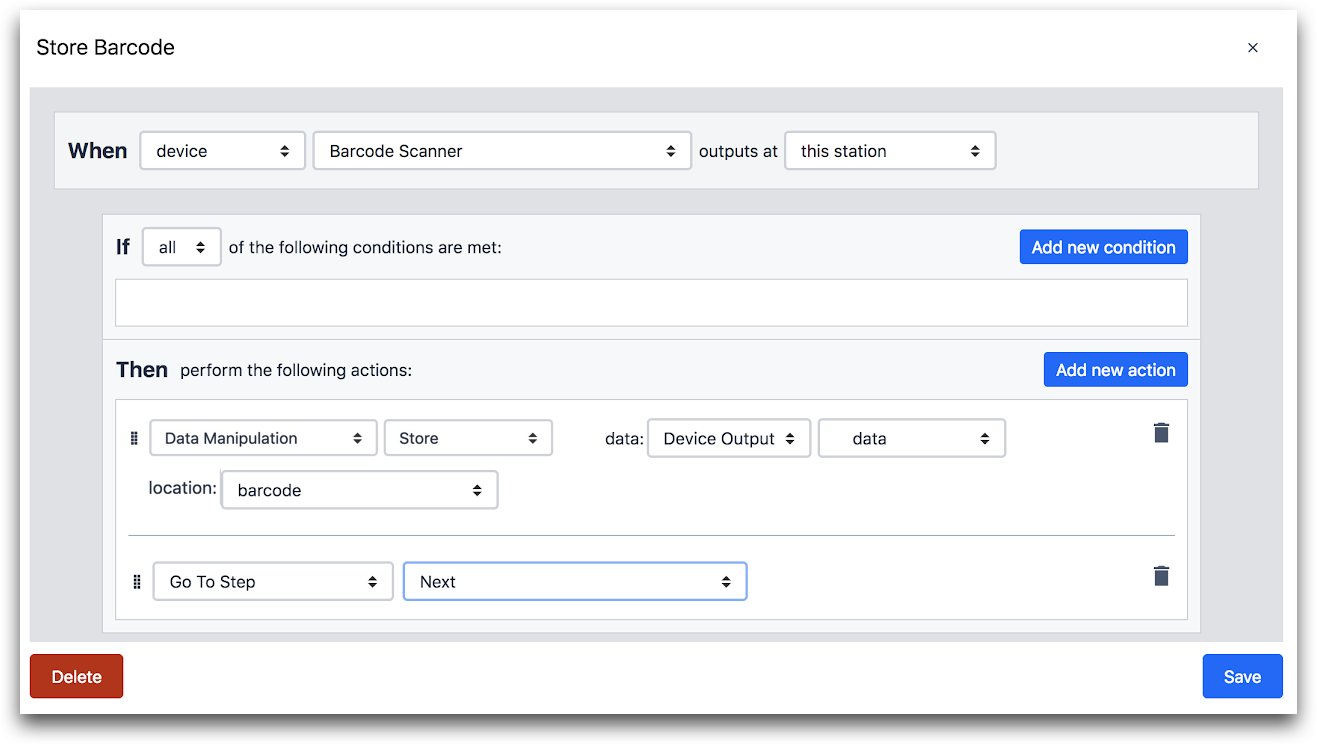
WENN
- "Gerät" "Barcode-Scanner" gibt an "dieser Station" aus
DANN
- "Datenmanipulation" "Daten speichern": "Geräteausgabe" "Daten" Ort: "Barcode"
- "Gehe zu Schritt" "Weiter"
Wenn Ihr Barcode eine Zahl mit mehr als 16 Ziffern ist, müssen Sie ihn als Textwert in Tulip speichern. So geht's:

- "Datenmanipulation" "Daten speichern": "Ausdruck" " @Gerät Ausgabe.Daten " '' " Ort: "variable" "work_order"
2. Prüfung vor dem Fortschreiten der Schritte
Bei diesem Auslöser kann der Operator nur dann mit dem nächsten Schritt fortfahren, wenn eine Bedingung erfüllt ist.
Im folgenden Beispiel kann der Bediener nur weitergehen, wenn der gescannte Barcode 7 Ziffern lang ist.
Ist dies nicht der Fall, bleibt die App auf demselben Schritt stehen und zeigt eine Fehlermeldung an. Dies könnte als Poka-Yoke für den gewünschten Barcode nützlich sein. *Zum Beispiel könnte man es verwenden, wenn die ID eines Arbeitsauftrags immer 7-stellig ist, sich aber neben anderen Barcodes befindet, die unterschiedlich lang sind. *

WHEN
- "Gerät" "Barcode-Scanner" gibt an "dieser Station" aus
WENN
- "Geräteausgabe" "Daten" "Entspricht regulärem Ausdruck" "Statischer Wert" "Text" "^\d{7}$
DANN
- "Datenmanipulation" "Daten speichern": "Geräteausgabe" "Daten" Ort: "Barcode"
- "Gehe zu Schritt" "Weiter"
ELSE
DANN
- "Fehler anzeigen" "Statischer Wert" "Text" (Meldung)
3. Connector-Funktion zu einer externen Datenbank ausführen
Wenn ein Ereignis eintritt (Schaltfläche gedrückt, Schritt geöffnet, Barcode gescannt usw.), können Sie Daten in der App mit einer Connector-Funktion an eine externe Datenbank senden. Oder Sie können mit einer Konnektor-Funktion Daten aus einer externen Datenbank abrufen.
Im folgenden Beispiel werden die Auftragsdetails, wie z. B. die Lieferadresse, auf der Grundlage der vom Barcode-Scanner gescannten Auftragsnummer aus einer externen Datenbank abgerufen. Beachten Sie, dass der Auslöser auch automatisch zum nächsten Schritt übergeht, nachdem der Barcode gescannt wurde.

WENN
- "Gerät" "Barcode-Scanner" gibt an "dieser Station" aus
DANN
- Verbinder "Funktion ausführen" Verbinder: "Beispiel Datenbank" "Order Lookup Multiline" Barcode: "Geräteausgabe" "Daten" und speichern Sie das Ergebnis als: "Variable" (hier Ihre Variable)
- "Gehe zu Schritt" "Weiter"
4. Ein Fußpedal benutzen, um zum nächsten Schritt zu gehen
Das Ziel von Tulip ist es, nahtlos Daten hinter den Kulissen der bestehenden Anwendungen zu sammeln.
Das Anklicken einer Schaltfläche "Nächster Schritt" auf einem Touchscreen ist oft umständlich und verlängert den Arbeitsablauf des Bedieners. Die Verwendung eines Fußpedals ist eine einfache Möglichkeit, eine Aktion in einer App auszulösen und dabei beide Hände frei zu haben.

WENN
- "Gerät" "Fußpedal" gibt an "dieser Station" aus
DANN
- "Gehe zu Schritt" "Weiter"
5. Verwenden Sie Schaltflächen zum Navigieren in den Schritten
Der App-Editor verfügt über Standardschaltflächen für "Zurück" und "Weiter". Sie können jedoch auch eigene Schaltflächen erstellen, mit denen der Benutzer zu einem beliebigen Schritt in der App navigieren kann. Sie können zum Beispiel die Schaltfläche "Defekt melden" nennen und dann einen Auslöser hinzufügen, um zu einem bestimmten Schritt zu gehen, wenn sie gedrückt wird.

WHEN
- "Schaltfläche wird gedrückt"
THEN
- "Gehe zu Schritt" "Defektbericht"
6. Schaltflächen zum Speichern von Variablen verwenden
Zusätzlich zu dem in 5 gezeigten Auslöser können Sie eine Variable speichern, wenn die Schaltfläche gedrückt wird. Zum Beispiel wird die Variable "num" jedes Mal, wenn die Schaltfläche gedrückt wird, um 1 erhöht. Sie können diese Zahl später in der Analyse verwenden.

WENN
- "Taste wird gedrückt"
THEN
- "Datenmanipulation" "Wert inkrementieren" Wert: "num" by: "Statischer Wert" "ganze Zahl" "1"
- "Gehe zu Schritt" "Bericht Gewicht außerhalb des Bereichs"
7. SMS-Warnung senden
Eine Schaltfläche "Hilfe anfordern" wird häufig verwendet, um den Bedienern die Möglichkeit zu geben, ihren Vorgesetzten oder Techniker mit einem Mausklick um Hilfe zu bitten.
Profi-Tipp: Verwenden Sie das @-Symbol, um Werte von Variablen in den Alarm einzubinden, damit die Person mehr Informationen über das Geschehen erhält!

WENN
- "Taste gedrückt wird"
DANN
- "SMS senden" an (Name der Person) Nachricht: "Statischer Wert" "Text" (Ihr Text hier)
8. E-Mail-Warnungen senden
Für Benachrichtigungen, die keine sofortige Aktion erfordern, können Benutzer stattdessen eine E-Mail senden. Siehe die Änderung unten:

THEN
- "E-Mail senden" an (Name der Person) Nachricht: "Statischer Wert" "Text" (Ihr Text hier)
9. GPIO-Ausgänge von Tulip Edge-Geräten einschalten
Sie können Trigger verwenden, um einen Ausgang auf einem angeschlossenen GPIO-Gerät zu setzen.
Im folgenden Beispiel wird bei Betätigung der Schaltfläche "Defekt melden" auch das rote Licht an der andon-Lampe eingeschaltet, um anzuzeigen, dass ein Problem an der Arbeitsstation vorliegt. Das rote Licht ist an Pin 1 angeschlossen.

WENN
- "Taste gedrückt wird"
DANN
- "Gerätefunktion ausführen" "GPIO" "Digitalen Ausgang" an "dieser Station" auf Pin setzen: "Statischer Wert" "Ganzzahl" "1" auf Zustand: "Statischer Wert" "boolesch" "ja"
- "Gehe zu Schritt" "QA Form"
10. Auslösen von Aktionen auf der Grundlage von GPIO-Pins (z.B. Änderung des Status von Abblendlicht)
Tulip kann auch auf GPIO-Signale hören und auf der Grundlage einer Zustandsänderung reagieren.
Nehmen wir zum Beispiel an, dass ein Bremsbalken an das I/O Gateway angeschlossen ist und zur Steuerung eines Förderbandes verwendet wird. Die Schritte können sich automatisch ändern, je nachdem, wann ein Produkt den Balken passiert.

WENN
- "Gerät" "GPIO" Ausgänge an "dieser Station" mit Ereignis: "Pin oben"
IF
- "Geräteausgang" "Pin" = "Statischer Wert" "Ganzzahl" "1"
DANN
- "Gehe zu Schritt" "Weiter"
Weitere Informationen
Haben Sie gefunden, wonach Sie gesucht haben?
Sie können auch zu community.tulip.co gehen, um Ihre Frage zu stellen oder zu sehen, ob andere eine ähnliche Frage hatten!

