- Drucken
Verwendung von IP-Kameras mit Vision
Verwendung von IP-Kameras mit Vision
Richten Sie eine IP-Kamera als Vision-Kamera ein und verwenden Sie sie für Erkennungen.
Mit Tulip Vision können Sie IP-Kameras auf die gleiche Weise anschließen wie USB-Kameras. IP-Kameras sind nützlich, wenn Sie die Kamera nicht direkt an einen PC anschließen können. Die Kamera kann an einem Ort hoch über der Station oder an einem ganz anderen Ort, sogar außerhalb der Anlage, angebracht sein. Die einzige Voraussetzung ist, dass der PC den Kamerastream über Ihr Netzwerk erreichen kann. Viele IP-Kameras sind drahtlos (über ein Wi-Fi-Netz) und benötigen keinerlei Verkabelung, sondern nur eine Stromquelle, z. B. eine Batterie. IP-Kameras in Vision geben Ihnen die Freiheit, jeden Teil Ihrer Anlage mit Tulip zu überwachen.
Beschaffung der Kamera-Stream-URL
Um loszulegen, besorgen Sie sich eine IP-Kamera und richten Sie sie ein.
Dazu müssen Sie die Kamera normalerweise mit einer Handy-App verbinden. Damit die Kamera mit Vision funktioniert, müssen Sie ihre RTSP-URL erhalten, z. B. rtsp://1.1.1.1:8555/live. Die 1.1.1.1 ist die IP-Adresse der Kamera und 8555 ist der Netzwerkport für den RTSP-Stream. Der /live-Teil ist der "Pfad" und kann von IP-Kamera-Hersteller zu Hersteller variieren.
Folgen Sie den Anweisungen und der Dokumentation für Ihre Kamera, um diese URL zu erhalten. Möglicherweise müssen Sie auch einen Benutzer und ein Kennwort für Ihre Kamera festlegen, die Sie dann an die Stream-URL anhängen können, z. B. rtsp://user:pass@1.1.1.1:855/live. Das Präfix user:pass@ vor der IP-Adresse übermittelt die Anmeldeinformationen an den Streaming-Server und aktiviert Ihren Stream.
Im Allgemeinen können IP-Kameras, die RTSP-Streaming unterstützen, mit Tulip Vision verwendet werden. Prüfen Sie vor dem Kauf, ob die Kamera RTSP unterstützt; dies sollte vom Hersteller klar angegeben und von den Benutzern überprüft werden.
Testen des Kamera-Streams
Wenn Sie die URL zur Hand haben, können Sie sie testen, bevor Sie sie in Tulip Vision einrichten. Wir empfehlen, dazu das Programm VLC Link zu verwenden. Der Testvorgang ist einfach: Stellen Sie in VLC eine Netzwerkverbindung her und geben Sie die URL ein. Der Stream wird dann abgespielt.
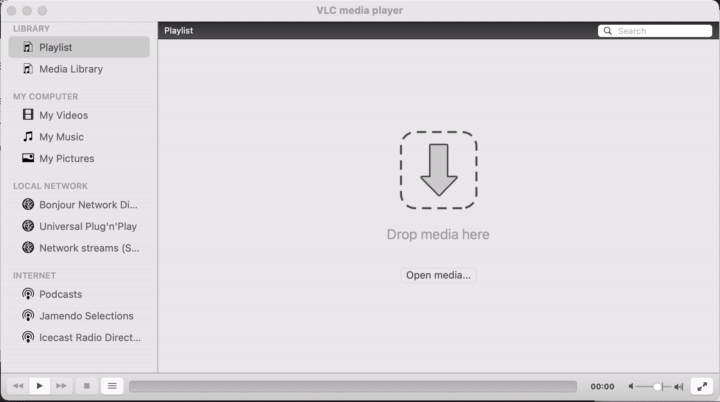
Hinzufügen einer IP-Kamera in Vision
Nachdem Sie überprüft haben, dass der Kamerastream funktioniert, können Sie die Kamera zu Tulip Vision hinzufügen. In den Vision-Seiten können Sie auf die Registerkarte "IP-Kameras" gehen und eine neue IP-Kamera-Konfiguration mit Ihren Stream-Details erstellen.
Sie können auch ein Duplikat einer bestehenden Konfiguration erstellen, indem Sie auf das Ellipsen-Symbol einer bestehenden Konfiguration klicken.
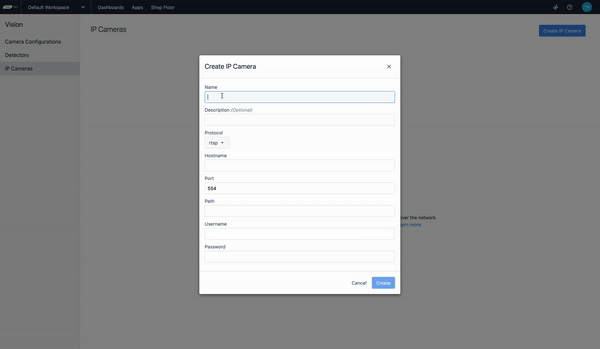
Verwenden der IP-Kamera in Vision
Wenn die IP-Kamera konfiguriert ist, kann sie wie jede andere Kamera in Vision verwendet werden und eine Kamerakonfiguration erhalten. Da IP-Kameras nicht über ein USB-Kabel mit einem Computer verbunden sind, können sie in jeder Station verwendet werden, sofern der Stationscomputer den Kamerastream über das Netzwerk erreichen kann. Dadurch sind Sie bei der Platzierung von Kameras in Ihrem Unternehmen sehr flexibel.
Um Ihre IP-Kamera zu verwenden, weisen Sie ihr eine Kamerakonfiguration zu. Dies kann bei der Erstellung einer neuen Kamerakonfiguration oder über die Seite Shop Floor erfolgen. Wenn Sie eine neue Konfiguration zuweisen, wählen Sie "IP-Kameras anzeigen", um die IP-Kamera in jeder Station anzuzeigen.
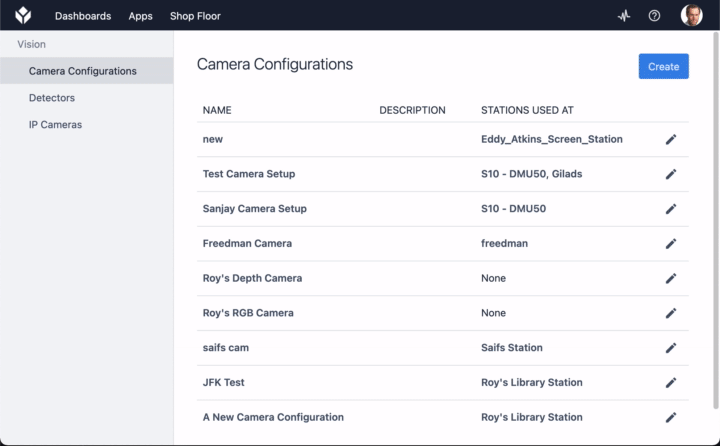
Wenn die Konfiguration zugewiesen ist, kann die IP-Kamera wie jede andere Farbkamera in Vision verwendet werden. Es können Regionen und Detektoren definiert werden, um Ereignisse und Signale von der Kamera zu erzeugen. In den folgenden Anleitungen erfahren Sie, wie Sie verschiedene Detektoren auf der Kamera einrichten und wie Sie Vision-Kameras in Anwendungen verwenden können.
Weitere Lektüre
- Verwenden des Jig-Detektors
- Verwendung des Farbdetektors
- Verwendung des Vision-Kamera-Widgets in Apps
- Verwendung der Snapshot-Funktion in Apps
Haben Sie gefunden, wonach Sie gesucht haben?
Gehen Sie zu community.tulip.co und stellen Sie Ihre Frage, oder sehen Sie, ob andere eine ähnliche Frage hatten!

