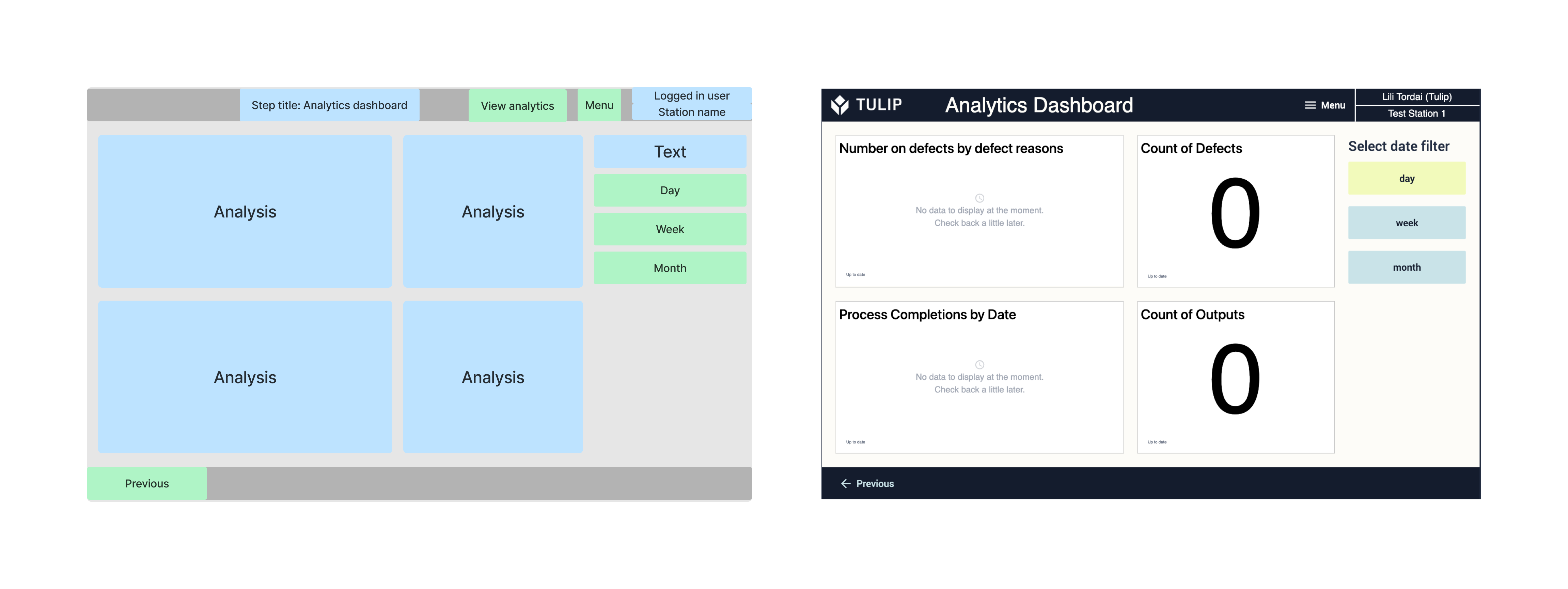- Drucken
Tabellenbasierte Arbeitsanweisungen
To download the app, visit: Library
:::Dieser Artikel gibt einen Überblick über die Struktur und den Aufbau der Tabellen und Anwendungen, aus denen die Vorlagen für tabellenbasierte Arbeitsanweisungen bestehen.
Arbeitsanweisungen sind Dokumente, die die Abläufe und Aufgaben für die Mitarbeiter in der Werkstatt klar und präzise beschreiben. Sie beschreiben einzelne Abläufe des Arbeitsprozesses und die Aufgaben, aus denen sie sich zusammensetzen. 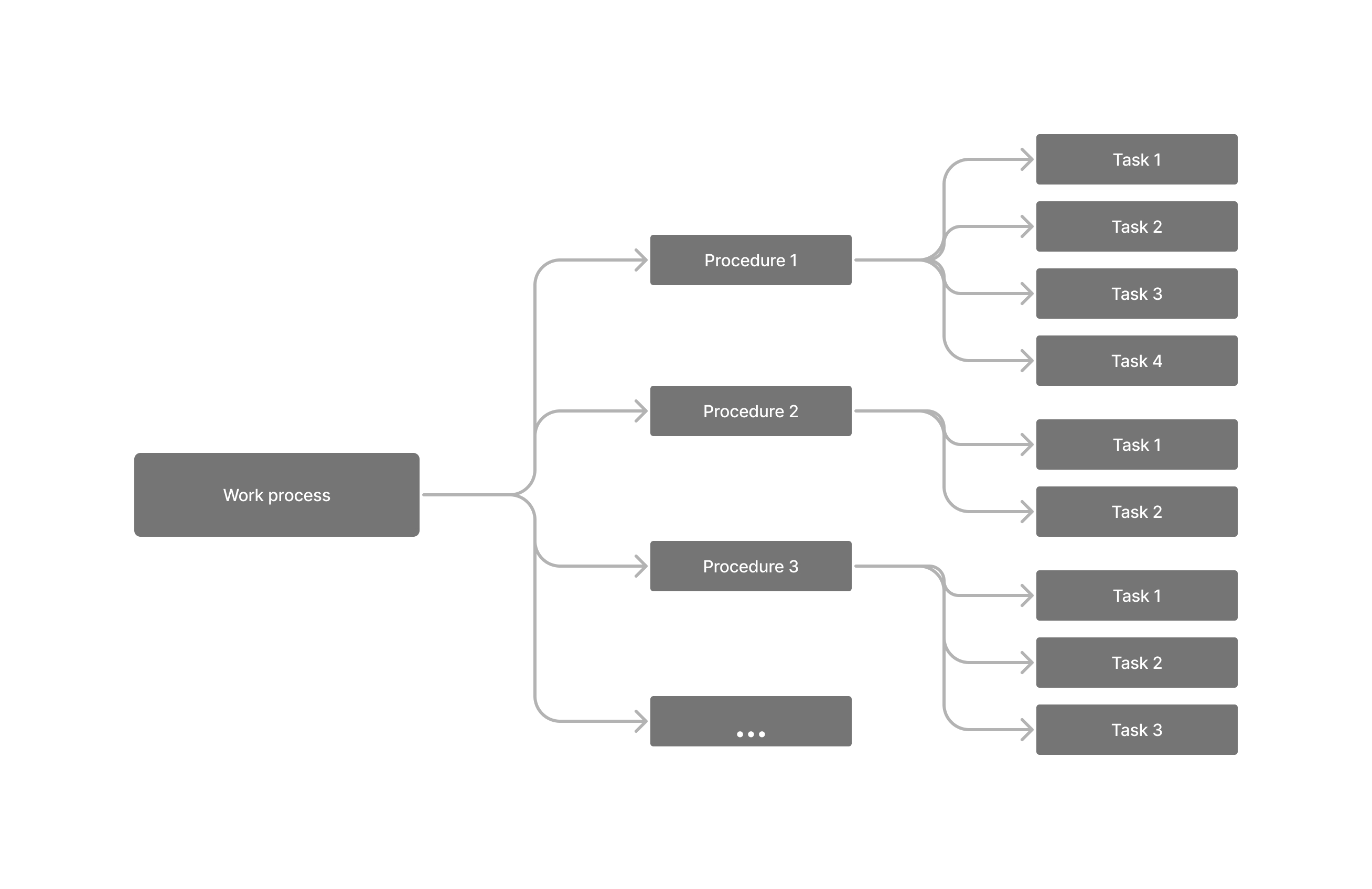
Die digitalen Arbeitsanweisungsvorlagen von Tulip ermöglichen die effektive Erfassung von Fertigstellungsdaten (Fehler, Fehlergründe, Anzahl der produzierten Einheiten usw.). Sie ermöglichen auch die Analyse dieser Daten, um die Planung und Optimierung des Arbeitsprozesses zu erleichtern. Tulip bietet App-basierte Arbeitsanweisungsvorlagen, die nicht von Tabellen abhängig sind und nur Variablen zur Datenhaltung verwenden, und tabellenbasierte Arbeitsanweisungsvorlagen. Bei letzteren werden die detaillierten Beschreibungen sowohl der Verfahren als auch der Aufgaben in Tulip-Tabellen gespeichert.
Diese Tabellen können einen Workflow mit komplexen oder sich dynamisch ändernden Prozeduren unterstützen und eine transparente Dokumentation dieser Prozeduren ermöglichen.
Verwendete Tulip-Tabellen
Die Vorlagen für tabellenbasierte Arbeitsanweisungen basieren auf drei Tabellen: Prozeduren, Aufgaben und Paramater. Die Beziehung zwischen diesen Tabellen wird durch Linked Records gebildet.
Jeder Datensatz in der Tabelle Prozeduren ist eine Prozedur, die ihre eigene ID, Beschreibung und Typ hat. Mit allen Prozeduren sind eine oder mehrere Aufgaben aus der Tabelle Aufgaben verknüpft. Diese Aufgaben haben ebenfalls ihre IDs und Beschreibungen, außerdem können wir ihnen verschiedene Attribute hinzufügen. In ähnlicher Weise können ein oder mehrere Parameter mit jeder Aufgabe verknüpft werden. Diese Parameter definieren genau, wie der Operator die Aufgabe ausführen soll.
Felder der Tabelle Verfahren
- ID: eine eindeutige Text-ID für jede Prozedur
- Beschreibung: der Name der Prozedur
- Typ: die Kategorie der Prozedur
- Aufgabe: Dies ist ein verknüpftes Feld, in dem jeder Datensatz alle Aufgaben-IDs aus der Tabelle Aufgaben enthält.
Felder der Tabelle Aufgaben
Erforderliche Felder:
- ID: eine eindeutige Text-ID für jede Aufgabe
- Beschreibung: der Name und die Beschreibung der Aufgabe
- Verfahren: dies ist ein verknüpftes Feld, in dem ein Verfahren mit jeder Aufgabe verknüpft ist
- Anleitungsfoto: ein Bild zur Veranschaulichung der Aufgabe
- Aufgabennummer: die ganzzahlige Nummer der jeweiligen Aufgabe in einer Reihe von Aufgaben innerhalb eines Verfahrens
Optionale Felder:
- Typ: die Kategorie der Aufgabe
- Ausrüstung: Liste der für die Durchführung der Aufgabe erforderlichen Ausrüstung
- Voraussichtliche Zeit: Die erwartete Zeit für die Ausführung des Schritts oder der Aufgabe, auch bekannt als Zykluszeit
- USL: Wenn der Schritt eine Messung erfordert, ist dies die obere Spezifikationsgrenze.
- Ziel: Wenn der Schritt eine Messung erfordert, ist dies das nominale Ziel
- LSL: Ist für den Schritt eine Messung erforderlich, ist dies die untere Spezifikationsgrenze.
- Parameter: Dies ist ein verknüpftes Feld, in dem Parameter mit jeder Aufgabe verknüpft sind.
Felder der Tabelle Parameter
- ID: eine eindeutige Text-ID für jeden Parameter
- Name der Einstellung: das Merkmal der Aufgabe
- Wert: der Wert des Merkmals, das im Einstellungsnamen gespeichert ist
- Aufgabe: Dies ist ein verknüpftes Feld zum Speichern der Aufgaben-ID der Aufgabe, für die der Parameter gilt.
Erstellen der Tabellen
Wenn eine der tabellenbasierten Arbeitsanweisungen in eine Instanz heruntergeladen wird, werden die Tabellen, die in den Anwendungen verwendet werden, in derselben Instanz erstellt; sie sind jedoch leer. Um die Tulip-Tabellen zu füllen, verwenden Sie die Anwendung Table Creator. In dieser Anwendung kann der Benutzer:
- Neue Prozeduren in die Prozedurentabelle einfügen
- Vorhandene Verfahren bearbeiten
- Neue Aufgabe zu einer Prozedur hinzufügen
- Eine bestehende Aufgabe bearbeiten
- die Reihenfolge der Aufgaben in einem Verfahren ändern, indem er die Aufgabennummern der Aufgaben ändert
- Hinzufügen von Parametern zu Aufgaben
- Vorhandene Parameter bearbeiten
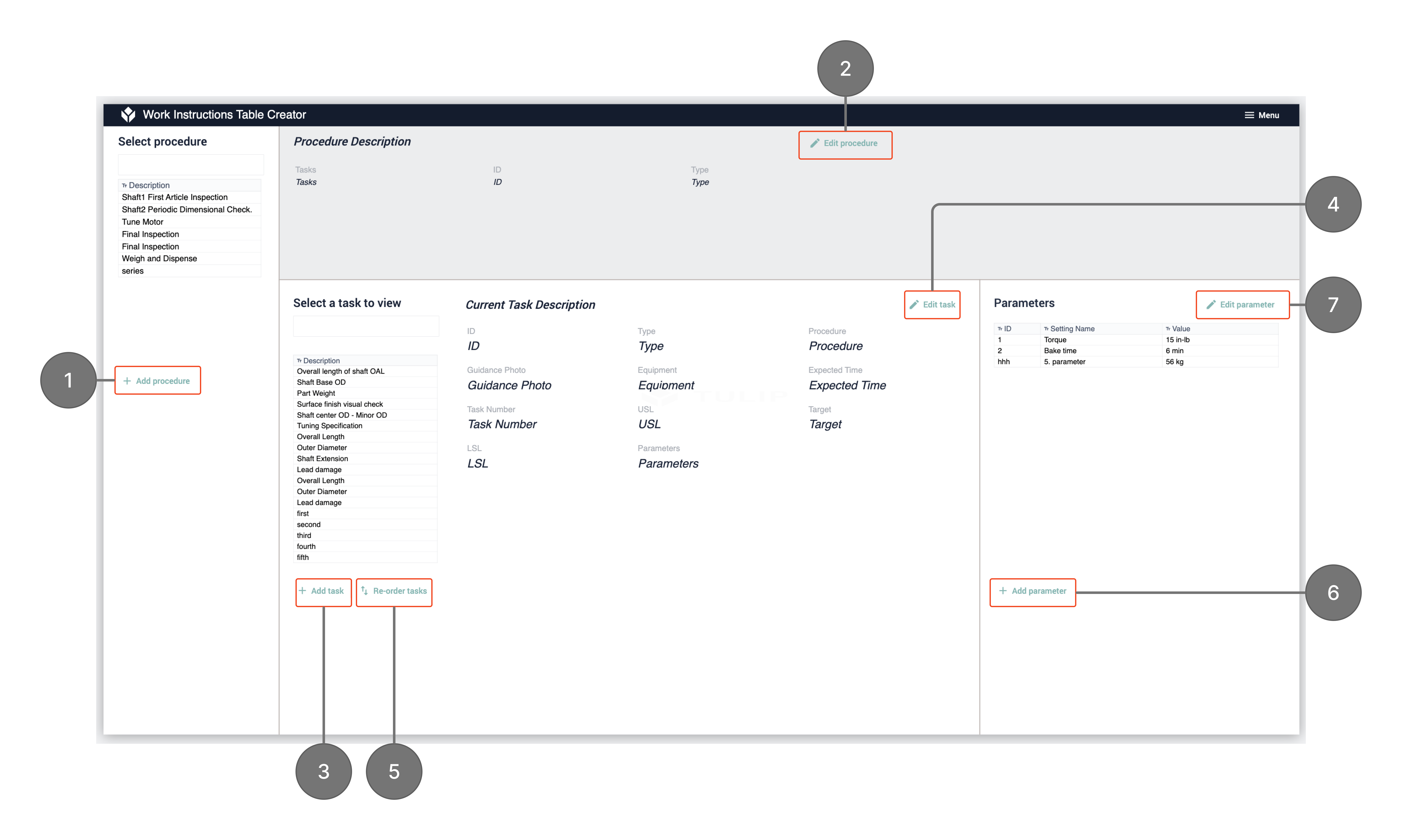
Wenn Sie eine dieser Aktionen im Hauptschritt auswählen, erscheint ein seitliches Editorfenster, in dem Sie die ausgewählte Aktion ausführen können. Wenn Sie z. B. eine Aufgabe bearbeiten wollen, erscheint dieser Schritt, in dem Sie das Feld für Ihre Wahl bearbeiten und auf Speichern klicken können.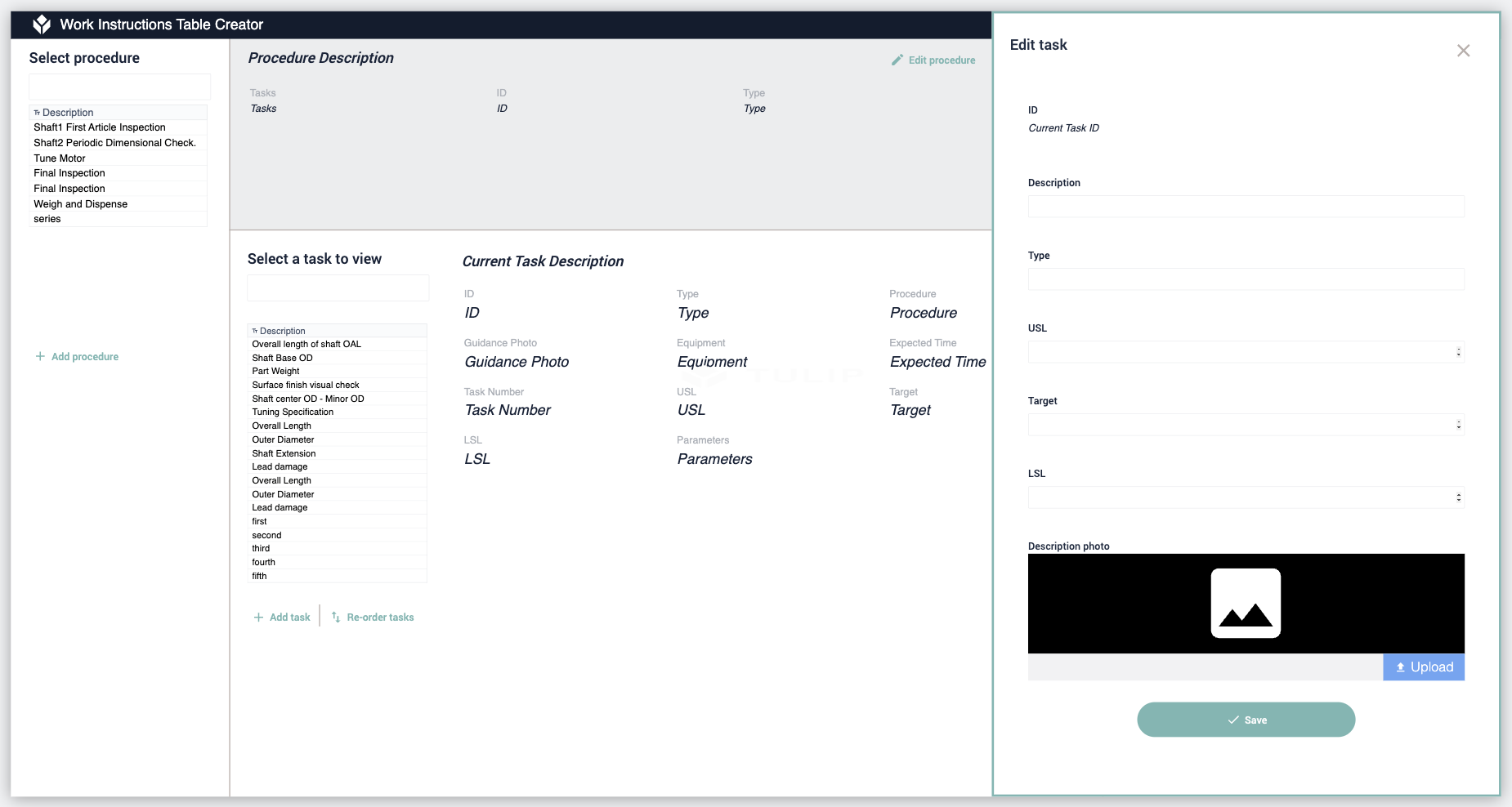
Anwendungen
Eine Aufgabe pro Schritt
Link zur App:
Dies ist die einfachste tabellenbasierte Arbeitsanweisungsvorlage. Der Benutzer wählt einen Vorgang aus einer interaktiven Tabelle aus und die App zeigt in den folgenden Schritten die Abfolge der Aufgaben im ausgewählten Vorgang an. Während der Ausführung der Aufgabe kann der Bediener eventuelle Fehler mit Fehlergrund protokollieren und Notizen mit den Details des Fehlers hinzufügen. Nach Abschluss aller Aufgaben kann der Benutzer die Anzahl der Ausgaben auswählen und die Abschlussdaten speichern. Die Analysen der Erledigungsdaten können jederzeit während der Nutzung der App eingesehen werden.
Struktur der Anwendung
Im Schritt Select Procedure kann der Benutzer Prozeduren aus einer interaktiven Tabelle auswählen und deren Details anzeigen.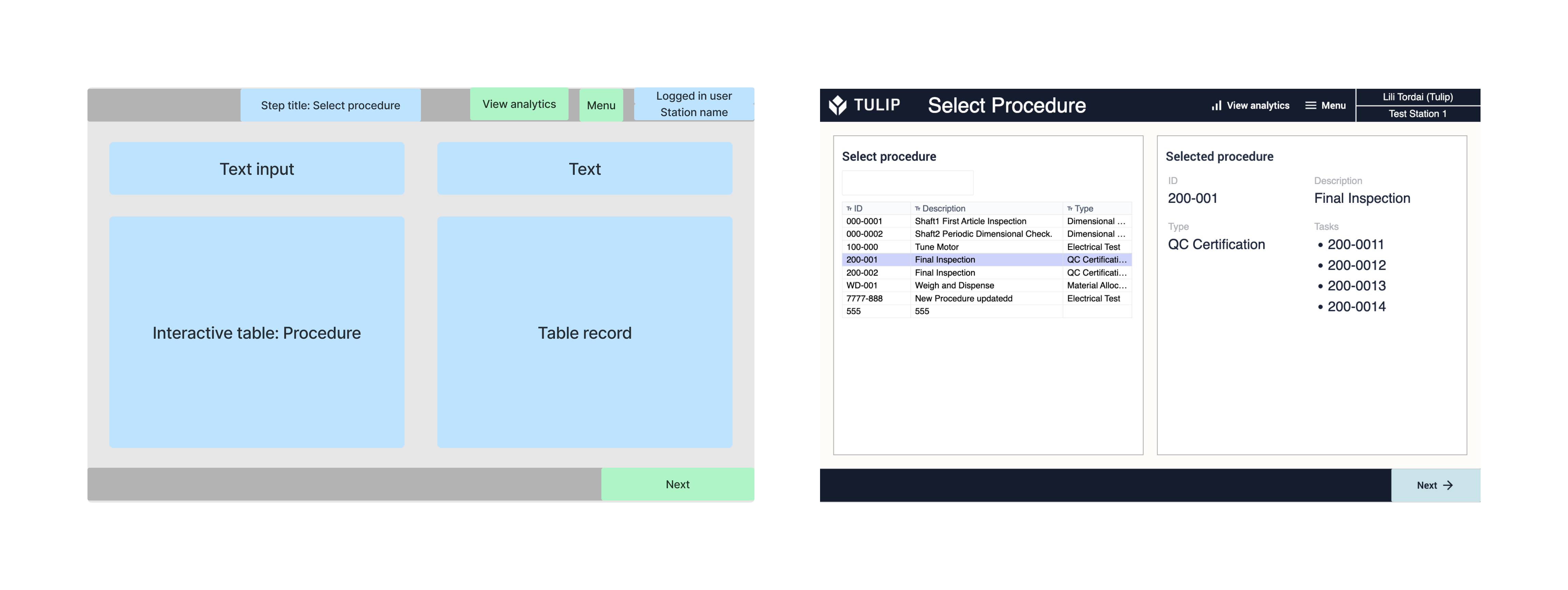
Im Schritt Aufgaben kann der Benutzer durch alle Aufgaben, die zu dem ausgewählten Verfahren gehören, iterieren. Solange noch weitere Aufgaben angezeigt werden sollen, wird die Aufgabennummer beim Anklicken der Schaltfläche "Weiter" hochgezählt. Die nächste Aufgabe wird auf der Grundlage des ausgewählten Verfahrens und der Aufgabennummer abgefragt. 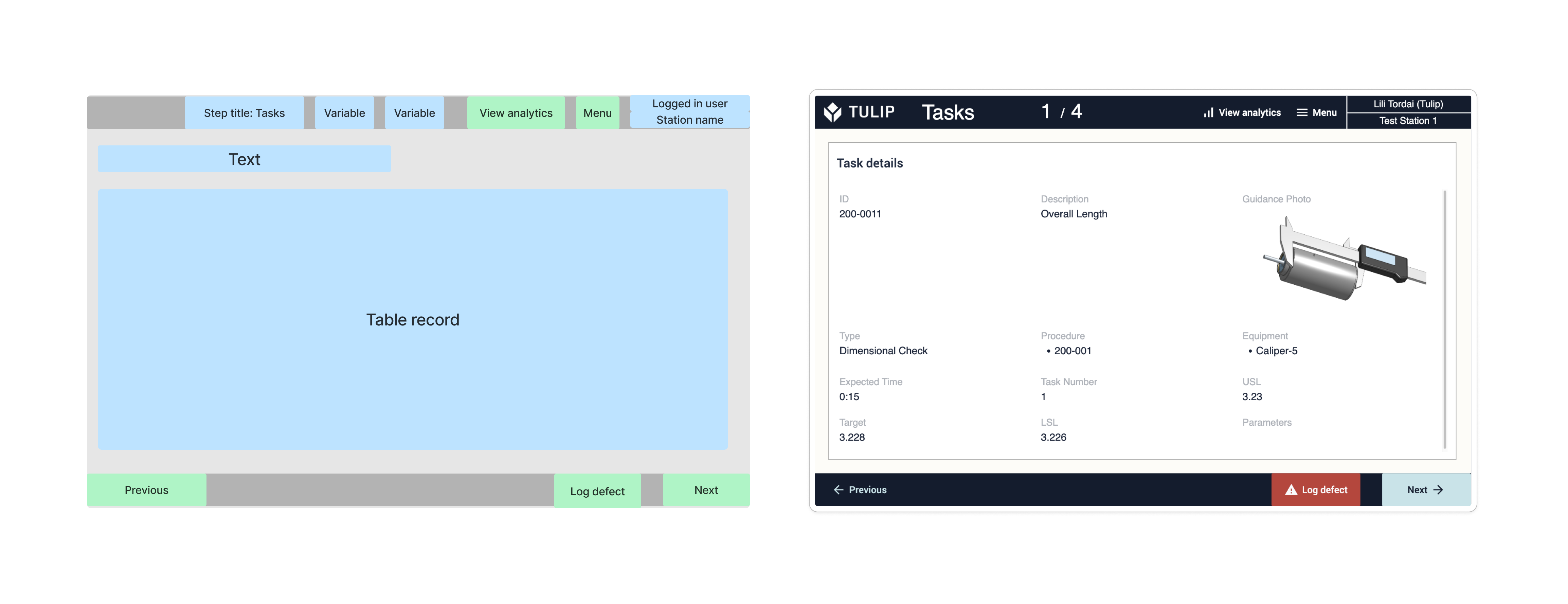
Im Schritt Defekt protokollieren gibt es einen einzelnen Auswahlbereich, in dem der Benutzer einen Fehlergrund auswählen muss. Zusätzlich kann er Texteingaben als Fehlernotizen speichern. Durch Klicken auf die Schaltfläche Fehler protokollieren navigiert die App zu dem Aufgabenschritt, bei dem der Arbeitsablauf unterbrochen wurde. 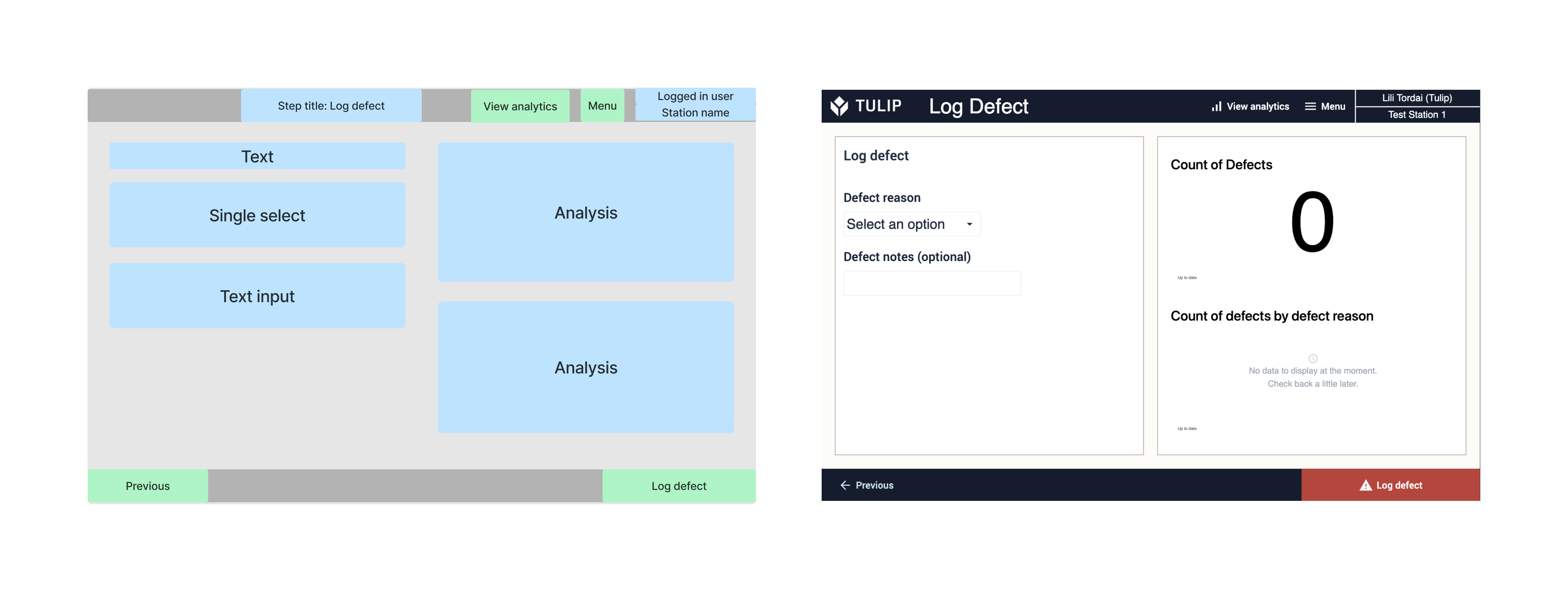
Im Schritt Vorgang abschließen muss der Benutzer die Anzahl der abgeschlossenen Einheiten auswählen, und er kann wie bei der Fehlerprotokollierung auch Notizen hinzufügen. Durch Klicken auf die Schaltfläche Abschluss protokollieren navigiert die App zurück zum Schritt Vorgang auswählen. 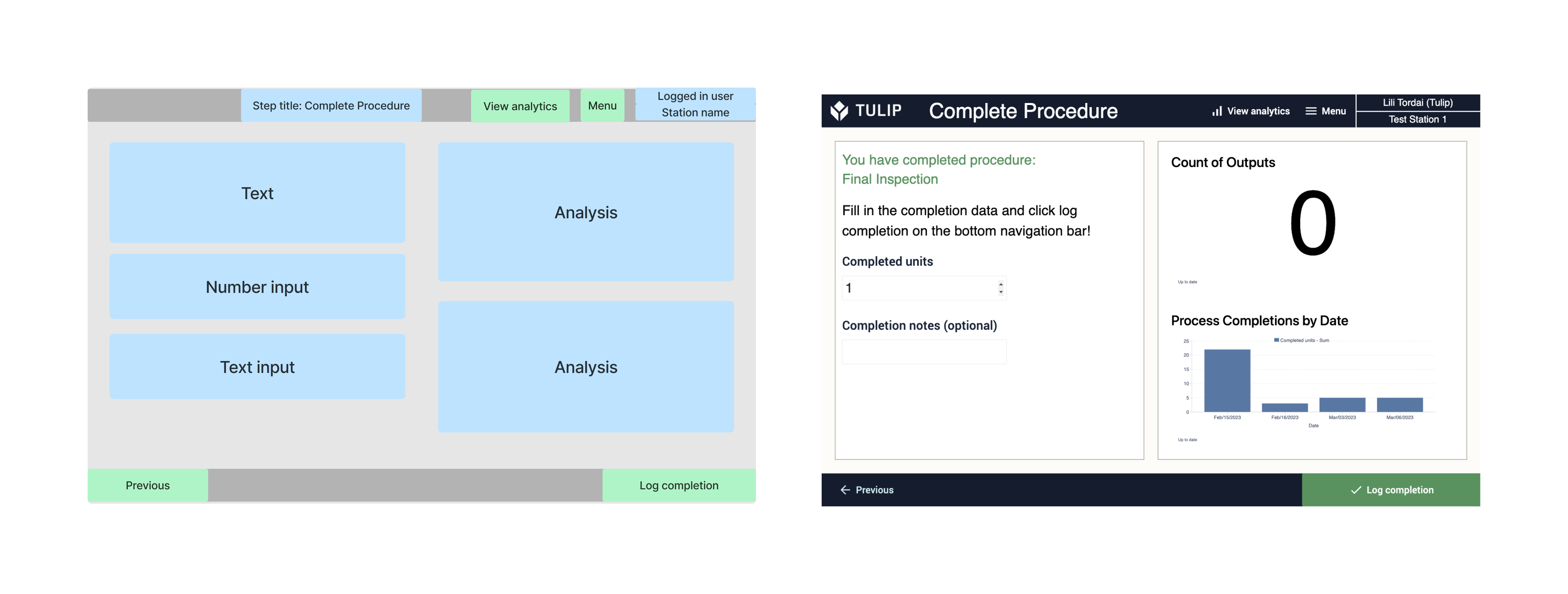
Der Benutzer kann von allen anderen Schritten der App zum Schritt Analytics Dashboard navigieren. Die Analysediagramme können angepasst und gefiltert werden. Die Zeitabschnitte können mit Hilfe von Schaltflächen ausgewählt werden.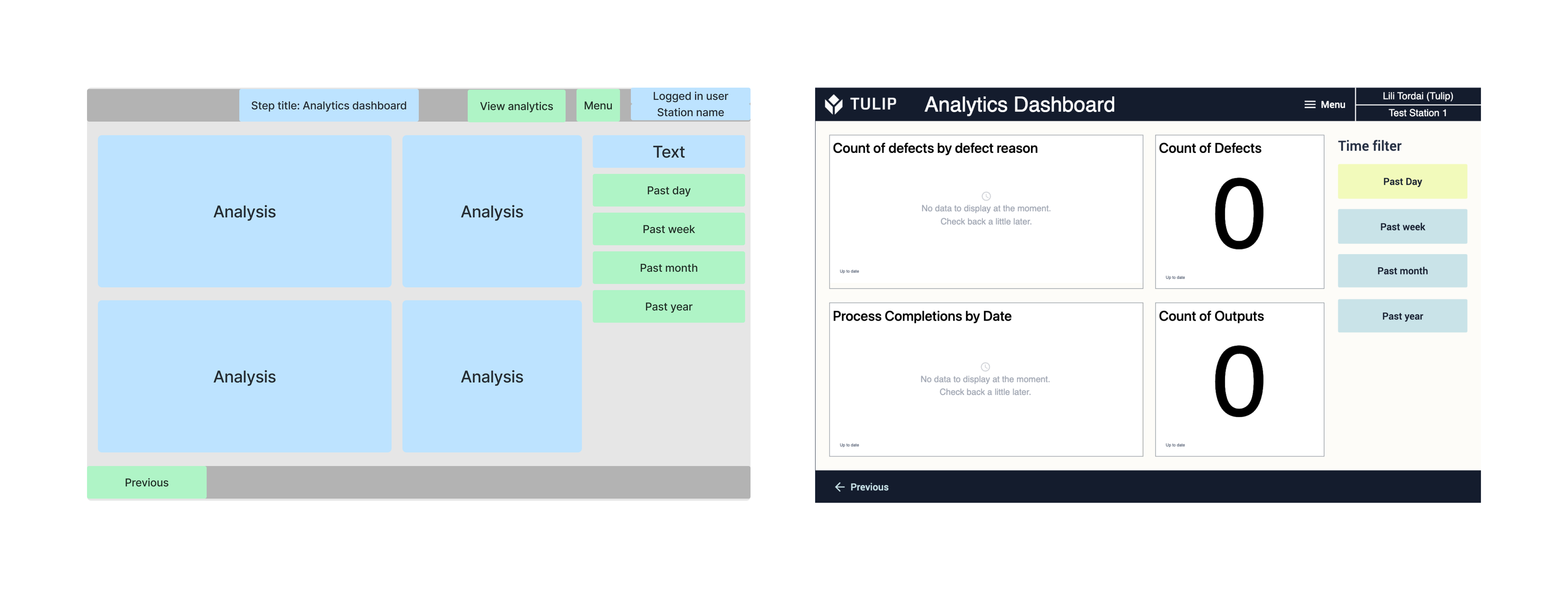
Vorgangs-Scroller und Vorgangs-Scroller mit Parametern
Procedure scroller ist eine Arbeitsanweisungsvorlage, bei der der Benutzer eine Prozedur aus einer interaktiven Tabelle auswählt und die Abfolge der Aufgaben angezeigt wird. Sie können sich die Details der Aufgaben ansehen, indem Sie sie auswählen. Sie müssen jedoch nicht alle Schritte durchklicken, bevor Sie den Abschluss protokollieren. Während der Ausführung der Aufgabe kann der Bediener alle möglichen Fehler mit Fehlergrund protokollieren und Notizen mit den Details des Fehlers hinzufügen. Die Analyse der Fertigstellungsdaten kann jederzeit während der Nutzung der App eingesehen werden.
Die Vorlage Prozedurenscroller mit Parametern entspricht der Vorlage Prozedurenscroller, mit dem Unterschied, dass Sie den Aufgaben Parameter hinzufügen können. Wenn eine Aufgabe ausgewählt wird, werden die verwendeten Parameter neben den Aufgabendetails angezeigt.
Struktur der Anwendung
Alle Schritte haben das gleiche Basislayout mit einer oberen und einer unteren Navigationsleiste. In der oberen Navigationsleiste befinden sich der Schrittname, die Menüschaltfläche, der Name des eingeloggten Benutzers und der Stationsname. Auf der Button-Navigationsleiste befinden sich der vorherige und der nächste Button. 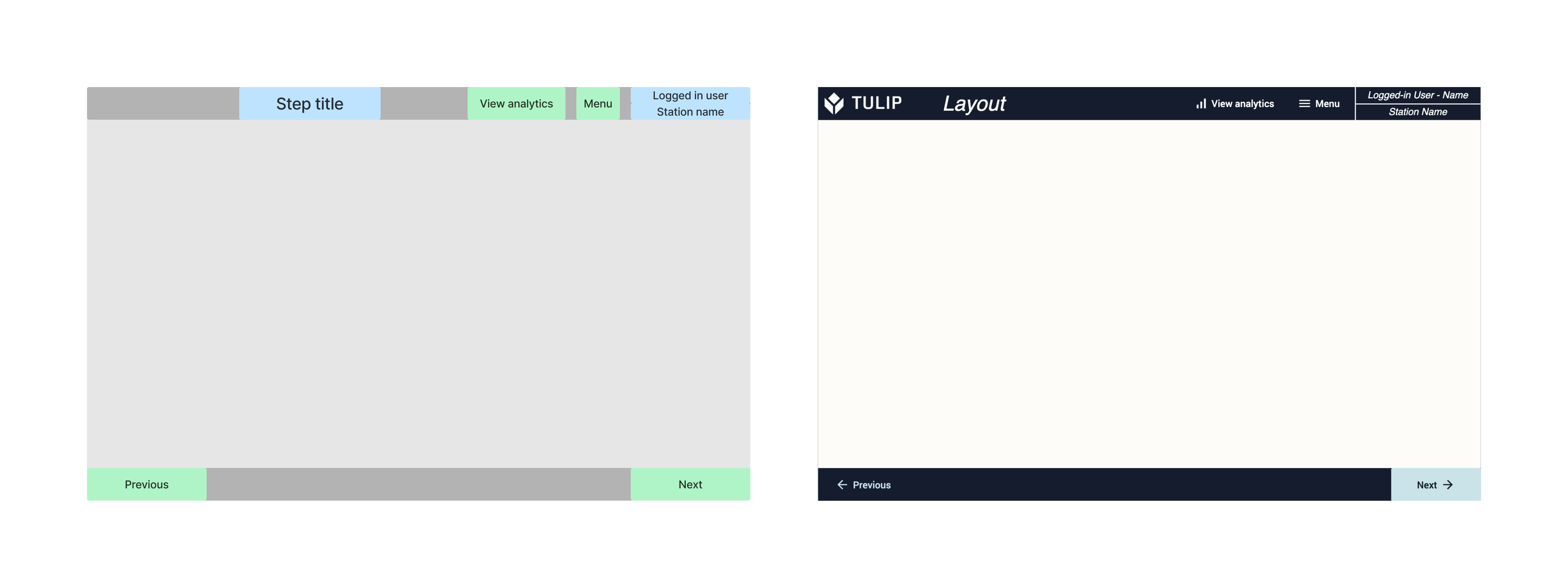
Der Schritt Erste Schritte ist kein funktionaler Schritt, sondern ein erklärender Schritt. Auf der linken Seite befindet sich eine Zusammenfassung der Abfolge der Vorgänge, die in der App durchgeführt werden können. Auf der rechten Seite sehen Sie eine einfache Darstellung der Datenstruktur, die in den Tulip-Tabellen gespeichert ist. 
Im Schritt Prozedur auswählen kann der Benutzer Prozeduren aus einer interaktiven Tabelle auswählen und deren Details anzeigen.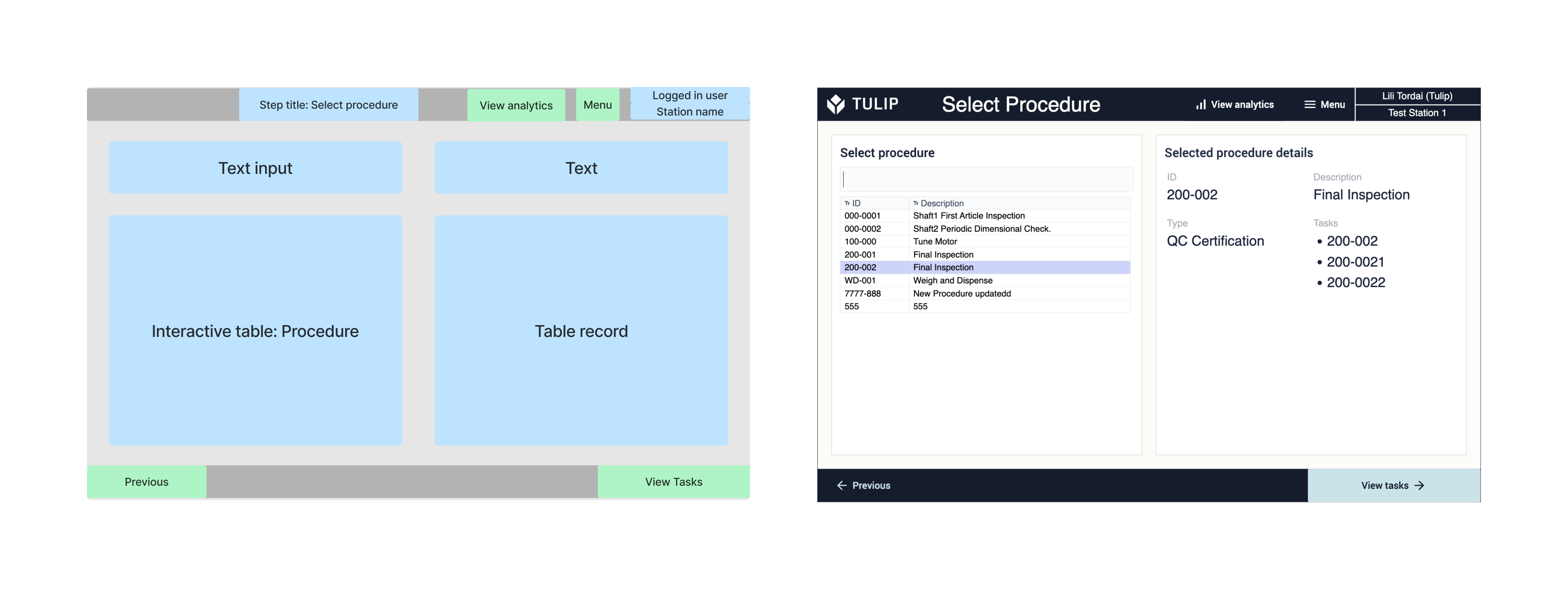
Im Schritt Aufgabe kann der Benutzer eine Aufgabe aus einer interaktiven Tabelle auswählen und deren Details anzeigen lassen. Es ist auch möglich, zum Schritt Fehler protokollieren oder zum Abschluss der Prozedur zu navigieren.
Unlike the One-task-per-step solution, here, the user does not have to click through all the steps in a procedure in order to complete it.

Im Schritt Fehler protokollieren muss der Benutzer den Grund des Fehlers auswählen. Darüber hinaus besteht die Möglichkeit, Notizen zum Fehler zu machen. Auf der rechten Seite werden die Details des ausgewählten Vorgangs angezeigt. 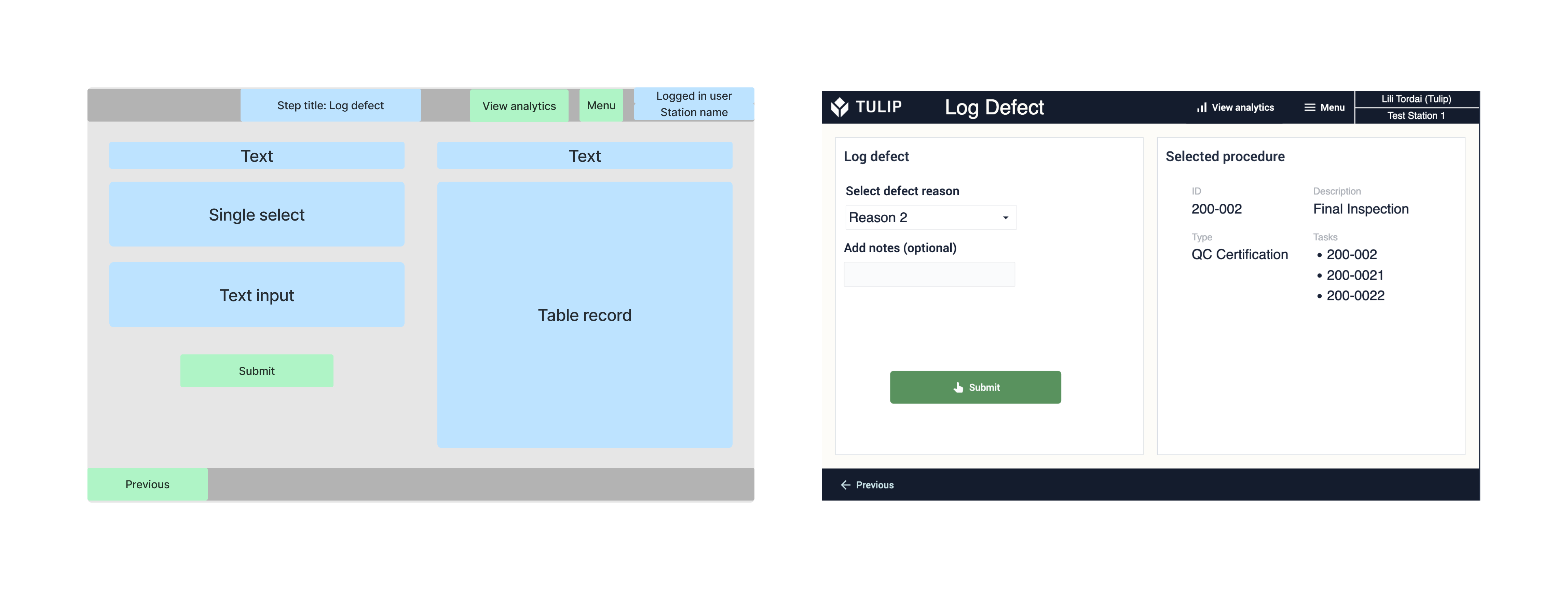
Der Benutzer kann von allen anderen Schritten der App zum Schritt Analytics Dashboard navigieren. Die Analysediagramme können angepasst und gefiltert werden. Die Zeitspannen können mit Hilfe von Schaltflächen ausgewählt werden.