- Drucken
Verwalten von Treibern für eine Schnittstelle (Anzeigegerät)
Erfahren Sie, wie Sie Treiber für eine bestimmte Schnittstelle (Anzeigegerät) in Ihrer Werkstatt verwalten können.
:::(Info) (Feature-Update) Ab r283 werden Anzeigegeräte in Schnittstellen umbenannt. :::
Warum muss ich Treiber verwalten?
Treiber sind kleine Codestücke in Ihrem Tulip Player, die es der Schnittstelle (Anzeigegerät), auf der Anwendungen auf dem Player laufen, ermöglichen, mit Geräten von Drittanbietern zu kommunizieren, wie z.B. Barcode-Scannern, Fußpedalen, Kameras und vielem mehr.
Ein Treiber muss "aktiviert" werden, damit die Anwendung auf dem Player mit einem Gerät eines Drittanbieters kommunizieren kann.
Um die Leistung zu erhalten, muss der Player so konfiguriert werden, dass nur Treiber für Geräte aktiviert werden, die Sie derzeit verwenden.
Konfigurieren von Treibern aus der Werkshalle
Um Treiber für einen bestimmten Player zu konfigurieren, öffnen Sie die Factory-Instanz, mit der der Player verbunden ist.
- Klicken Sie in der Dropdown-Liste der Registerkarte Shop Floor auf Stations.

- Selektieren Sie die aktive Schnittstelle.

- Klicken Sie auf Treiber konfigurieren.
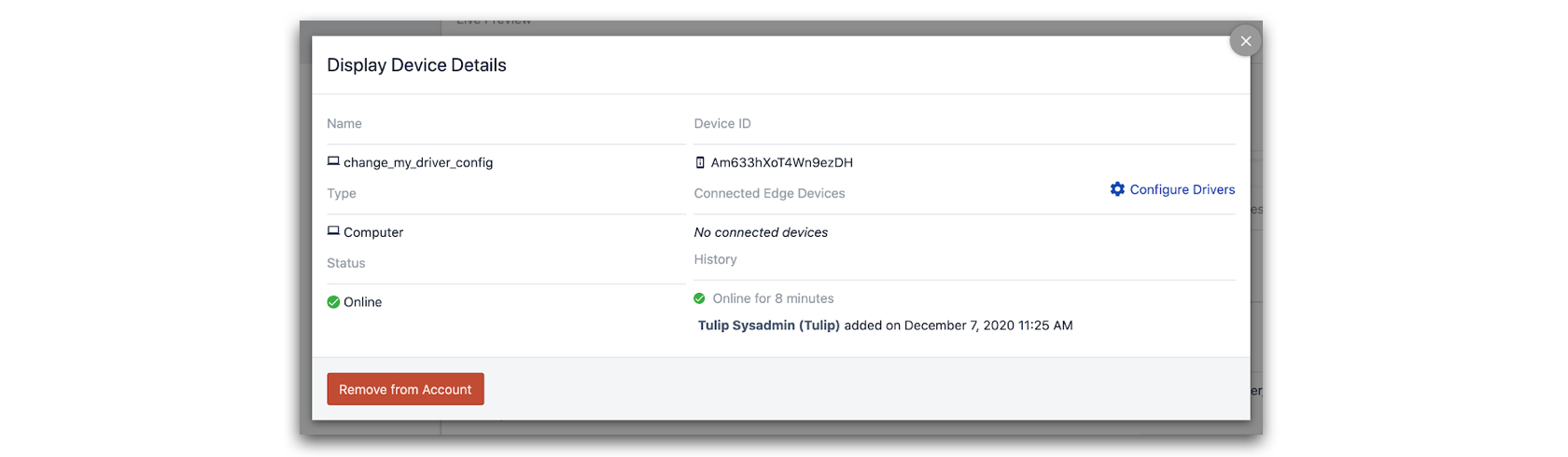
- Wählen Sie auf der Seite Treiberkonfiguration die Treiber aus, die Sie entweder aktivieren oder deaktivieren möchten.

Schieben Sie den Schalter nach rechts, um den Treiber zu aktivieren, oder nach links, um ihn zu deaktivieren.

- Klicken Sie auf Speichern, um Ihre Konfiguration zu bestätigen und die Änderungen an den Player zu senden.

- Klicken Sie im Player im Popup-Fenster App neu laden? auf Bestätigen, um die Änderungen zu übernehmen, die das Aktivieren der Treiber für die laufende App haben könnte.

Während die meisten Treiber im Player nur ein- und ausgeschaltet werden können, verfügen einige Treiber über erweiterte Konfigurationsoptionen.
Ein spezielles Beispiel ist der "USB-BARCODE"-Treiber, mit dem Sie benutzerdefinierte Geräte hinzufügen und entfernen können, die mit dem Treiber selbst verknüpft werden. Hier sehen Sie ein Beispiel für einen Barcode-Scanner, der der "USB-BARCODE"-Treiberkonfiguration mit einem Namen, einer Produkt-ID (PID) und einer Hersteller-ID (VID) hinzugefügt wurde:


