- Drucken
Wie man Analytics in eine App einbettet
Übersicht
So fügen Sie eine Analyse in eine App ein.
Eine der besten Möglichkeiten, die Benutzer für die Tulip-Plattform zu begeistern, besteht darin, ihnen datengestützte Informationen über das Geschehen in der Werkstatt zur Verfügung zu stellen.
Eine gute Möglichkeit, dies zu erreichen, ist die Einbettung von Analysen in Apps, die es dem Benutzer ermöglichen, sie zu sehen und mit ihnen zu interagieren, ohne den Kopf auf ein Dashboard zu richten.
Alternativ können Sie eine interaktive Dashboard-App erstellen, die in der Werkstatt oder auf dem Mobiltelefon genutzt werden kann.
Einbettung einer Analyse in eine App
Führen Sie die folgenden Schritte aus, um eine Analyse in einen Schritt Ihrer App einzubetten:
1- Wählen Sie in der Symbolleiste die Option Einbetten und in der sich daraus ergebenden Dropdown-Liste Analyse. Dadurch wird ein leeres Widget für die eingebettete Analyse erstellt.
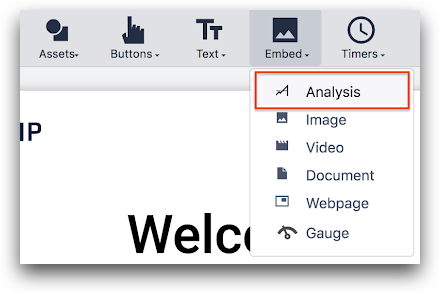
2- Wählen Sie das Analyse-Widget, um die einzubettende Analyse auszuwählen. Sie können entweder eine neue Analyse erstellen oder eine bereits erstellte Analyse auswählen.
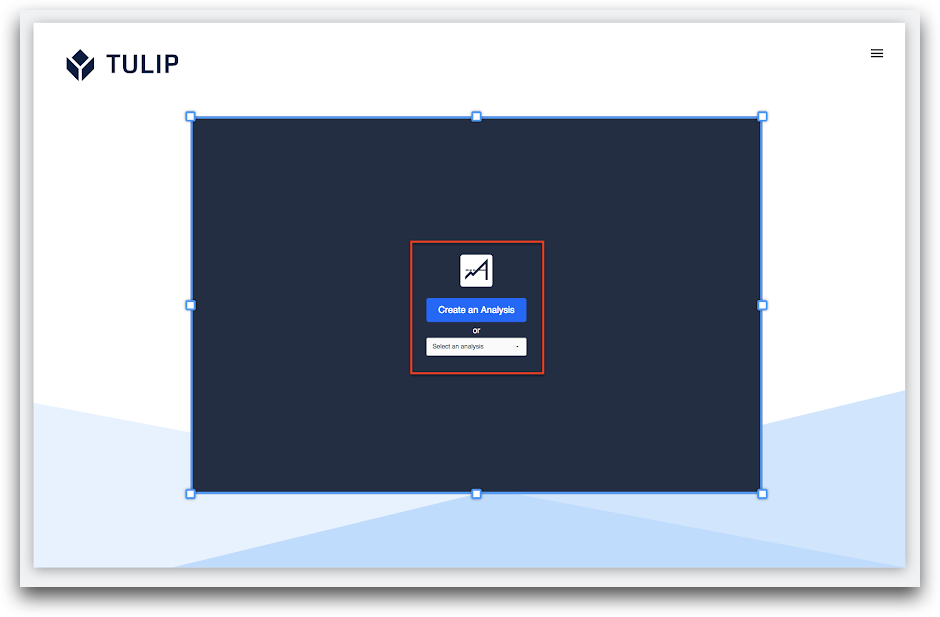
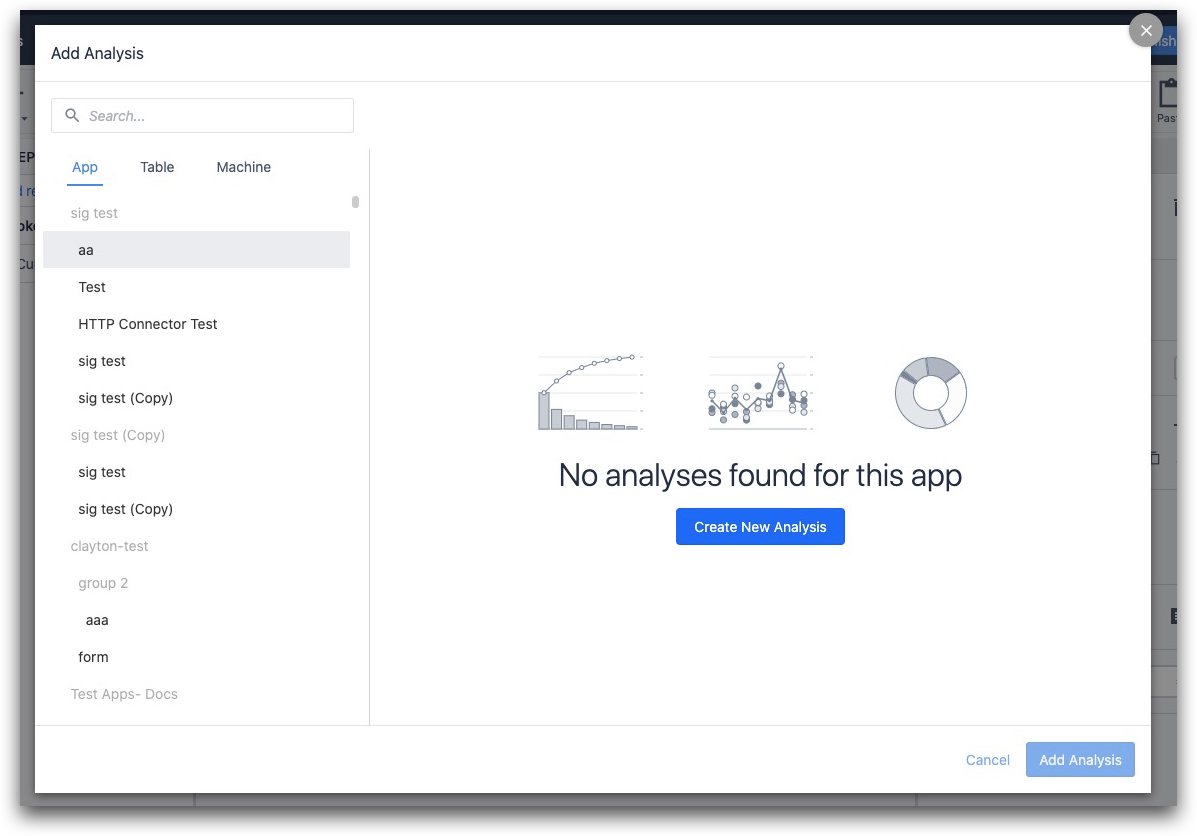
Im Kontextfenster des Analyse-Widgets können Sie die Größe und die Hintergrundfarbe der Analyse wie bei jedem anderen Widget ändern. Außerdem können Sie den Titel der Analyse anpassen und die Anzeige der letzten Aktualisierungszeit für jedes Diagramm umschalten.
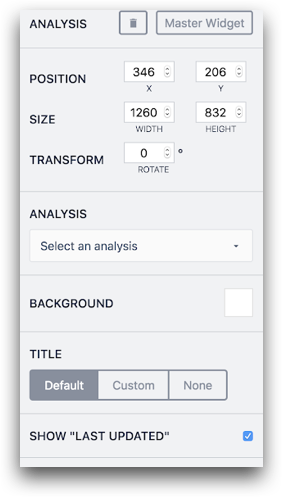
Dynamisches Filtern der eingebetteten Analyse
Sobald Sie eine Analyse ausgewählt haben, können Sie dynamische Filter hinzufügen.
Das bedeutet, dass Sie die in der Analyse angezeigten Daten auf der Grundlage einer Variable, eines Tabellendatensatzes, einer Maschinenausgabe und mehr ändern können.
Dynamische Analysen unterstützen die folgenden Datentypen:
- Text
- Zahl
- Ganzzahl
- Boolesch
- Intervall
- Datetime
- Benutzer
- Sender
- Maschine
Damit wird der Abschnitt "Filter" am unteren Rand des Kontextfensters im Analytics Builder bearbeitet.
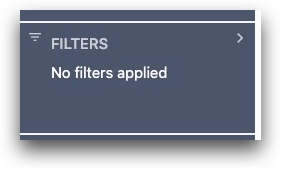
Einrichten
Wählen Sie im Kontextbereich den Bleistift neben der Option "Filter".
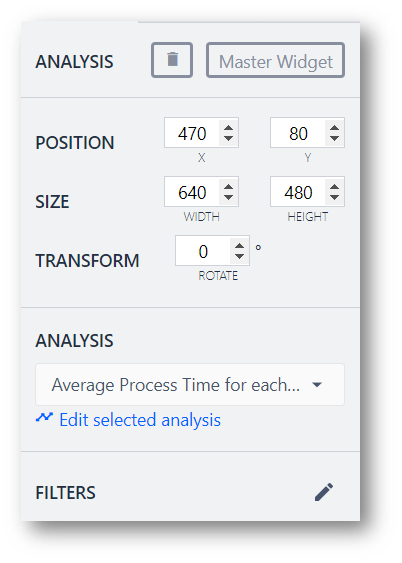
Beginnen Sie dann mit dem Hinzufügen von Filtern. Diese ändern die in der Analyse angezeigten Daten jedes Mal, wenn die Anwendung ausgeführt wird.
Beispiel: Aktuelle Operator-Statistiken
Es kann sein, dass Betreiber nur ihre eigene Leistung sehen wollen. In diesem Fall kann die Analyse so eingestellt werden, dass sie nur den angemeldeten Benutzer anzeigt.
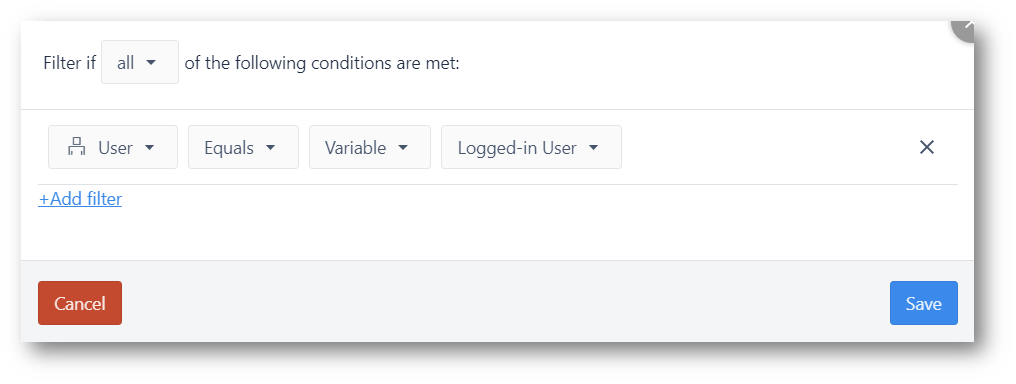
- "Benutzer" "Gleich" "Variable" "Eingeloggter Benutzer"
App-Analyse-Filter
- Benutzer
- Sender
- Startzeit
- Datum
- Datum und Uhrzeit
- Dauer der Schicht
- Stunde des Tages
- Zykluszeit des Prozesses
- Alle Formulareingaben in dieser Anwendung
- Alle Variablen in dieser Anwendung
Tabellenanalyse-Filter
- Alle Felder für diese Tabelle
Maschinenanalyse-Filter
- Maschine
- Startzeit
- Endzeit
- Dauer
- Programm
- Anzahl der Teile
- Anzahl der Defekte
- Teile pro Stunde
- Dauer der Betriebszeit
- Dauer der Ausfallzeit
Technische Details
:::(Info) (HINWEIS) Die Analysen werden standardmäßig alle 60 Sekunden aktualisiert. Bei der Einbettung in eine App können Sie diese Dauer verkürzen, damit Sie Änderungen sofort sehen können:
Um die Dauer zu verkürzen, bearbeiten Sie die Analyse und ändern Sie die Aktualisierungssekunden unter dem Menü Freigabe. Dies kann auf ein Minimum von 5 Sekunden geändert werden.
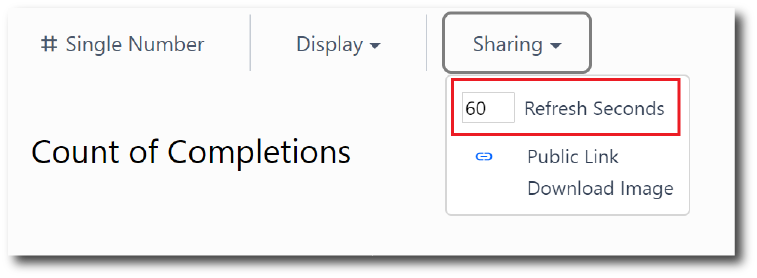
Weitere Lektüre
- Erstellen einer interaktiven Shop Floor Dashboard App
- Einrichten Ihrer ersten Maschinenanalyse
- Einrichten einer Analyse von Tabellendaten
Haben Sie gefunden, wonach Sie gesucht haben?
Sie können auch auf community.tulip.co Ihre Frage stellen oder sehen, ob andere mit einer ähnlichen Frage konfrontiert wurden!

