- Drucken
So erstellen Sie eine neue Analyse
Übersicht
Hier sind die verschiedenen Diagrammformate in Tulip.
{Analysen}} in Tulip sind immer mit einer bestimmten App, einer Tulip-Tabelle oder einer Maschine verbunden.
Um eine neue Analyse zu erstellen, müssen Sie zunächst eine App mit Benutzerabschlussdaten, eine Tulip-Tabelle mit Daten oder eine in Tulip konfigurierte Maschine haben.
Mit dem Tulip Analytics Builder können Sie Diagramme und Tabellen erstellen und teilen, um die Leistung Ihrer Fabrik zu analysieren.
Wie man eine neue Analyse erstellt
Gehen Sie in der App-Zusammenfassungsansicht auf die Registerkarte "Analysen" und klicken Sie auf "Analyse hinzufügen":
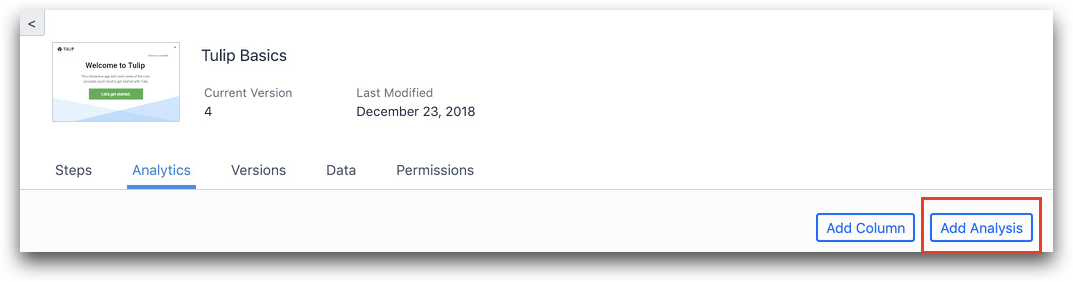
Alternativ können Sie von einem Dashboard aus "Bearbeiten" wählen und auf "Analyse hinzufügen" klicken.
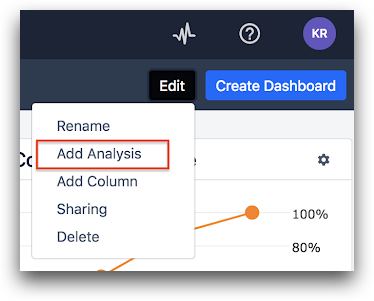
Oder scrollen Sie zum unteren Ende des Dashboards und klicken Sie auf "Diagramm hinzufügen" am unteren Rand einer beliebigen Spalte. Sie können dann eine bestimmte App auswählen und auf "Analyse erstellen" klicken.
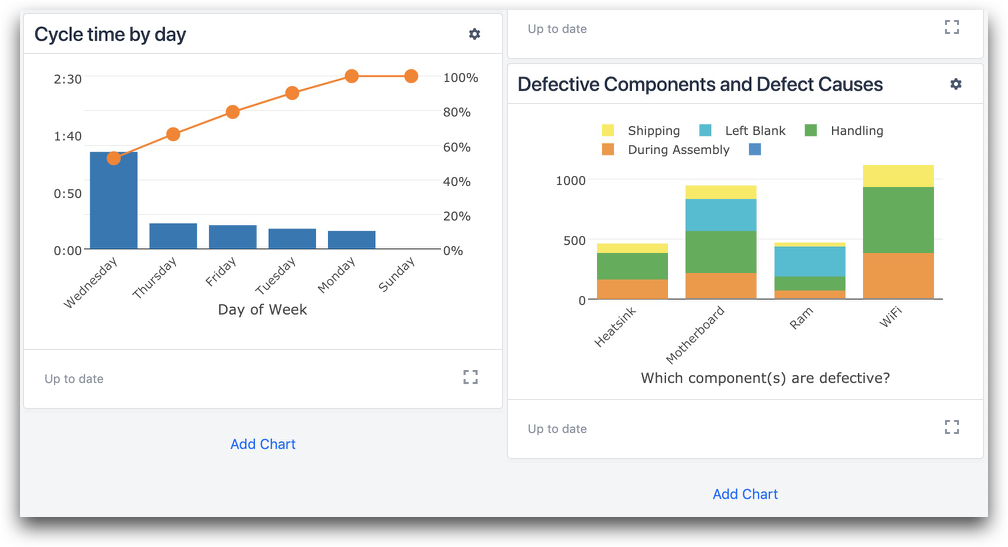
Sobald Sie mit der Erstellung einer neuen Analyse begonnen haben, werden Sie aufgefordert, eine von 7 verschiedenen Vorlagen auszuwählen. Die Vorlagen stehen für verschiedene Diagrammtypen. Sobald Sie eine Vorlage ausgewählt haben, können Sie die angezeigten Daten anpassen. Die Vorlagen sind:

:::(Info) (HINWEIS) Verschiedene Analysedatenquellen haben unterschiedliche Visualisierungsoptionen. :::
Ein Vorgang - Vergleichen Sie eine Kennzahl über eine oder zwei Gruppierungen hinweg. Sie können vorgefertigte Optionen auswählen für:
- Prozessabschlüsse nach Datum
- Prozessabschlüsse nach Benutzer
- Prozessabschlüsse nach Zykluszeit
Variablenvergleich - Vergleichen Sie mehrere Metriken aus einer oder mehreren Anwendungen. Sie können vorgefertigte Optionen auswählen für:
- Durchschnittliche Schrittzeit nach Benutzern
- Vergleich von Zahlenvariablen
- Vergleich von booleschen Variablen
Mehrere Operationen - Vergleichen Sie verschiedene Metriken und Variablen am selben Ort
Scatter Plot - Vergleich zweier kontinuierlicher Variablen
Diashow - Wenn die Anwendung die Bilderfassung in einem Formularschritt verwendet, können Sie ein Karussell mit mehreren von den Benutzern aufgenommenen Bildern und zugehörigen Details erstellen.
Einzelne Zahl - Eine einzelne Zahl
Tabelle - Vergleich einer beliebigen Anzahl von Operationen und Variablen
Sobald Sie Ihre Analyse ausgewählt haben, können Sie die Daten, die Sie in Ihrer Analyse verwenden, oder die Methode zu deren Darstellung anpassen.
Haben Sie gefunden, wonach Sie gesucht haben?
Sie können auch auf community.tulip.co Ihre Frage stellen oder sehen, ob andere mit einer ähnlichen Frage konfrontiert wurden!

