- Drucken
Wie Sie Ihre erste OPC UA Datenquelle erstellen
In dieser Anleitung erfahren Sie, wie Sie OPC UA Tags in Tulip einbinden können
In diesem Leitfaden erfahren Sie:* Wie Sie einen OPC-Anschluss in Tulip einrichten
Wenn Sie einen funktionierenden OPC UA Server mit Tags haben, den Sie mit Tulip verbinden möchten, dann sind Sie bereit, einen OPC UC Connector einzurichten und Ihre erste Maschinenüberwachungs-App zu erstellen.
Einrichten eines OPC UA Connectors
:::(Warning) (OPC UA Server-Kompatibilität)OPC UA Server unterscheiden sich in ihrer Implementierung der OPC UA Spezifikation. Tulip wurde für eine vollständige Kompatibilität mit PTC Kepware-kompatiblen OPC UA Servern entwickelt und unterstützt möglicherweise nur eine Teilmenge der Funktionalität anderer OPC UA Server.
OPC UA-Server, die direkt von SPSen implementiert werden, implementieren oft einzigartige Signaturen für ihre OPC UA-Server. Kepware hat die Zeit investiert, um Implementierungen für jede dieser Serverspezifikationen zu erstellen. Erfahren Sie mehr.:::
Klicken Sie zunächst auf die Option Maschinen unter der Registerkarte Werkstatt in der Menüleiste.
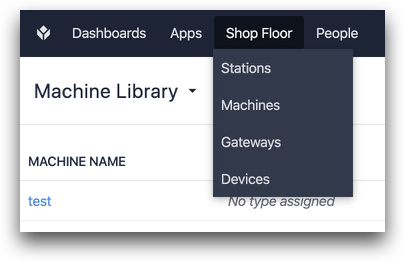
Klicken Sie dann auf Maschinendatenquellen in der Dropdown-Liste oben links.
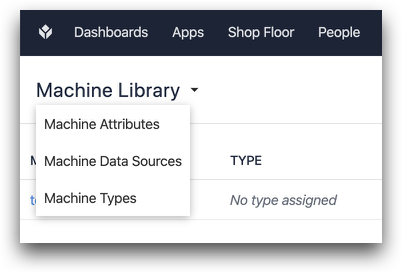
Klicken Sie dann auf der Seite Maschinendatenquellen auf Konnektor erstellen.
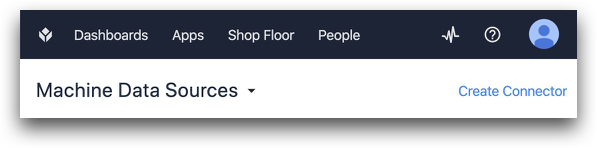
Benennen Sie Ihren Connector und klicken Sie auf Speichern.
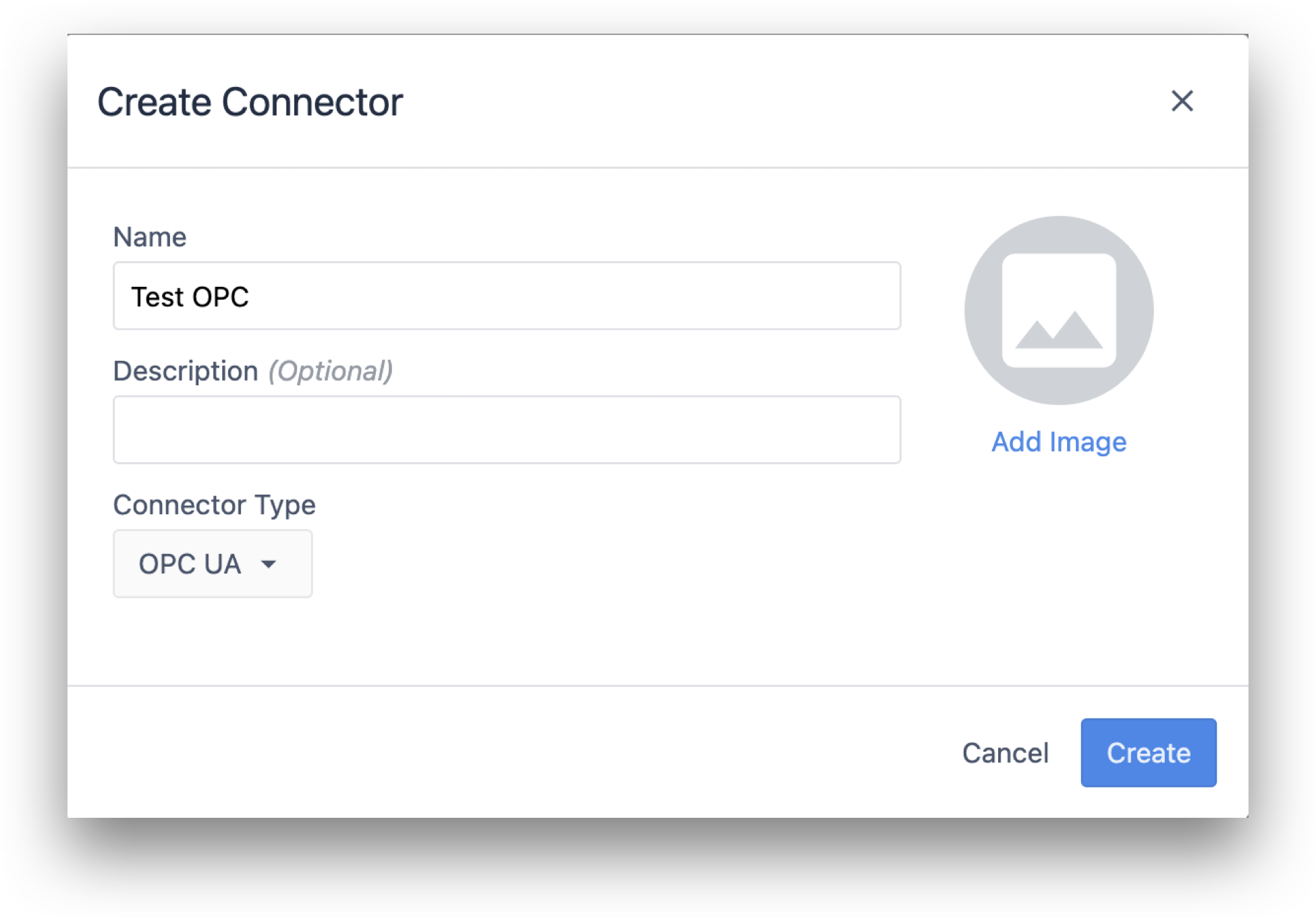
Klicken Sie dann auf den neuen Konnektor in der Liste der OPC UA Konnektoren.

Konfigurieren des OPC UA Connectors
Danach haben Sie 4 neue Felder, die Sie ausfüllen müssen:
- Ausgeführt am
- Agent URL
- Sicherheitsmodus
- Authentifizierungsmethode
Feld "Ausgeführt auf"
Für das Feld Running On wählen Sie Cloud Connector Host, es sei denn, Sie haben eine spezielle Einrichtung, die Sie mit einem Tulip-Vertreter besprochen haben.
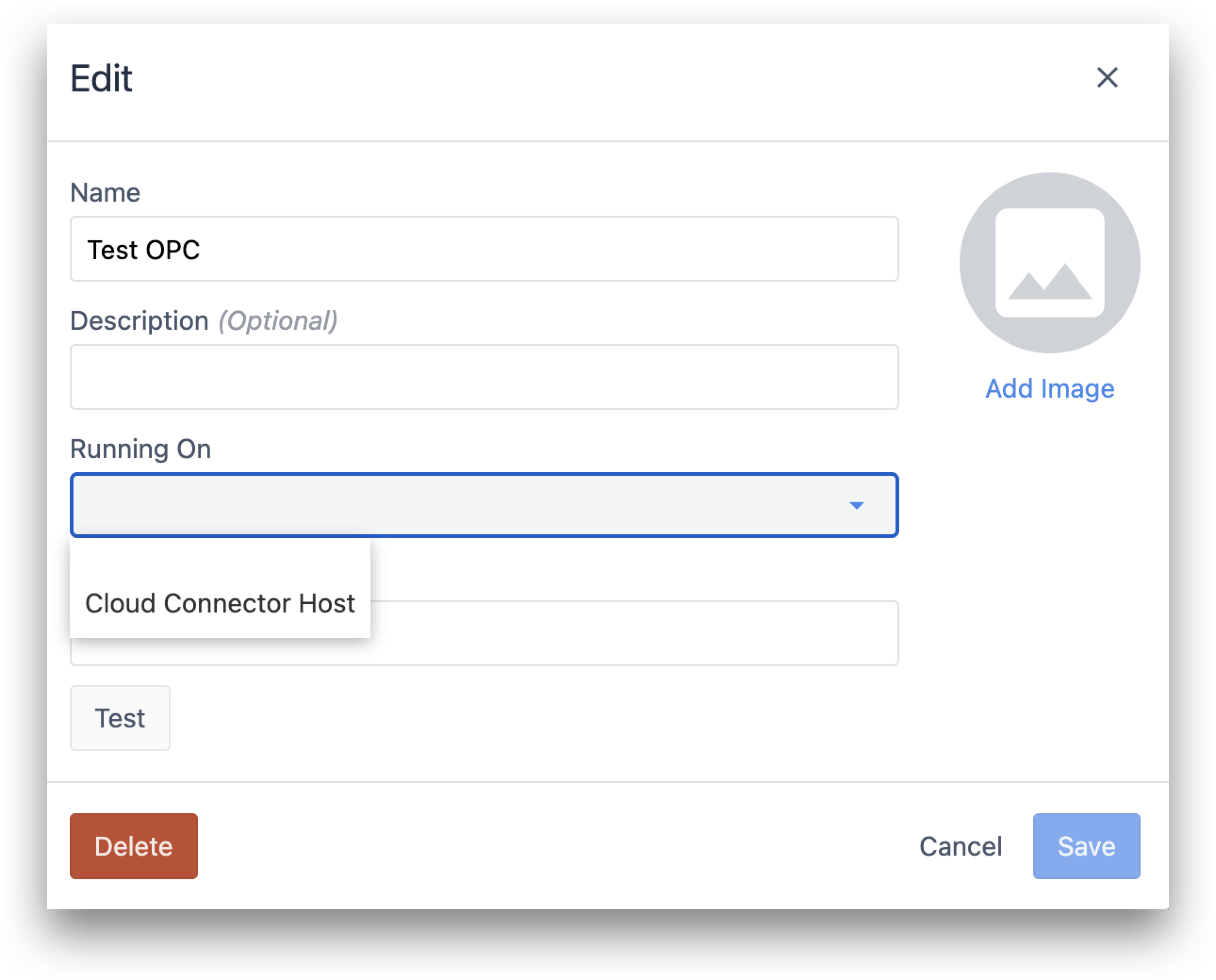
Feld Agent URL
Für das Feld Agent URL sollten Sie einen lokalen TCP-Server mit einer IP-Adresse und einem Port haben. Wenn Sie einen Dienst wie Kepware verwenden, wird dies in der Benutzeroberfläche angezeigt. Zum Beispiel:
opc.tcp://192.164.54.1:49320
Wenn Ihr Server lokal ist, müssen Sie eine Weiterleitung hinzufügen, damit Cloud-Dienste auf diese IP-Adresse zugreifen können. Hier ist ein Beispiel für eine Umleitung, die in der Cloud zugänglich ist:
207.172.213.113/opc:40534
Konfigurieren Sie je nach dem auf dem angegebenen Server verfügbaren OPC-UA-Endpunkt die Felder Sicherheitsmodus und Authentifizierungsmethode.
Feld Sicherheitsmodus
Wählen Sie einen Sicherheitsmodus. Wählen Sie entweder Sign oder Sign&Encrypt, um die Verbindung zwischen Tulip und dem OPC UA Server, der sich unter der angegebenen Agent URL befindet, zu signieren oder zu signieren und zu verschlüsseln.
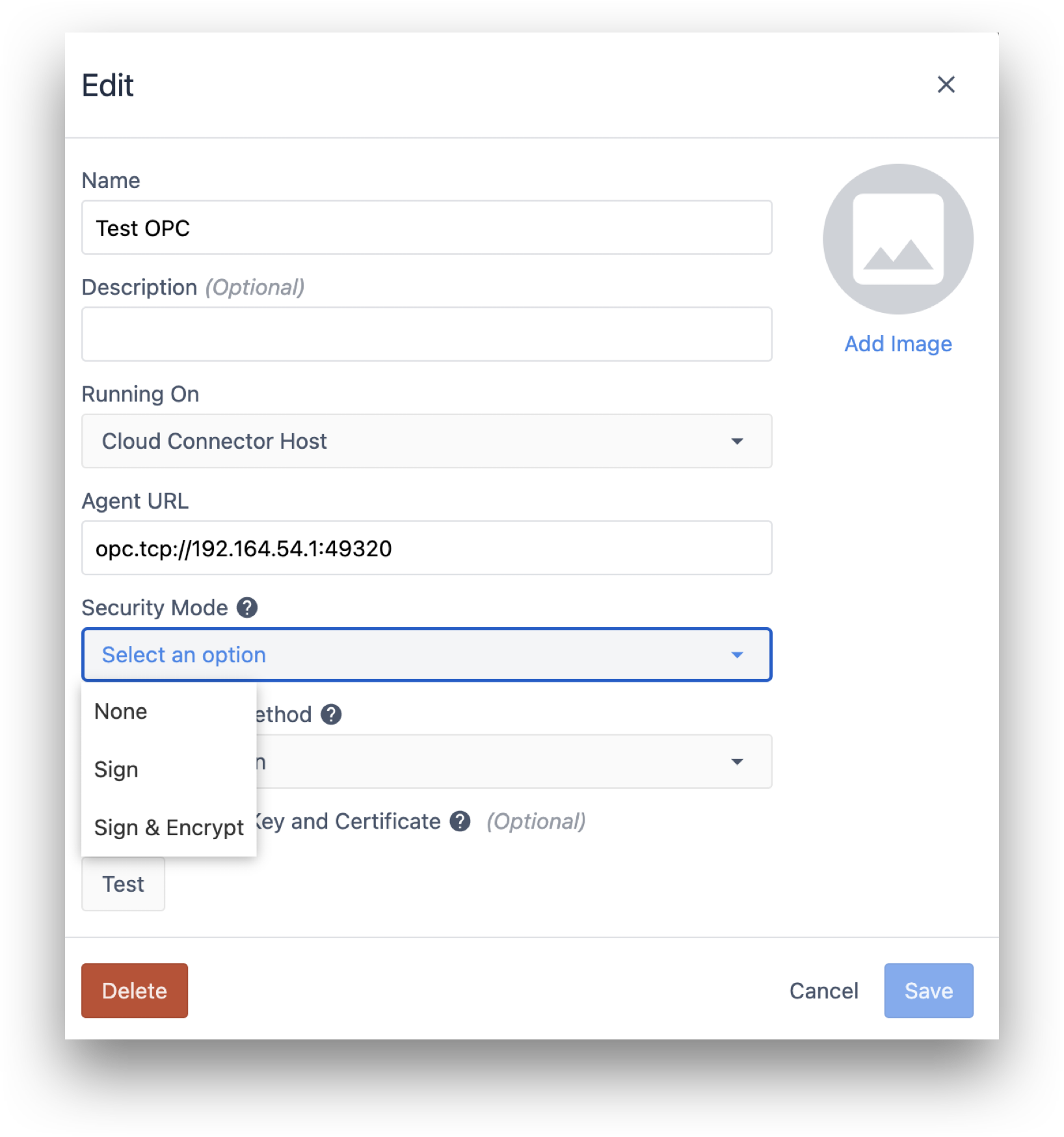
Wenn Sie sich für Signieren oder Signieren und Verschlüsseln entscheiden, müssen Sie eine Sicherheitsrichtlinie wählen und sowohl eine .pem-Datei für den privaten Schlüssel als auch eine .pem-Datei für das Zertifikat in den unten erscheinenden Textfeldern angeben:
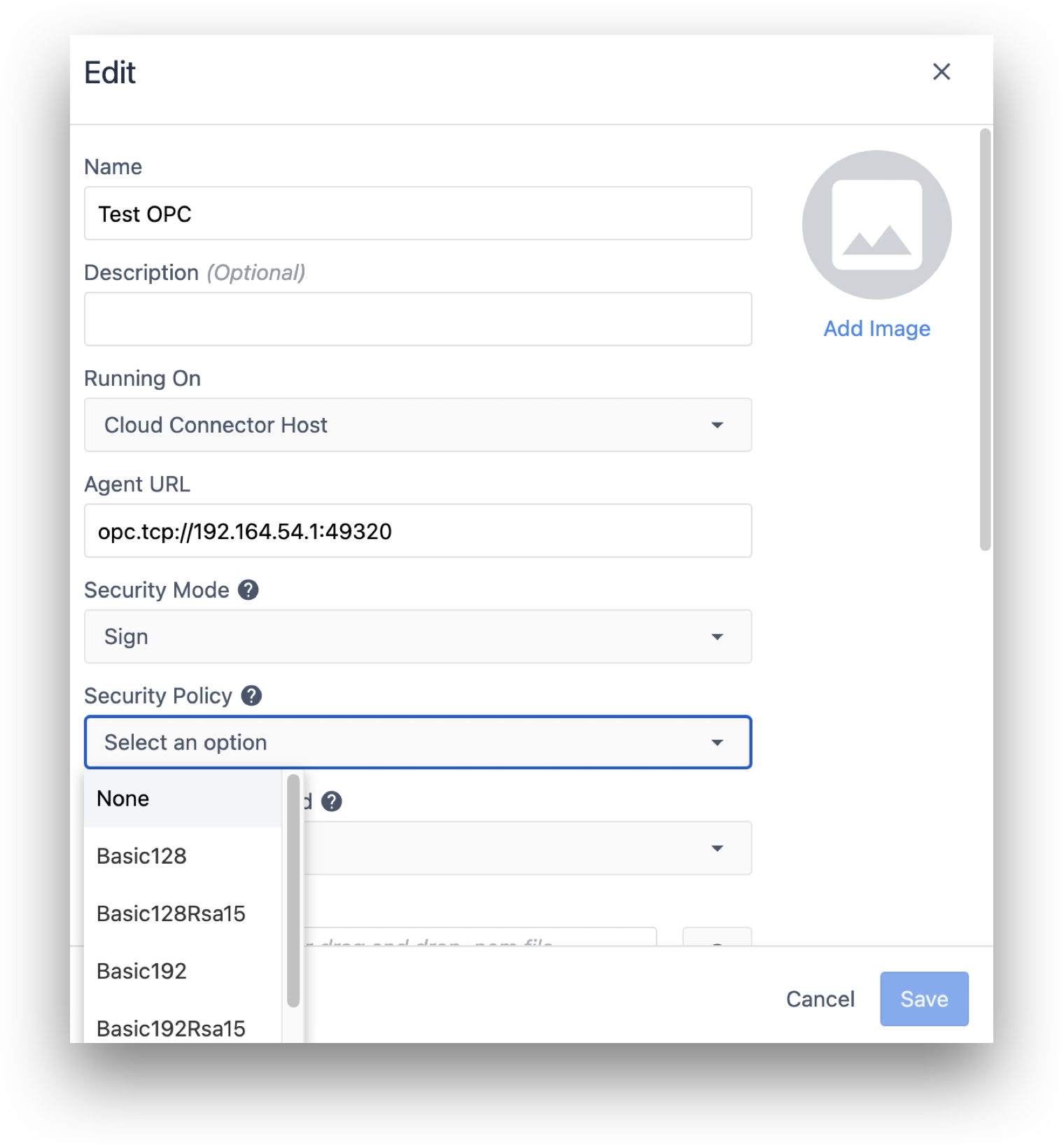
Feld Authentifizierungsmethode
Wählen Sie eine Authentifizierungsmethode. Die Methode Anonymous öffnet eine Sitzung auf dem OPC UA Server ohne Authentifizierung. Die UserName-Methode authentifiziert einen bestimmten Benutzer über die angegebenen Felder Username und Password.
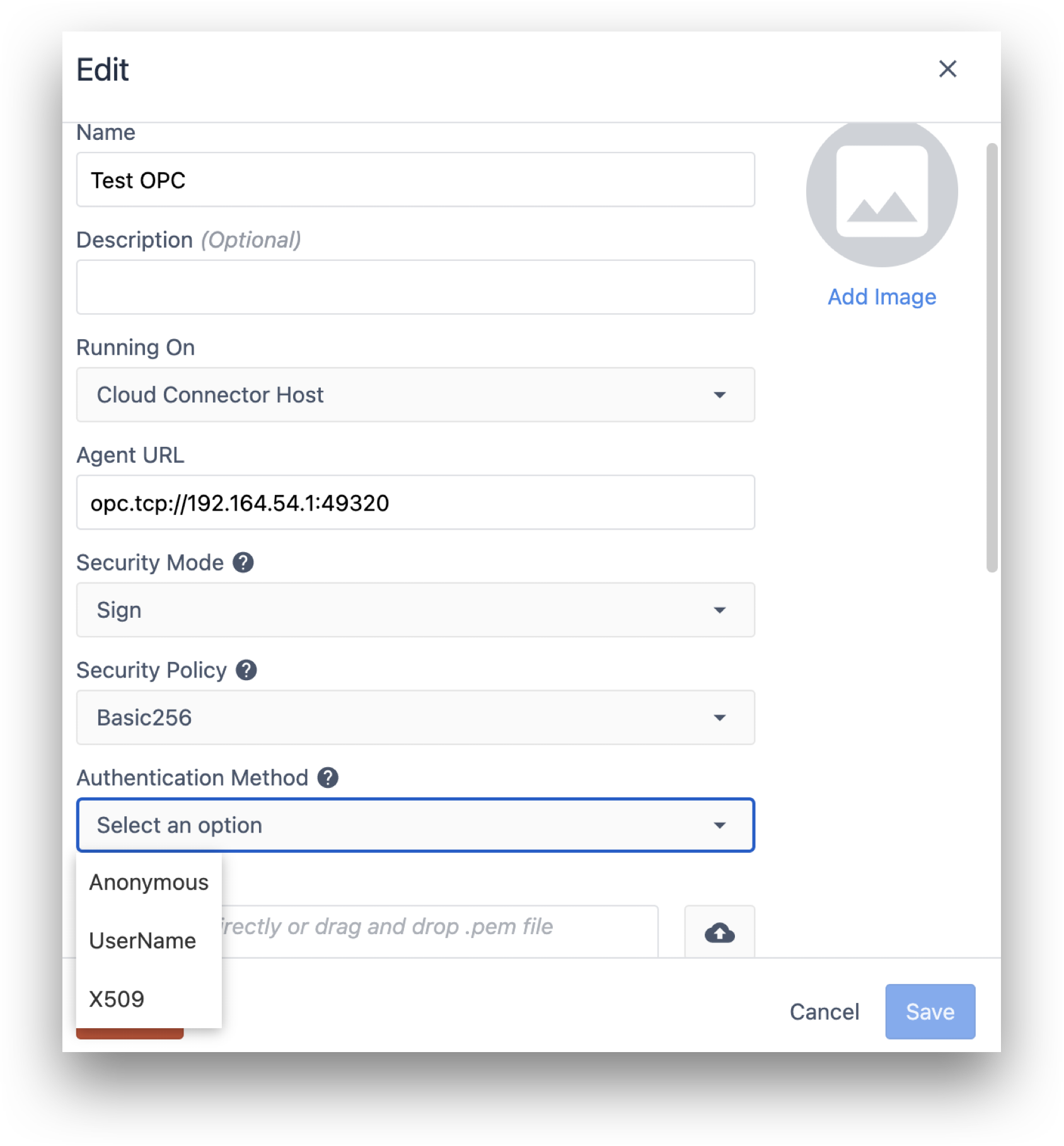
In ähnlicher Weise können Sie für einen Benutzer auf Ihrem OPC UA Server ein Zertifikat und ein Paar privater Schlüssel in Form von .pem-Dateien erzeugen, die Methode "X509" auswählen und diese in den Textfeldern "Zertifikat" und "Privater Schlüssel" zur Authentifizierung angeben.
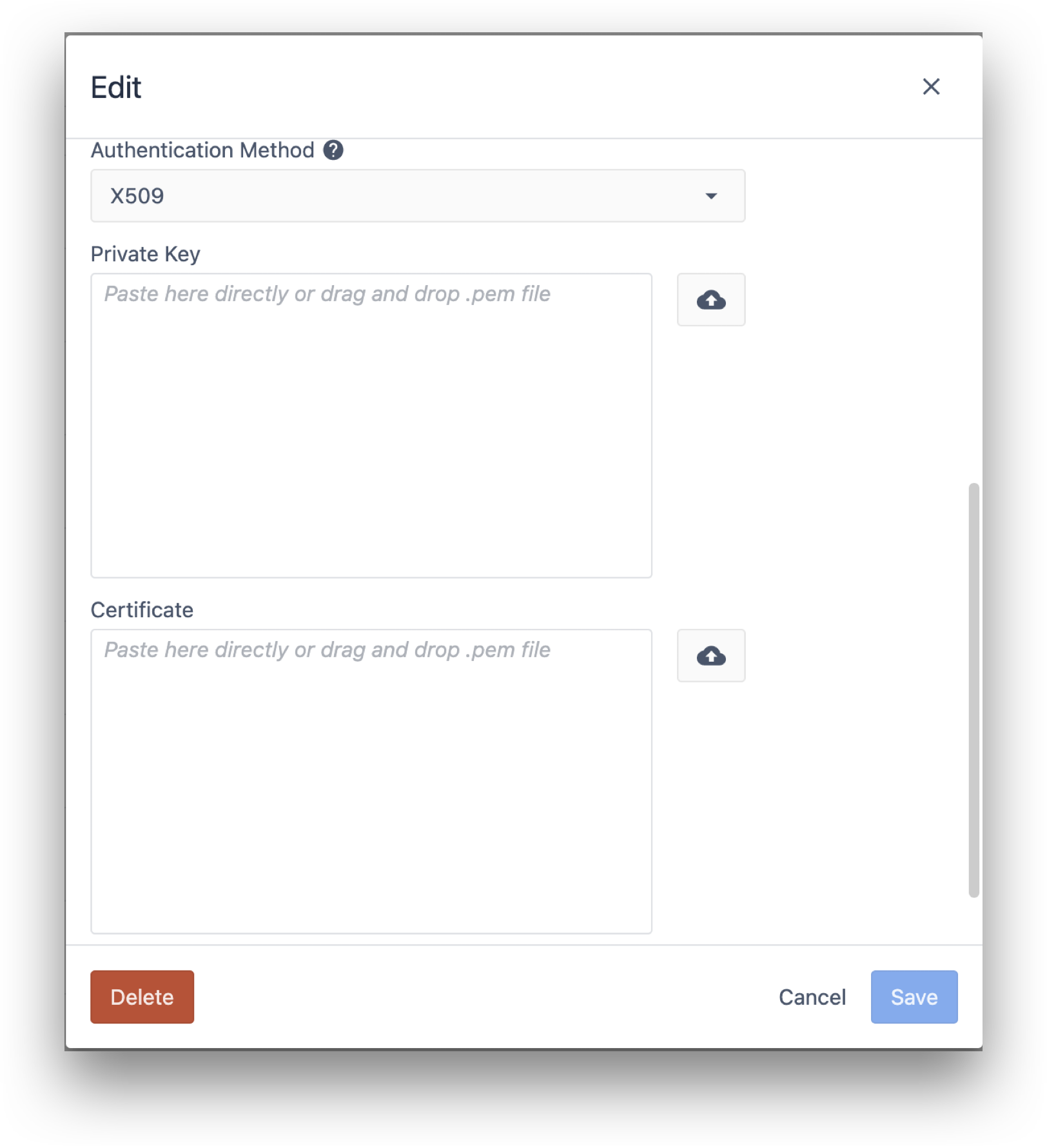
Testen Sie Ihre Verbindung
Klicken Sie auf "Test", um zu sehen, ob Sie erfolgreich eine Verbindung zum Server herstellen können.
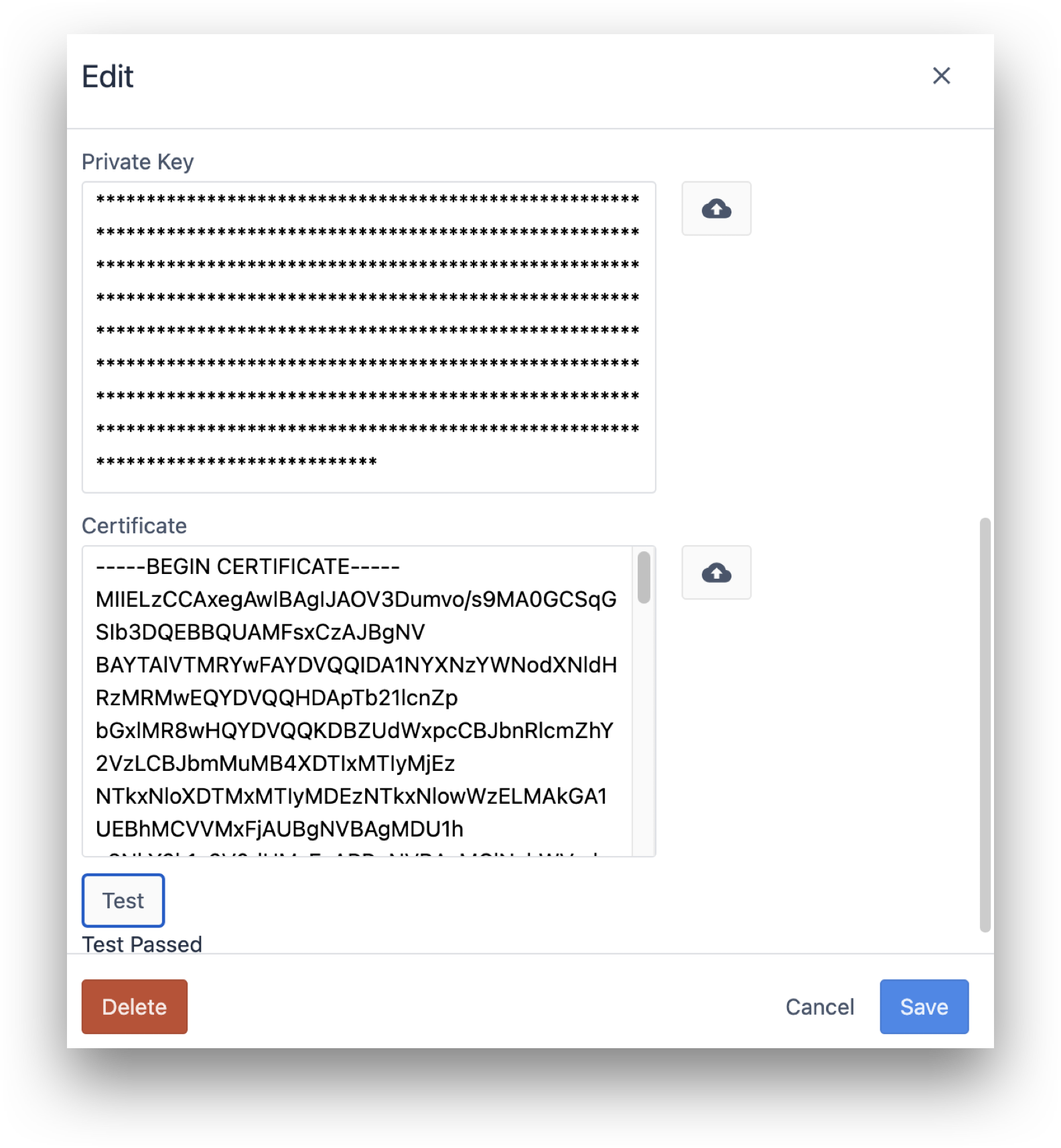
Wenn der Test erfolgreich ist, können Sie einen Rechner einrichten. Klicken Sie auf "Speichern", und gehen Sie dann zur Seite "Maschinentypen", um Ihre erste Maschinenkategorie einzurichten.
Haben Sie gefunden, wonach Sie gesucht haben?
Sie können auch auf community.tulip.co Ihre Frage stellen oder sehen, ob andere mit einer ähnlichen Frage konfrontiert wurden!

