- Drucken
Wie Sie Ihre Arbeitsaufträge in einer Frontline Operations App automatisieren
Wie Sie Ihre Arbeitsaufträge in einer Frontline Operations App automatisieren
Verwenden Sie diese Schritt-für-Schritt-Anleitung, um einzelne Schweißnähte im Laufe des Tages zu verfolgen
Stellen Sie sich vor, Sie verwenden ein Schema wie dieses, um die Schweißer in Ihrer Produktion anzuleiten:
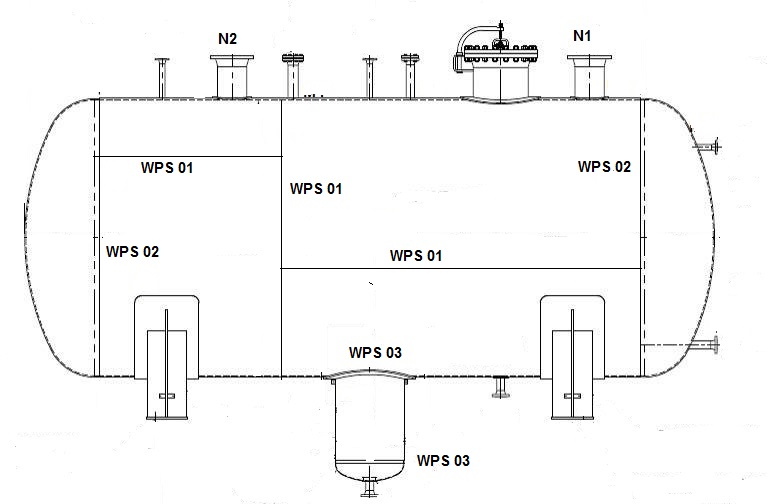
Für dieses Teil müssen Ihre Mitarbeiter 7 einzelne Schweißnähte ausführen, und Sie möchten sicherstellen, dass ein Prüfer jede einzelne überprüft. Derzeit verwenden Sie ein Blatt mit einer Reihe von Einträgen wie diesem, um jede Schweißung zu protokollieren:

Für jede Schweißung muss der Bediener also Folgendes eintragen
- die Auftragsnummer
- die Beschreibung der Schweißnaht
- die Zeit
- den O2-Messwert
- R/R
- Die Unterschrift des Inspektors
- Das Datum
- Kommentare
Das ist eine Menge Papierkram, der am Ende des Tages in einen Computer eingegeben werden muss. Stattdessen können Sie eine Reihe von Formularschritten und anklickbaren Diagrammen in Tulip verwenden, um Daten in Echtzeit zu erfassen.
Bitte beachten Sie - auch wenn diese Anleitung ein Beispiel aus der Schweißtechnik verwendet, gibt es bei jeder Art von Dateneingabe innerhalb eines Arbeitsauftrags ähnliche Herausforderungen. Diese Anleitung hilft Ihnen bei der Erstellung jeder Anwendung, die es den Bedienern ermöglicht, Daten in Arbeitsaufträgen einzugeben.
Wie Sie aus dem obigen Tabelleneintrag ersehen können, wiederholt der Schweißer dieselbe Schweißnaht an zwei separaten Teilen in einer Reihe, um die Rüstzeit der Maschine zu verkürzen. Diese App hat also zwei wiederholte Schritte für jede Schweißung.
Außerdem wird der Bediener die Anwendung nach jedem Satz von zwei Schweißungen "abschließen". Dadurch wird sichergestellt, dass er nicht den ganzen Tag dieselbe Anwendung geöffnet hat, ohne einen Abschluss zu registrieren.
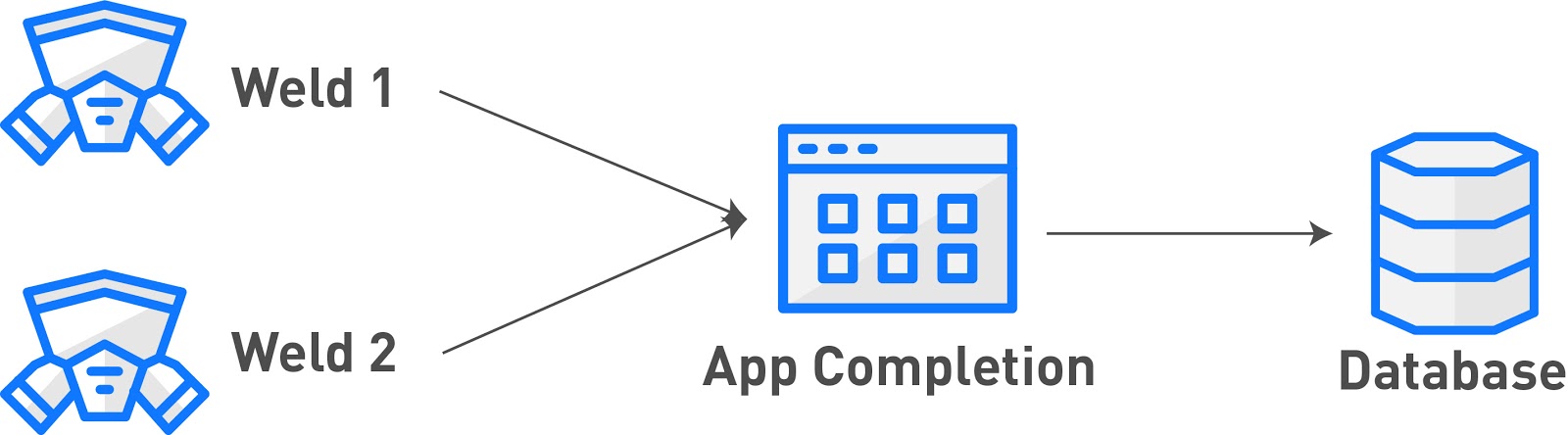
Diese App muss 3 Arten von Schritten enthalten:
- Ein Formularschritt zur Erfassung der allgemeinen Arbeitsauftragsinformationen auf höchster Ebene
- Ein klickbares Diagramm, in dem der Schweißer die Schweißnaht auswählen kann, an der er gerade arbeitet
- Ein Formularschritt zur Erfassung von Daten zu einer bestimmten Schweißnaht
Hier ist ein Diagramm, das zeigt, wie die Schritte zusammenpassen:
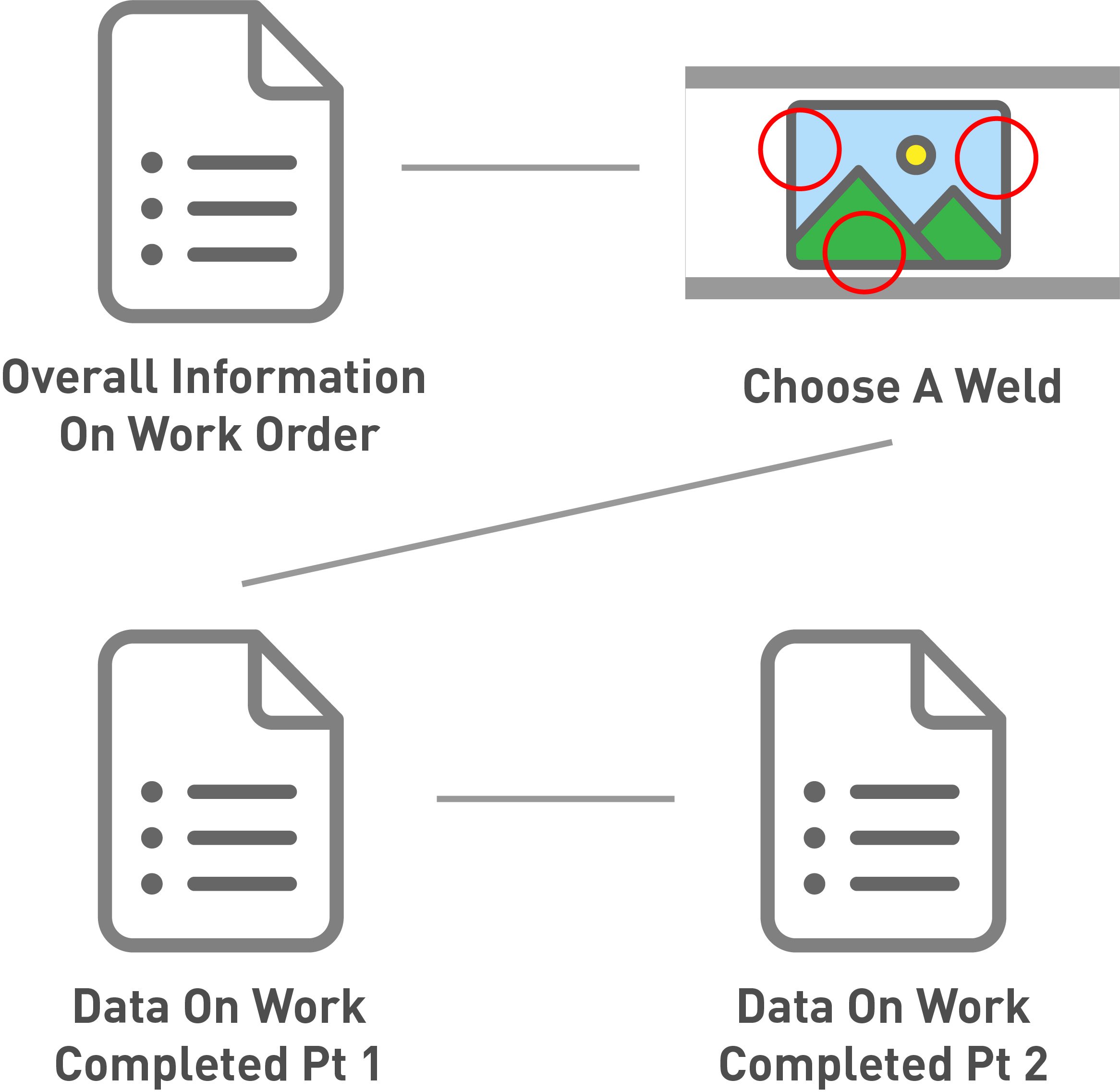
So erstellen Sie eine automatisierte App für die Schweißerprüfung.
Schritt 1- Allgemeine Informationen
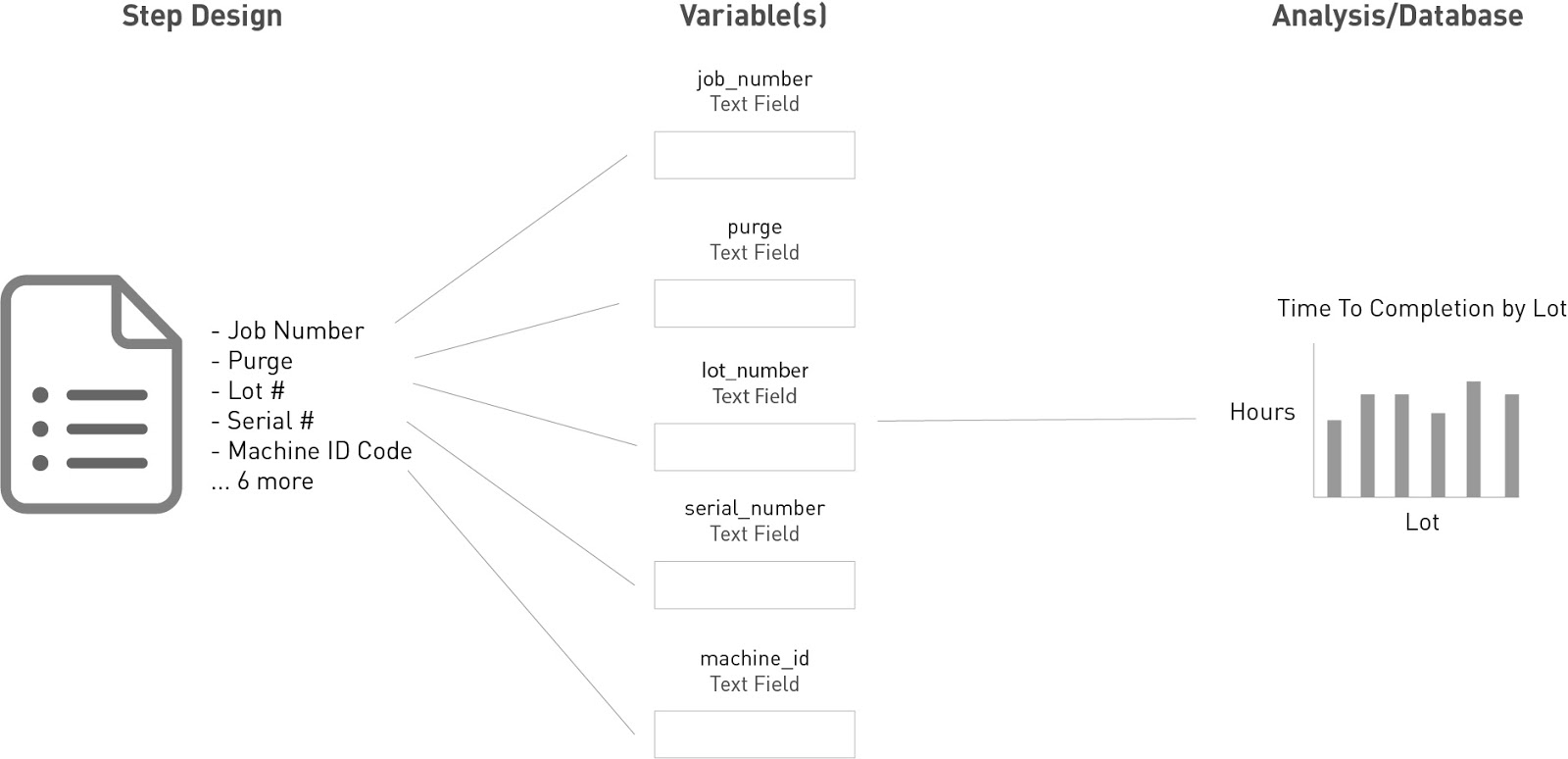
In dieser Situation muss der Bediener jeden Tag die wichtigsten Informationen oben auf seinem Blatt eingeben. So sieht das aus:
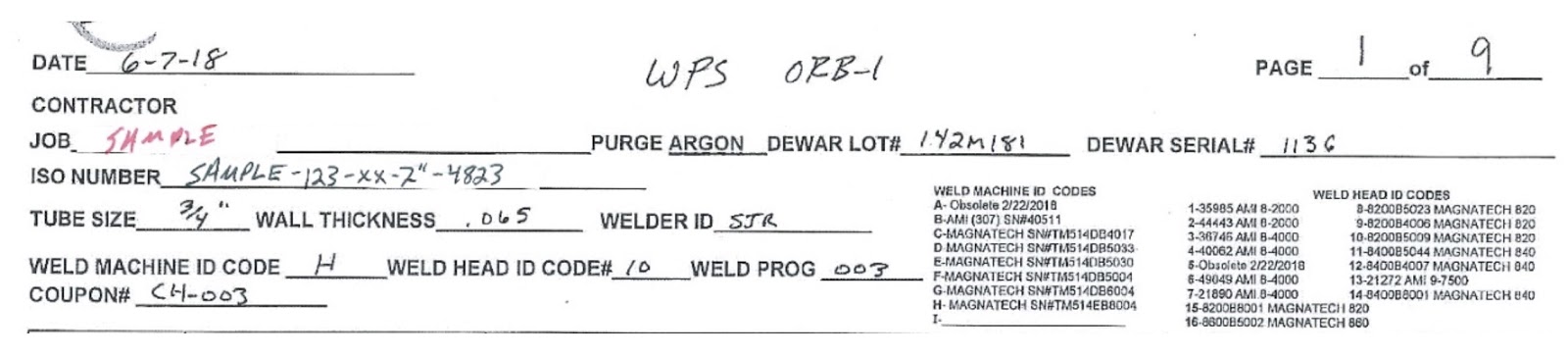
Da der Bediener die App im Laufe des Tages mehrmals ausfüllen wird, ist es nicht sinnvoll, diese Informationen zu Beginn jeder App abzufragen.
Glücklicherweise können Sie "beständige Variablen " verwenden, so dass die Bediener die Daten nur dann erneut eingeben müssen, wenn sich etwas geändert hat. Dieses Formular hat die folgenden Felder:
- Datum
- Auftrag
- Spülung
- Dewar-Charge
- Dewar-Seriennummer
- Iso-Nummer
- Rohrgröße
- Wanddicke
- Schweißer-ID
- ID-Code der Schweißmaschine
- ID-Code des Schweißkopfes
- Schweißprog
- Kupon
Tulip kann die Schweißer-ID und das Datum automatisch auf der Grundlage des Bedieners, der im Tulip Player angemeldet ist, und des aktuellen Datums verfolgen, so dass es nicht notwendig ist, Felder für diese beiden Elemente zu erstellen.
Für alles andere benötigen Sie einen Formularschritt mit einer Kombination aus dauerhaften Variablen und normalen Variablen. Sie sollten nur dauerhafte Variablen für Felder verwenden, die sich über mehrere aufeinander folgende Anwendungen hinweg wiederholen werden.
Aufbau in Tulip
Hier sehen Sie, wie der ganze Formularschritt aussehen könnte:
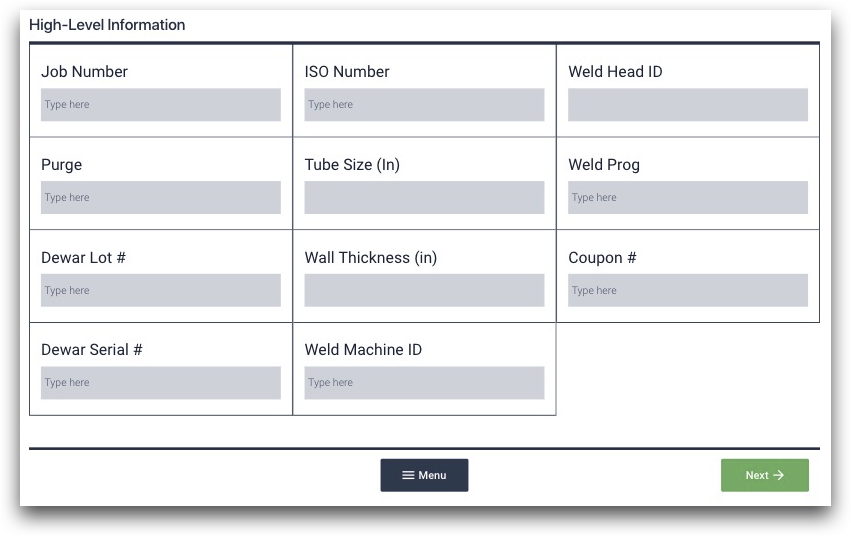
Er hat 11 Felder, die aus Text- und Zahleneingaben bestehen. Um drei Spalten zu erstellen, markieren Sie den gesamten Formularschritt und klicken Sie dann auf die Schaltfläche "Drei Spalten" im Kontextfenster auf der rechten Seite des App-Editors.
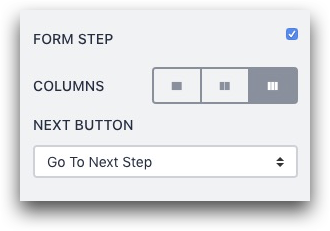
Sie möchten jedes Feld des Formulars in Ihrer Tulip-Datenbank speichern, damit Sie später Analysen durchführen können. Erstellen Sie also für jede Eingabe eine Variable mit einem passenden Namen.
Im Falle des Feldes "Weld Head ID Code" klicken Sie auf "+" neben dem Variablenfeld im Kontextfenster und benennen die Variable "weld_head_id". Sie können die Variable auch "persistent" machen, da sie sich im Laufe des Tages nicht ändert.
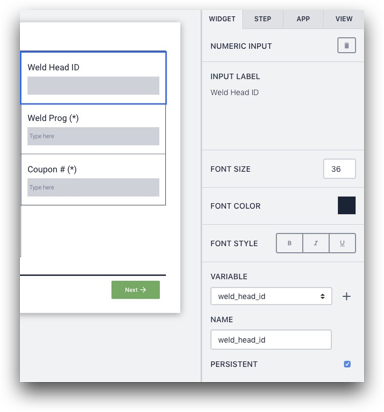
In anderen Fällen können Sie einen "Standardwert" verwenden, da sich der Wert an der jeweiligen Werkbank möglicherweise nie ändert. Zum Beispiel kann der Wert des Feldes "Spülen" an der betreffenden Station immer "Argon" sein, so dass Sie diesen Wert als Standardwert hinzufügen können, damit der Bediener ihn nie ändern muss.
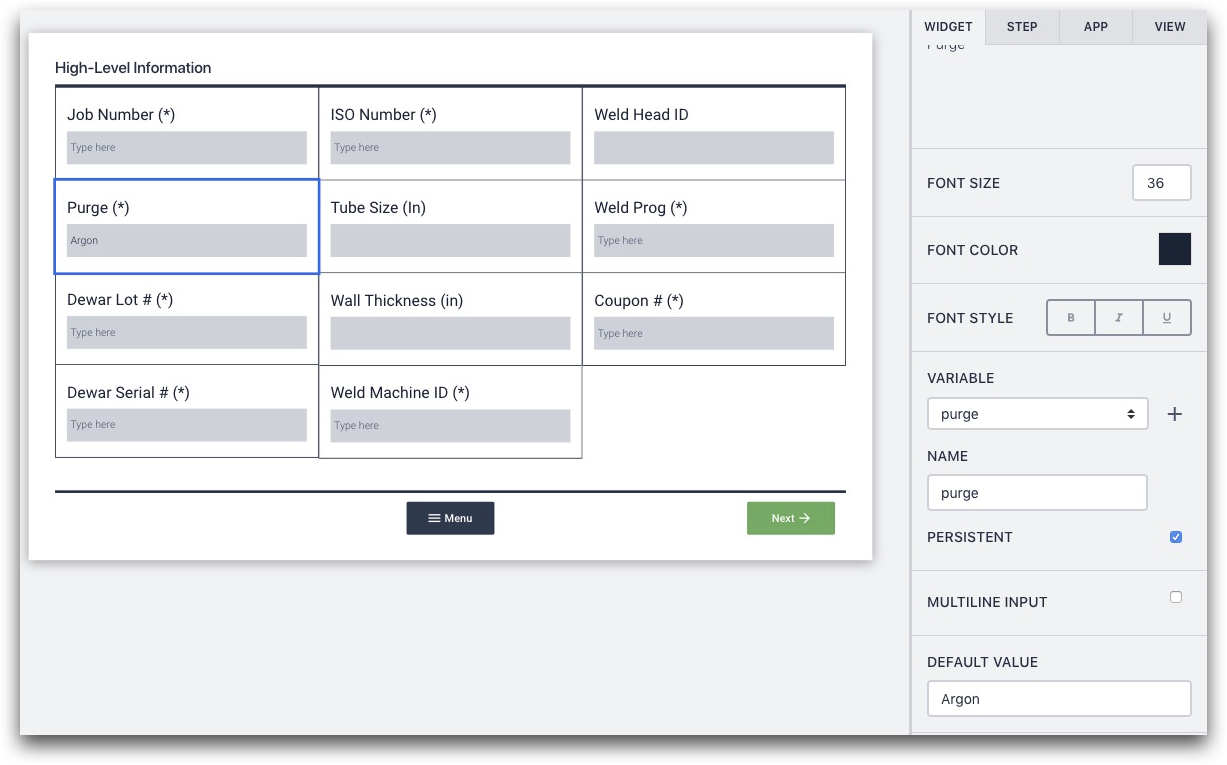
Hier sehen Sie das Kontextfenster im Detail:
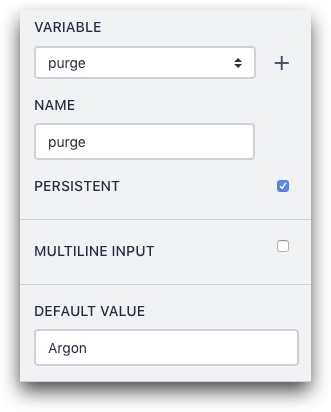
Gehen Sie durch und benennen Sie alle 11 Variablen. Fügen Sie einen "Standardwert" hinzu, wenn Sie nicht möchten, dass der Bediener ein Feld im Formularschritt ändert, und aktivieren Sie das Kontrollkästchen für "Dauerhaft", wenn Sie möchten, dass der Bediener die Daten einmal eingibt und sie dann stundenlang nicht mehr berührt.
Kombinieren dieses Schritts mit anderen Schritten
Dieser Schritt führt auf jeden Fall in den nächsten Schritt, in dem der Bediener die Schweißnaht auswählt. Aber die in diesem Schritt gesammelten Variablen sind wertvoll, wenn Sie später Analysen erstellen. Sie ermöglichen es Ihnen, einzelne Schweißnähte mit diesen übergeordneten Datenpunkten zu verknüpfen.
Analyse-Möglichkeiten
Dies bietet viele Möglichkeiten für die Analyse. So können Sie beispielsweise mit der Analyse "Variablenvergleich" ein gestapeltes Balkendiagramm mit allen Schweißnähten für jede Auftragsnummer erstellen.
Die Auftragsnummer befände sich dann auf der X-Achse und die "Gesamtzeit" auf der Y-Achse. Es würde alle 7 Schweißnähte für die jeweilige Auftragsnummer enthalten.
Hier sehen Sie ein Beispiel für ein gestapeltes Balkendiagramm:
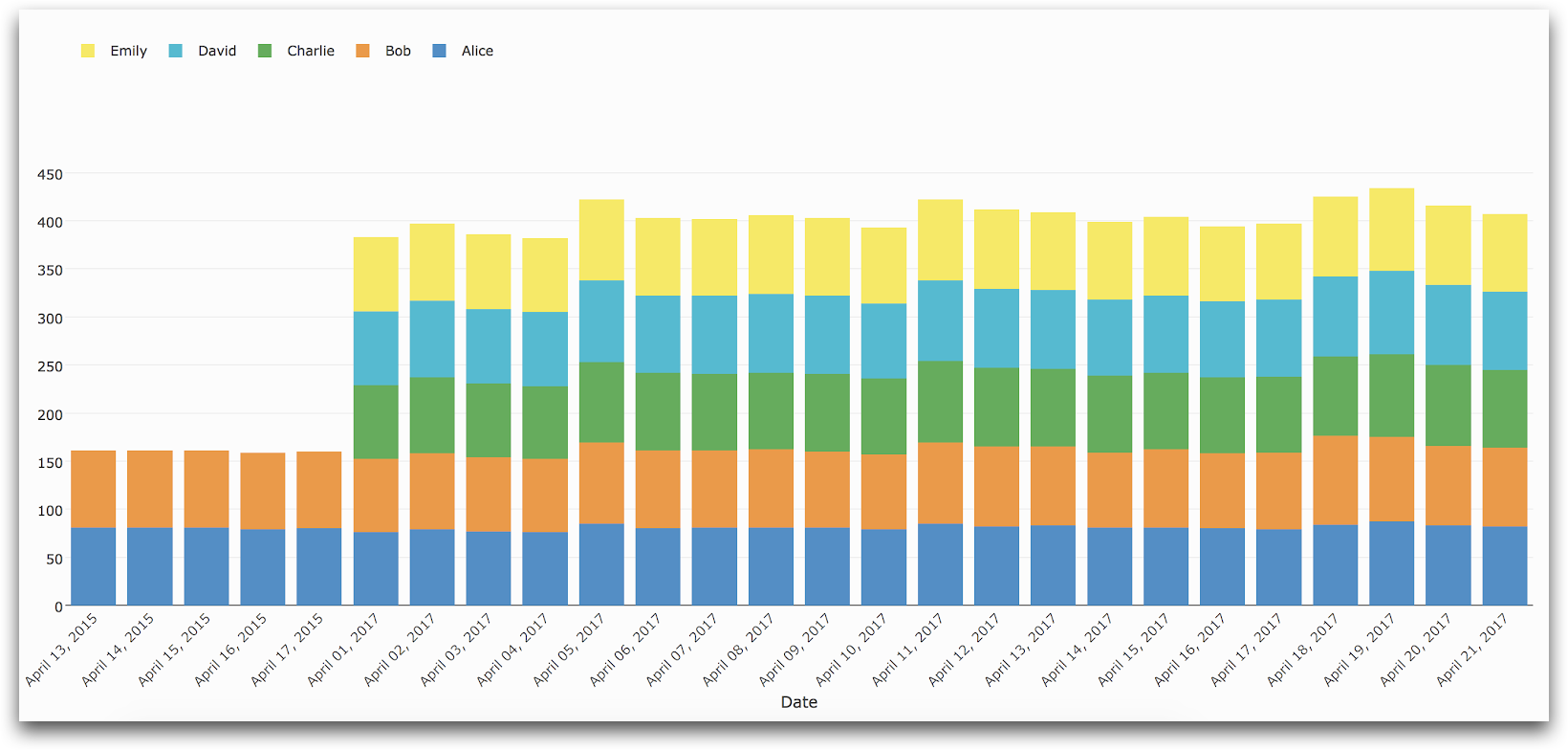
Weitere Lektüre
Schritt 2 - Anklickbares Diagramm
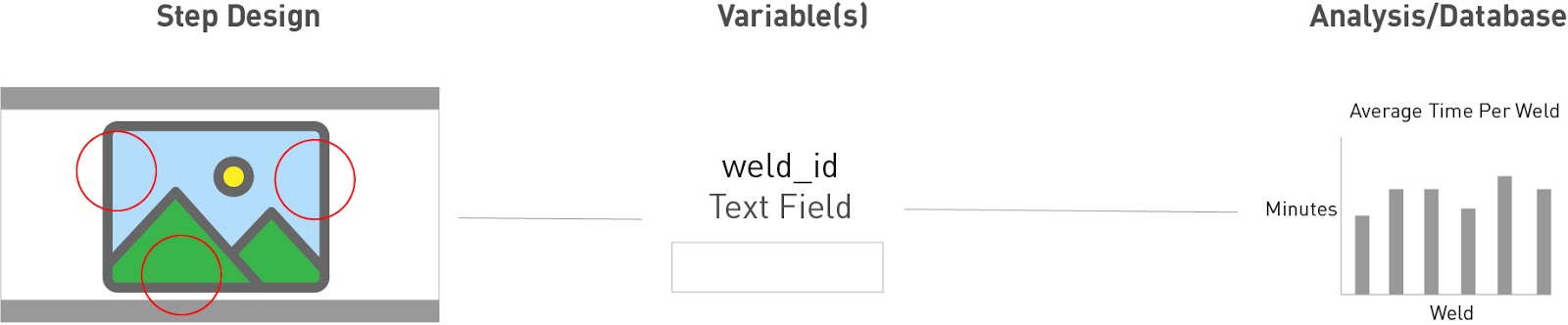
Da ein Schweißer für jedes Teil 7 Schweißnähte durchführen muss, benötigen Sie eine einfache Möglichkeit für den Schweißer, jede einzelne Schweißnaht auszuwählen, bevor er Daten hinzufügt.
Sie könnten 7 Schaltflächen mit Text für jede Schweißnaht zu einem Schritt hinzufügen. In diesem Fall haben Sie einen Schaltplan, so dass Sie die Schweißnahtinformationen im Kontext des gesamten Teils angeben können.
Um ein klickbares Diagramm zu erstellen, müssen Sie nur den Schaltplan hochladen und eine Reihe von unsichtbaren Schaltflächen erstellen. So geht's.
In Tulip bauen
Laden Sie ein Bild des Schaltplans auf Ihren Step hoch.
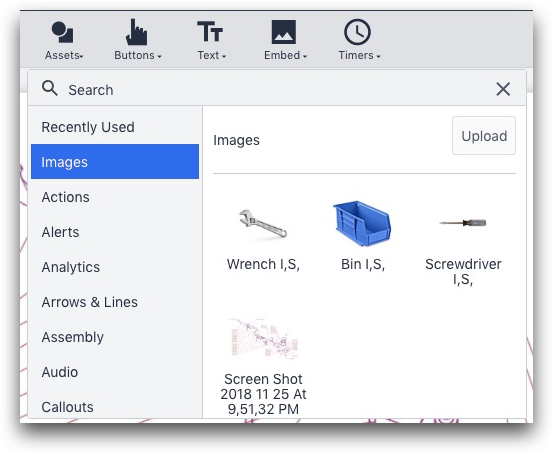
Erstellen Sie dann eine unsichtbare Schaltfläche über jeder Schweißnahtnummer. Entfernen Sie den Standardtext in der Schaltfläche und ändern Sie die Farbe im Feld "Schaltflächenfarbe" auf transparent.

Klicken Sie auf die Schaltfläche "+" neben "Auslöser", um einen Auslöser zu erstellen und benennen Sie ihn nach der spezifischen Schweißnahtnummer.
Aktualisieren Sie im Auslöser den Wert einer Variablen namens "weld_id" auf die Schweißnahtnummer (in diesem Fall "WPS 02") und gehen Sie dann zum nächsten Schritt über.
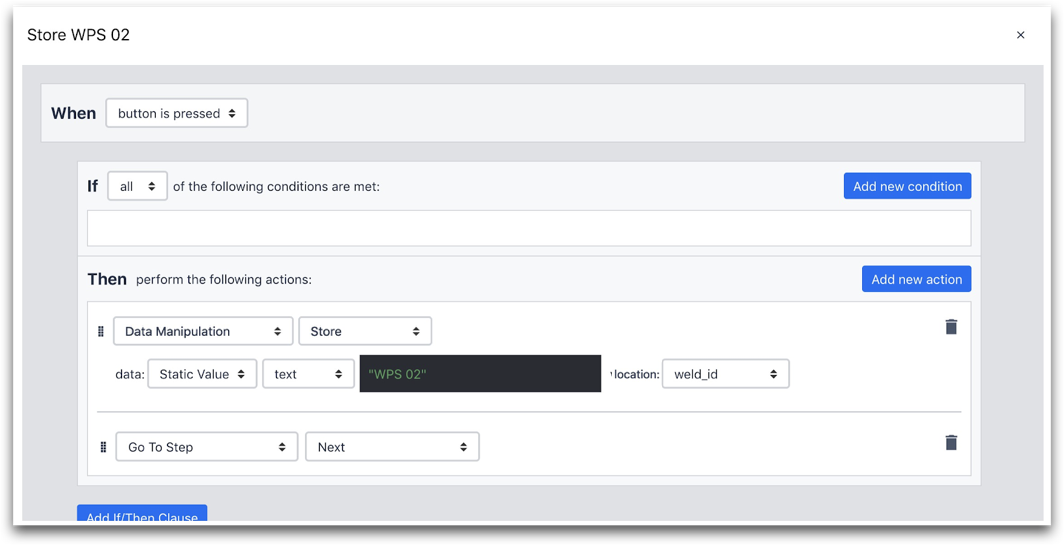
Hier ist die "Then"-Anweisung:
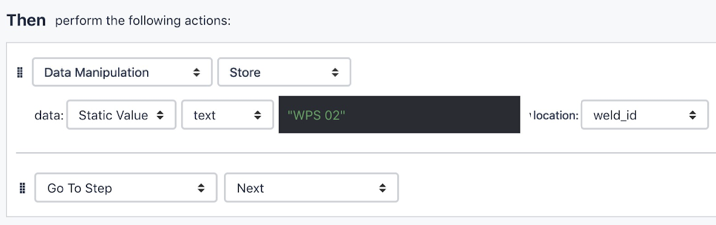
So können Sie dies schnell für alle 7 Schweißnahtnummern wiederholen. Klicken Sie auf die Schaltfläche, kopieren Sie sie mit Strg + C und fügen Sie sie mit Strg + V ein. Ziehen Sie sie dann auf die nächste Schweißnahtnummer, z. B. WPS 03.
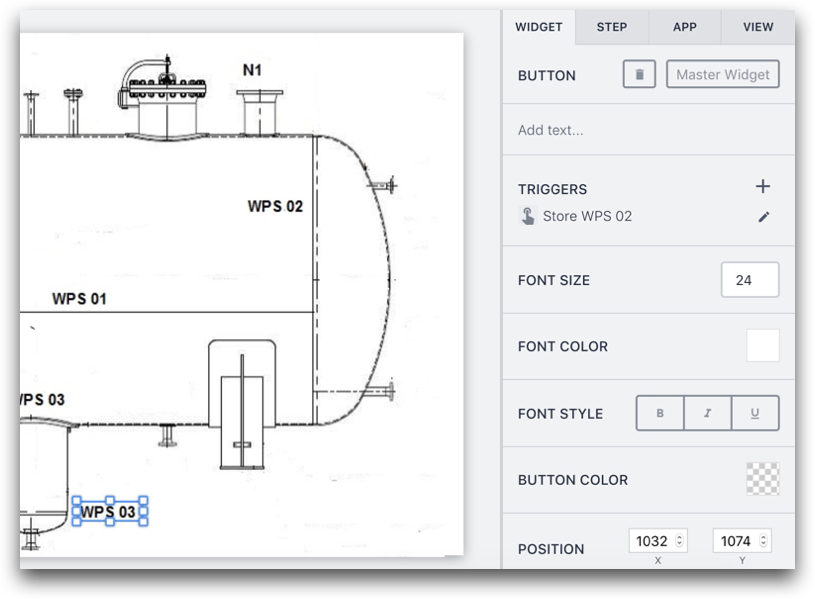
Klicken Sie auf das Symbol "Bearbeiten" neben dem Auslöser.
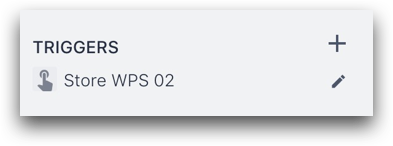
Benennen Sie dann im Editor den Trigger in "WPS 03 speichern" um und passen Sie den Text im Ausdruckseditor auf "WPS 03" an.
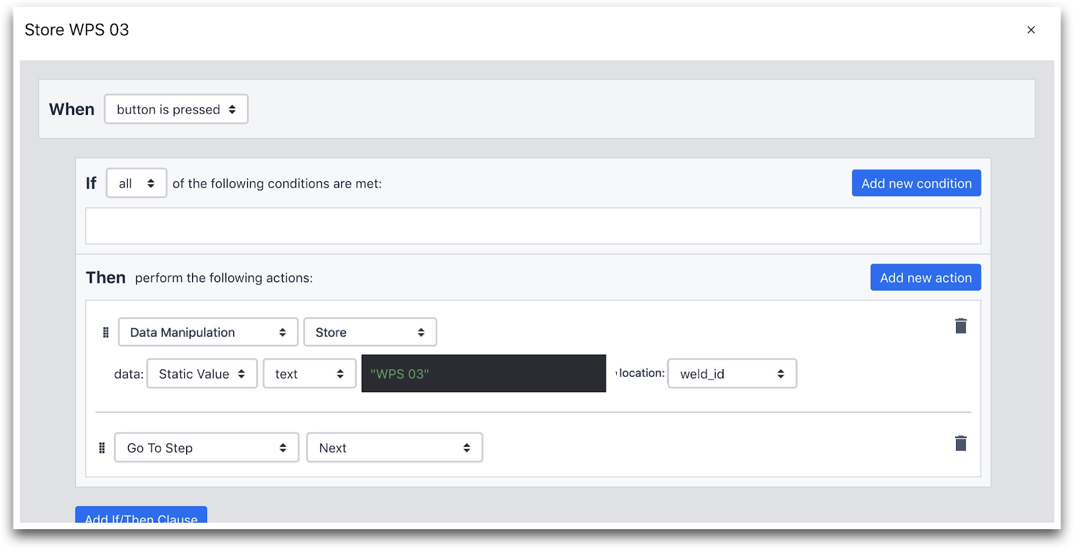
Klicken Sie dann auf "Speichern". Dadurch wird ein völlig neuer Auslöser erstellt, der mit der Schaltfläche "WPS 03" verknüpft ist.
Kombinieren dieses Schritts mit anderen Schritten
In dieser Anwendung wird es für jede der beiden Schweißnähte einen Formularschritt geben. In dieser Anwendung wird also davon ausgegangen, dass beide Schweißnähte dieselbe Nummer auf separaten Teilen haben werden.
Analyse-Möglichkeiten
Nachdem Sie mit der Verfolgung von "weld_id" begonnen haben, können Sie die durchschnittlichen Minuten pro Schweißung berechnen. Bei jedem Abschluss der Anwendung wird angezeigt, wie lange es dauerte, zwei Schweißnähte desselben Typs zu erledigen. Sie können diese Daten mit der Analyse "Ein Vorgang" verfolgen, indem Sie die Variable "weld_id" auf die X-Achse und die Zeit pro Anwendungsabschluss auf die Y-Achse setzen.
Weitere Lektüre
Schritt 3 - Daten für jede Schweißnaht
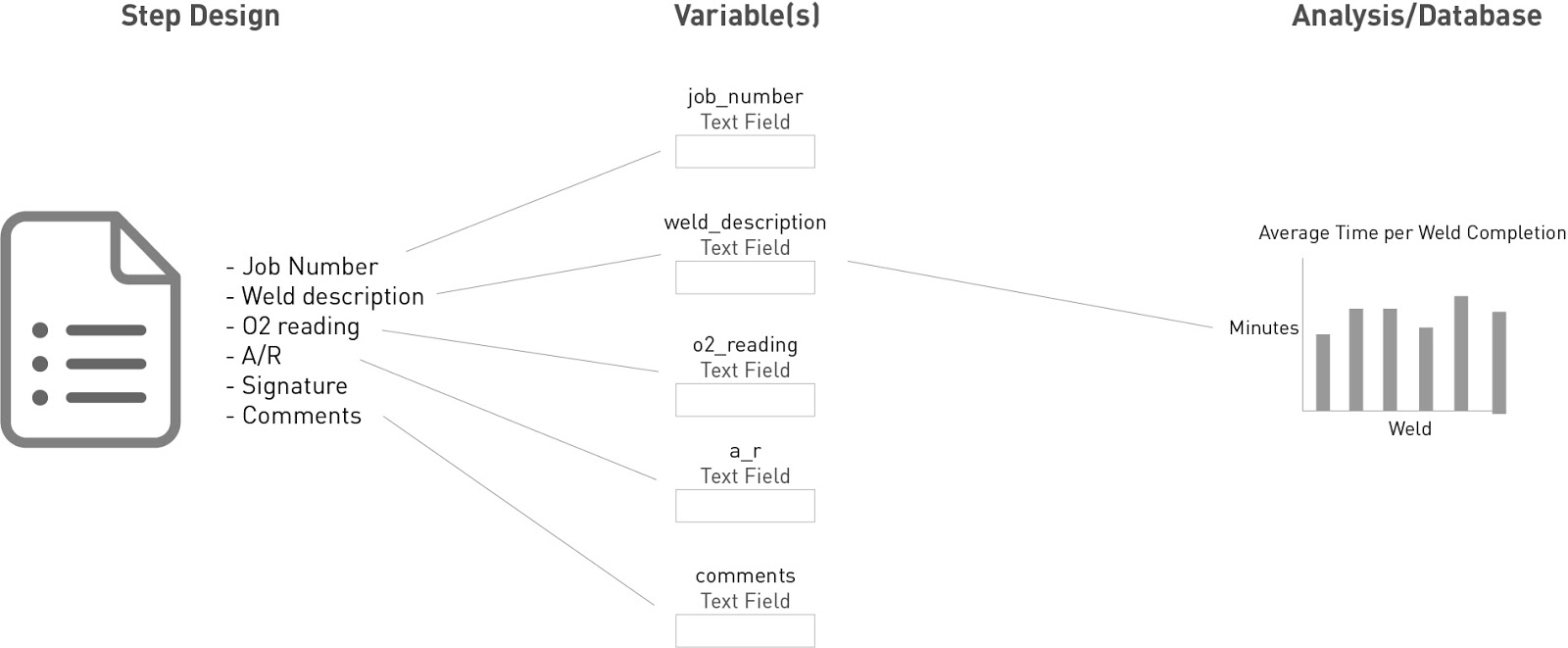
Hier ist das Formular, das ein Bediener für jede Schweißung ausfüllen muss:

- Die Auftragsnummer
- Die Beschreibung der Schweißnaht
- Die Zeit
- Der O2-Messwert
- AUSGANG
- Die Unterschrift des Inspektors
- Das Datum
- Kommentare
Da die Anwendungen von Tulip automatisch die Start- und Endzeit erfassen, braucht der Bediener kein Feld "Zeit" oder "Datum".
Dies erfordert einen weiteren Formularschritt. Sie brauchen keine dauerhaften Variablen oder Standardwerte zu verwenden, da alle diese Daten bei jeder Beendigung der Anwendung erneuert werden sollten.
Aufbau in Tulip
Hier ist der Formularschritt:
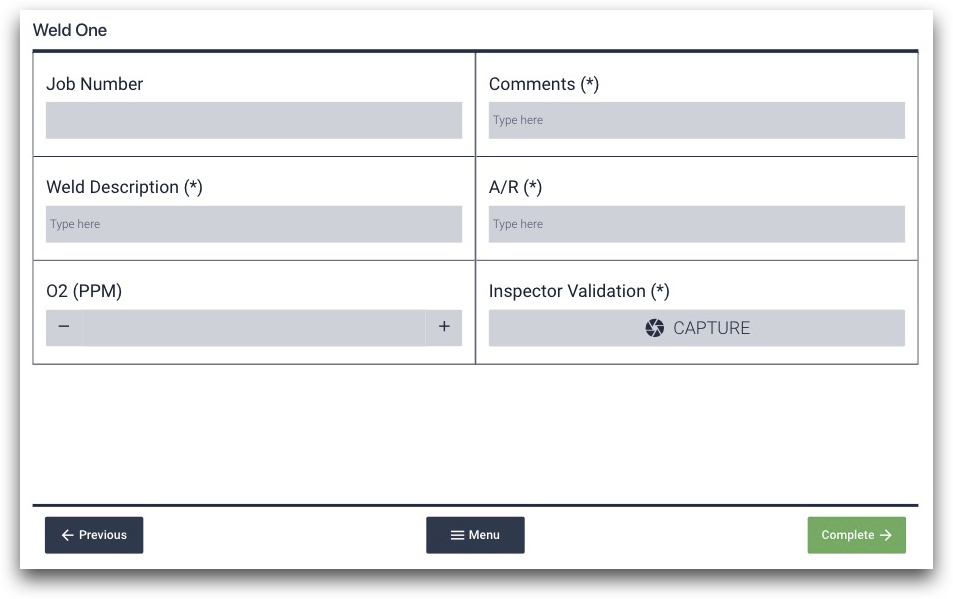
Genau wie beim ersten Formularschritt müssen Sie Variablen mit entsprechenden Namen erstellen, um die Daten aus jedem Feld zu speichern.
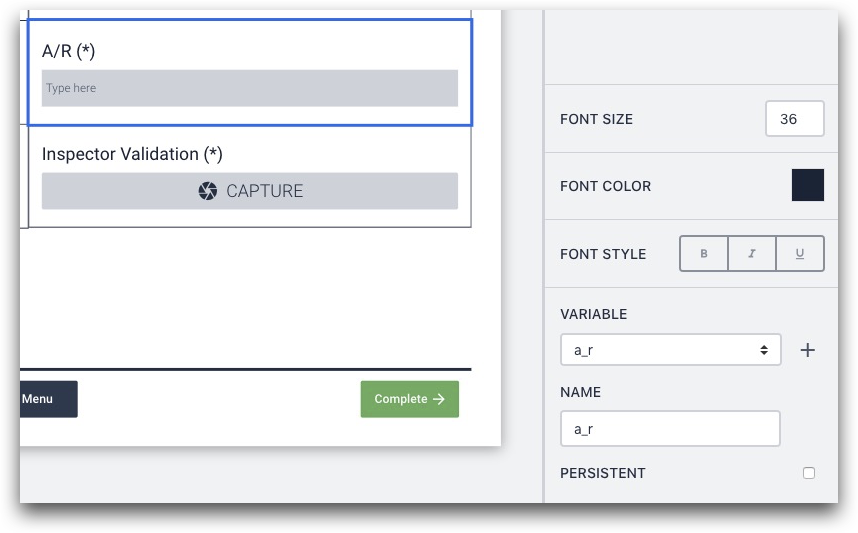
Tulip verfügt derzeit nicht über ein Feld für Unterschriften. Sie können also die Webcam des Computers verwenden, um ein Bild des Inspektors aufzunehmen, um zu bestätigen, dass er die Arbeit überprüft hat.
Mit diesem Schritt sollten insgesamt 6 neue Variablen in der Anwendung erstellt werden.
Wiederholen Sie dann diesen Schritt ein zweites Mal, indem Sie einen Schritt duplizieren", um dem Bediener die Möglichkeit zu geben, Details über die zweite Schweißnaht an demselben Teil hinzuzufügen.
Klicken Sie auf die Schaltfläche "Schritt duplizieren" oben auf der Registerkarte Schritt im Kontextfenster.
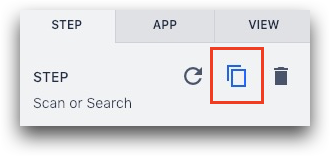
Ändern Sie dann im neuen Schritt die Namen der Variablen so, dass sie Daten getrennt von den Antworten im ersten Formularschritt speichern.
Wenn die Variable im ersten Schritt beispielsweise "a_r" hieß, können Sie die Variable im zweiten Schritt "a_r_2" nennen, um zu verdeutlichen, dass sie sich auf den zweiten Schweißschritt innerhalb dieses Anwendungsabschlusses bezieht.
Analyse-Möglichkeiten
Die interessantesten Analysen ergeben sich aus der Kombination der Zeit für die Fertigstellung der Anwendung (oder der Zeit, die für zwei Schweißungen benötigt wurde) mit der Auftragsnummer. Mit der Analyse "Variablen vergleichen" können Sie ein gestapeltes Balkendiagramm erstellen, um alle Schweißungen für eine bestimmte Auftragsnummer übereinander zu stapeln und alle Aufträge in einer Woche oder einem Monat zu vergleichen.
Allgemeine Hinweise
Die gesamte Anwendung sollte aus 4 Schritten bestehen.
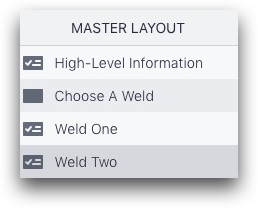
Es gibt keine dynamischen Pfade durch die Anwendung. Stattdessen speichert jeder Schritt wertvolle Informationen in Variablen, die analysiert werden können, sobald die Anwendung abgeschlossen ist.
Haben Sie gefunden, wonach Sie gesucht haben?
Sie können auch auf community.tulip.co Ihre Frage stellen oder sehen, ob andere mit einer ähnlichen Frage konfrontiert wurden!

