- Drucken
Datenüberprüfung mit Eingabe-Widgets
Erfahren Sie, wie Sie Daten in Tulip mit Hilfe von Widgets, Schaltflächen und Triggern validieren können.
Die Verwendung der Datenvalidierung für Bedienereingaben reduziert Qualitätsprobleme und standardisiert die in Ihrem Prozess verwendeten Formulare. Wenn ein Benutzer einen Datenwert eingibt, der nicht den Validierungsanforderungen entspricht, wird eine Fehlermeldung angezeigt. Darüber hinaus können Sie eine Triggerlogik verwenden, um zu verhindern, dass ein Bediener die Anwendung fortsetzt, wenn die eingegebenen Daten nicht den Anforderungen entsprechen.
Die Datenvalidierung macht die Erstellung von Anwendungen mit den folgenden Vorteilen viel nahtloser:
- Vereinfachtes Trigger-ManagementReduzieren Sie die Anzahl und Komplexität von Triggern, um die Entwicklung und Wartung von Apps zu rationalisieren. Verbringen Sie weniger Zeit mit der Entwicklung von Anwendungen.
- Dynamische Schritte erstellenFügen Sie Apps durch die Aktivierungs-/Deaktivierungsfunktion von Schaltflächen eine dynamische Steuerung hinzu und ermöglichen Sie so mehr Interaktivität und Flexibilität.
- Weniger App-WartungVerbringen Sie weniger Zeit mit dem Überprüfen und Verstehen von Apps. Kopieren und fügen Sie Widgets ein, ohne sich Gedanken über die Auswirkungen von Triggern zu machen.
Außerdem können Sie mit dynamisch aktivierten und deaktivierten Schaltflächen eine intuitive App-Erfahrung bieten.
Verfügbare Validierungsregeln pro Eingabe-Widget
Während Sie jedes Eingabewidget für die Datenvalidierung verwenden können, verfügen einige Eingaben über Validierungsregeln, um Parameter für Daten festzulegen. In der folgenden Tabelle sind die für jedes Input Widget verfügbaren Validierungsregeln aufgeführt.
| Eingabe-Widget | Überprüfungsregeln | | --- | | | Kontrollkästchen | N/A | | Text | Enthält, Beginnt mit, Endet mit, Maximale Zeichenbegrenzung, Minimale Zeichenbegrenzung, Ist E-Mail, Ist URL | | Mehrzeilig | Enthält, Beginnt mit, Endet mit, Maximale Zeichenbegrenzung, Minimale Zeichenbegrenzung | Datei | N/A | | Zahl | Gleich, Ist nicht gleich, Größer als, Größer als oder gleich, Kleiner als, Kleiner als oder gleich, Innerhalb des Bereichs (einschließlich), Außerhalb des Bereichs (ausschließlich) | | Einfachauswahl | N/A | | Mehrfachauswahl | Minimum ausgewählt, Maximum ausgewählt | | Datapicker | Ist, Vor, Nach, Innerhalb des Bereichs (einschließlich), Außerhalb des Bereichs (ausschließlich) | | Bild | N/A | | eSignatur | N/A |
Eine Prüfregel erstellen
- Wählen Sie ein Eingabewidget aus, für das Überprüfungsregeln verfügbar sind (siehe Tabelle oben).
- Klicken Sie im Kontextbereich auf das Symbol + neben Überprüfungsregeln.
- Wählen Sie die Regel aus, die Sie dem Eingabewidget hinzufügen möchten.
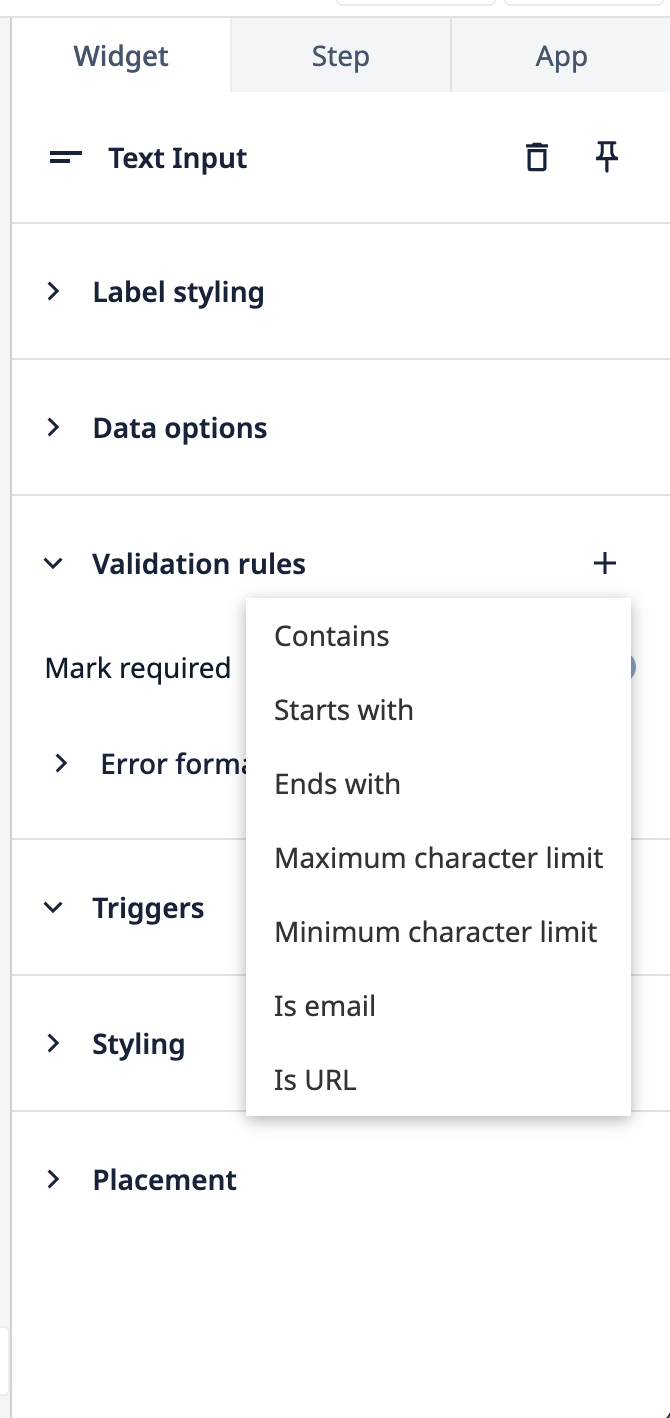
- Wählen Sie eine Datenquelle für die zu überprüfende Regel. Dies kann ein statischer Wert oder eine Variable sein.
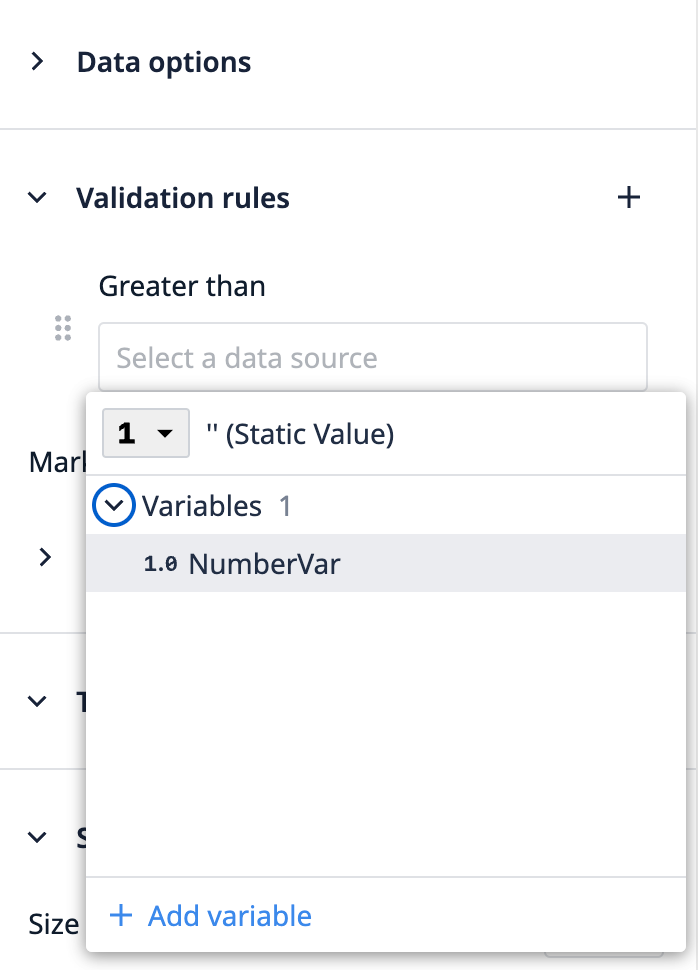
- Klicken Sie auf die Schaltfläche +, um weitere Regeln hinzuzufügen.
Validierungsregeln neu anordnen
Die Reihenfolge der Überprüfungsregeln entspricht der ersten Fehlermeldung, die angezeigt wird, wenn der eingegebene Datenwert fehlschlägt.
In den folgenden Beispielen schlagen die eingegebenen Daten beide Überprüfungsregeln fehl. Die angezeigte Fehlermeldung bezieht sich jedoch auf die erste konfigurierte Regel.
Beispiel 1"Enthält Tulpe" ist die erste fehlgeschlagene Regel, daher wird die Fehlermeldung entsprechend angezeigt.
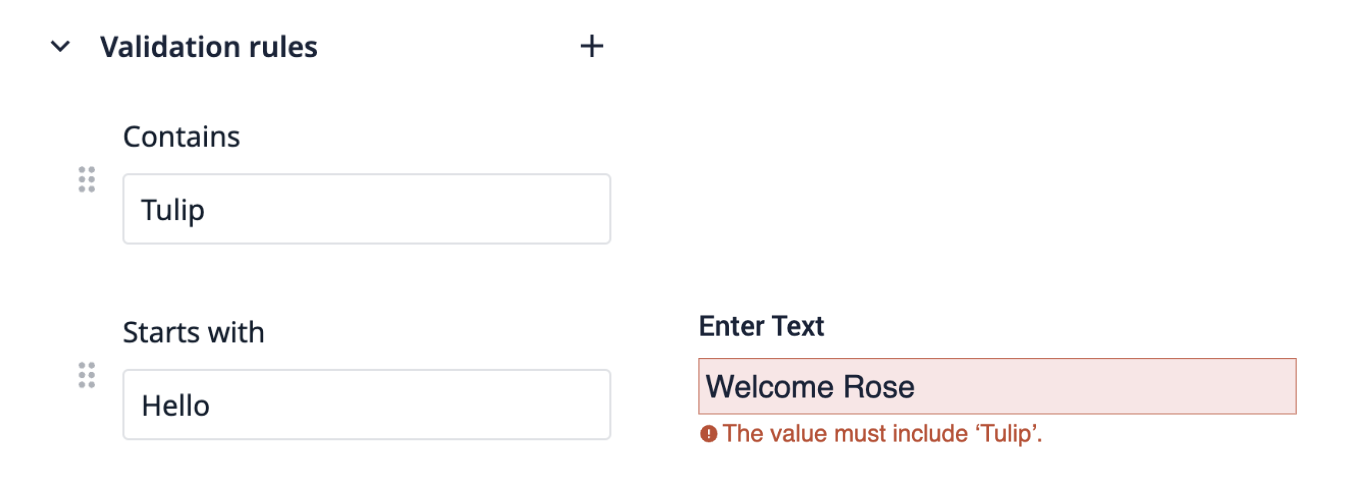
Beispiel 2"Beginnt mit Hallo" ist die erste Regel, die fehlschlägt, daher wird die Fehlermeldung entsprechend angezeigt.
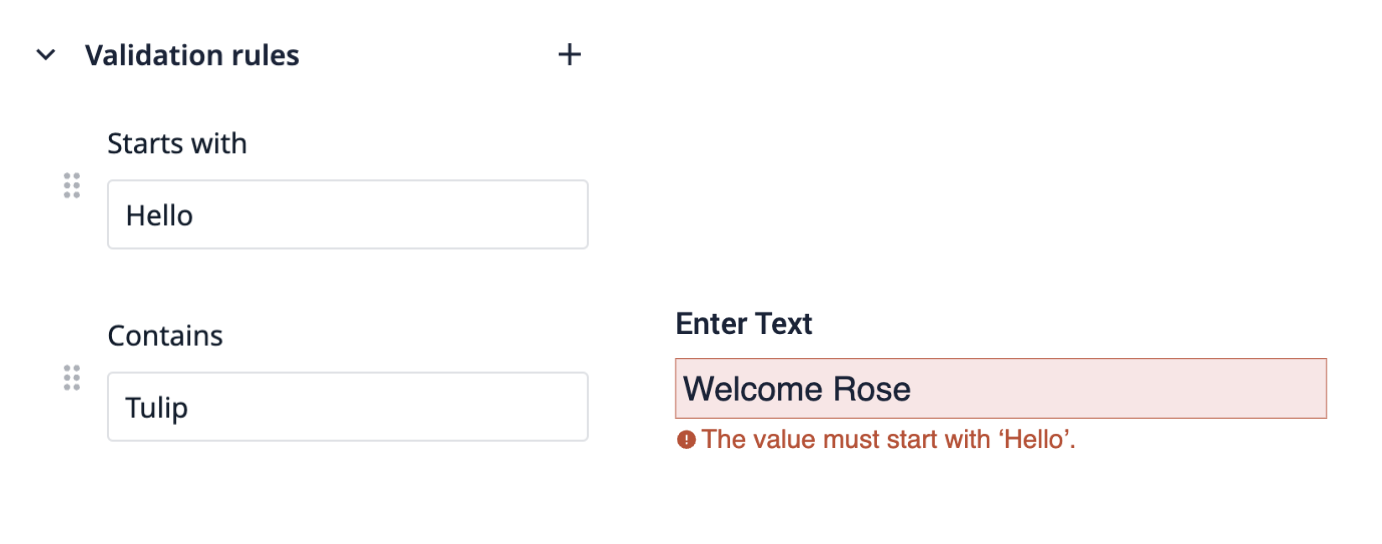
Auf diese Weise können Anwendungsentwickler eine Priorität festlegen, welche Fehlermeldungen einem Bediener angezeigt werden sollen. Um die Prüfregeln neu anzuordnen, klicken Sie auf das Symbol mit den sechs Punkten und ziehen Sie es vor oder nach eine Regel.
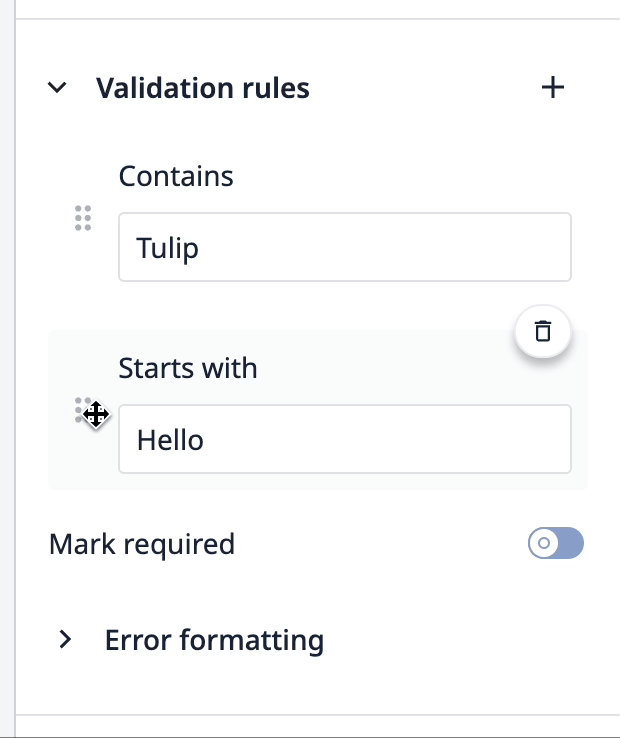
Erforderliche Eingabedaten
Wenn Sie Überprüfungsregeln als erforderlich markieren, wird eine Regel hinzugefügt, die besagt, dass die Eingabe vom Bediener vervollständigt werden muss, damit die Eingabe als gültig betrachtet wird. Sie können dies für alle Eingabewidgettypen verwenden. Wenn ein Eingabewidget als erforderlich markiert ist, erscheint ein rotes Sternchen neben dem Eingabewidget in der Anwendung. Schalten Sie dazu den Schieberegler Erforderlich markieren um, der sich unter der Kopfzeile des Abschnitts Validierungsregeln im Kontextfenster befindet.
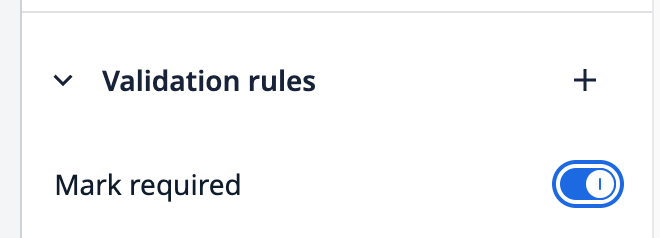
Fehlermeldungen bei der Eingabeüberprüfung
Das Dropdown-Menü Fehlerformatierung im Abschnitt Überprüfungsregeln des Kontextfensters bietet Optionen dafür, wie ein Fehler mit Eingabedaten dem Bediener angezeigt wird, wenn die Anwendung im Player ausgeführt wird.
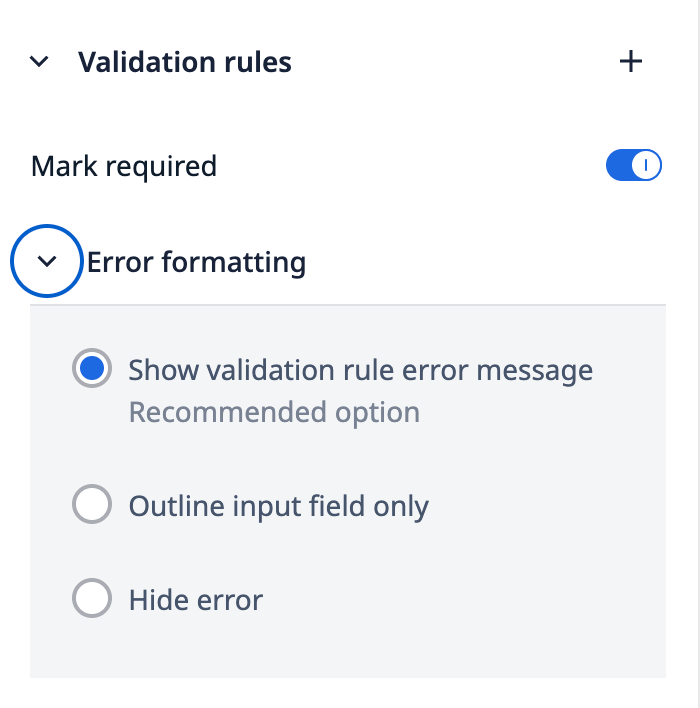
Es gibt drei Optionen für die Anzeige von Fehlern für den Bediener:
- Validierungsregel-Fehlermeldung anzeigen* Das Eingabefeld wird rot umrandet und dem Bediener wird eine Fehlermeldung angezeigt. 2. Nur Eingabefeld umranden* Das Eingabefeld wird rot umrandet 3. Fehler ausblenden* Keine visuelle Anzeige vorhanden
Dynamisches Aktivieren und Deaktivieren von Schaltflächen
Legen Sie fest, wann Bediener eine Schaltfläche mit dynamischen Steuerelementen drücken können. Wenn eine Schaltfläche deaktiviert ist, wird sie in gedämpften Farben angezeigt und kann von einem Bediener nicht betätigt werden.
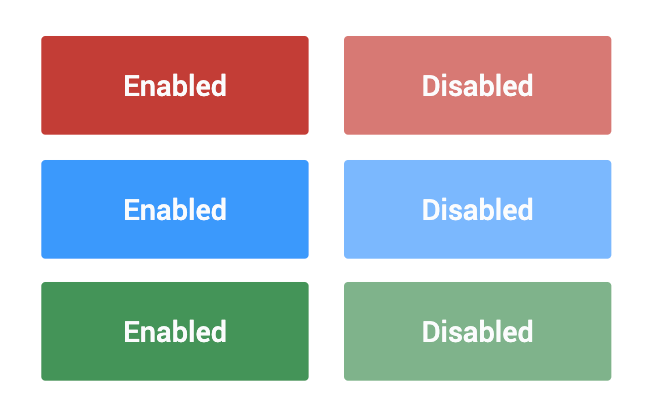
Sie können dieses Steuerelement sogar auf Widgets für elektronische Unterschriften verwenden.
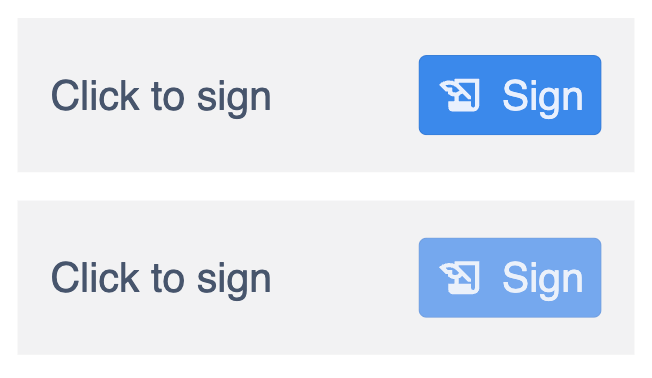
Schaltflächen können dynamisch aktiviert oder deaktiviert werden, indem der Status "Aktiviert" im Abschnitt " Interaktion" des Kontextfensters für eine ausgewählte Schaltfläche festgelegt wird. Standardmäßig ist der Aktivierungsstatus einer Schaltfläche auf Ja eingestellt.
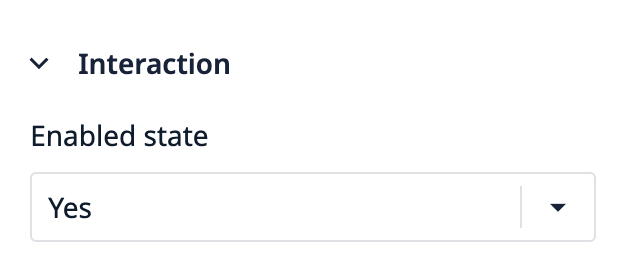
Es gibt mehrere Möglichkeiten, den Aktivierungsstatus einer Schaltfläche dynamisch zu steuern: 1. Festlegen einer booleschen Variable 2. Gültigkeit der Benutzereingabe auf dem Schritt mit Eingabe-Widgets, die Validierungsregeln haben 3. Die Option Alle Widgets, die prüft, ob alle eingegebenen Eingaben den Validierungsregeln entsprechen
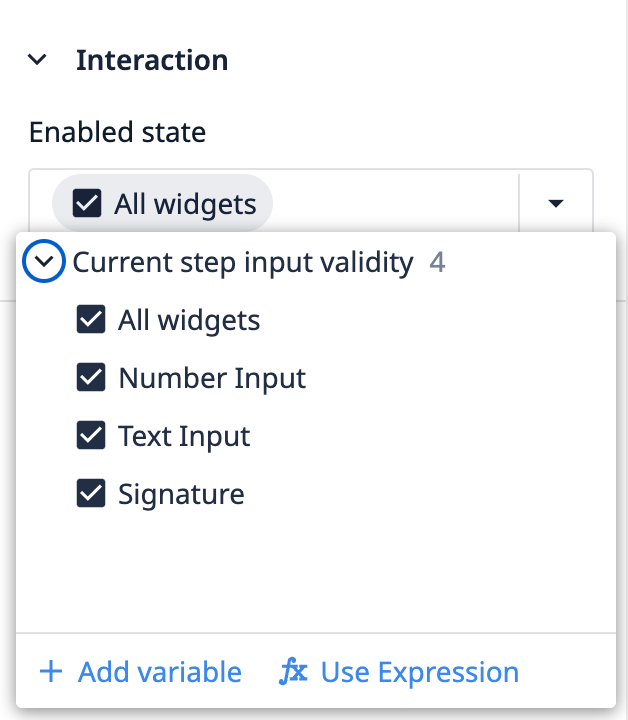
- Einen Ausdruck verwenden
Ausdrücke zum Aktivieren/Deaktivieren von Schaltflächen verwenden
Wenn Sie eine Schaltfläche auf der Grundlage einer Untergruppe von Widgets aktivieren oder deaktivieren möchten, wählen Sie Ausdruck verwenden, um eine benutzerdefinierte Bedingung zu schreiben.
Sie müssen einen Ausdruck schreiben, der als boolesche Bedingung (wahr oder falsch) ausgewertet wird. Wenn Sie einen gültigen Ausdruck korrekt erstellt haben, wird dies im Ausdruckseditor unten links angezeigt.
Beispiel 1Das folgende Beispiel verwendet die Modulo-Operation, um festzustellen, ob der in ein Zahleneingabe-Widget eingegebene Wert ungerade oder gerade ist. Wenn der Wert ungerade ist, wird die Schaltfläche aktiviert. Wenn der Wert gerade ist, wird die Schaltfläche deaktiviert.
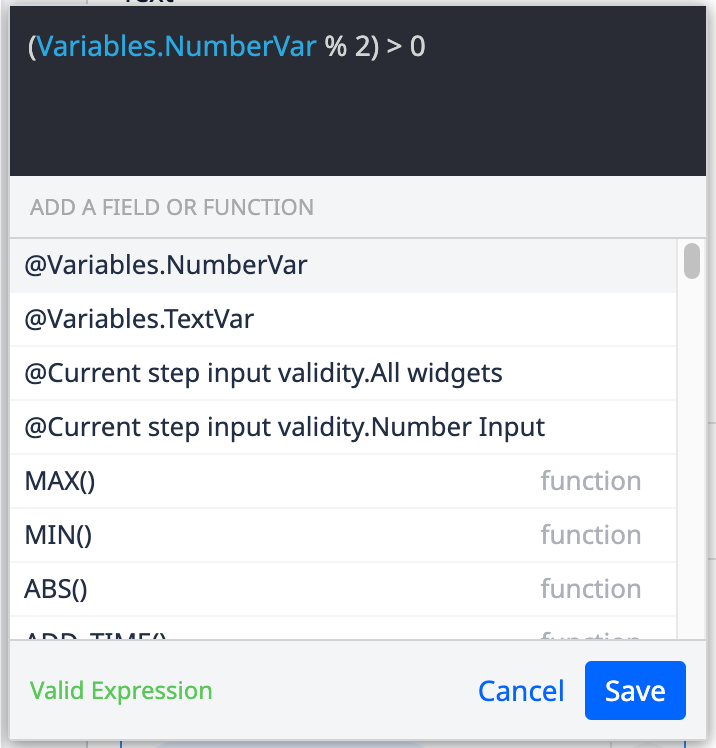
Beispiel 2Durch die Verwendung von Ausdrücken können Sie auch zusätzliche Bedingungen miteinander kombinieren. Im folgenden Beispiel muss der Wert ungerade sein und die für das Zahleneingabe-Widget festgelegten Validierungsbedingungen erfüllen, damit die Schaltfläche aktiviert wird.
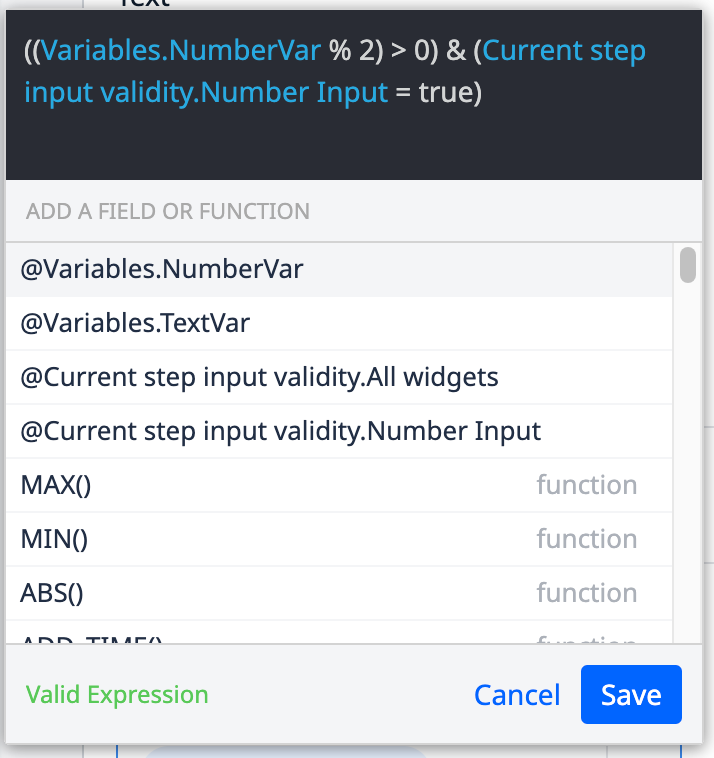
Der unten stehende Eingabewert führt dazu, dass die Schaltfläche deaktiviert wird. Obwohl der eingegebene Wert ungerade ist, erfüllt er nicht die Validierungsregeln für das Eingabewidget.
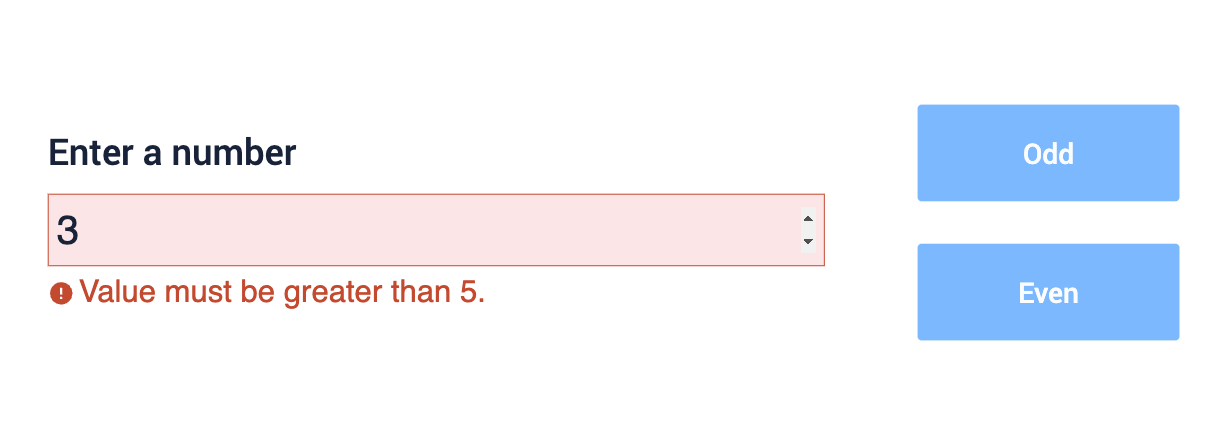
Der unten stehende Eingabewert führt dazu, dass die Schaltfläche aktiviert wird, da der eingegebene Wert sowohl ungerade ist als auch die Validierungsregeln für das Eingabewidget erfüllt.
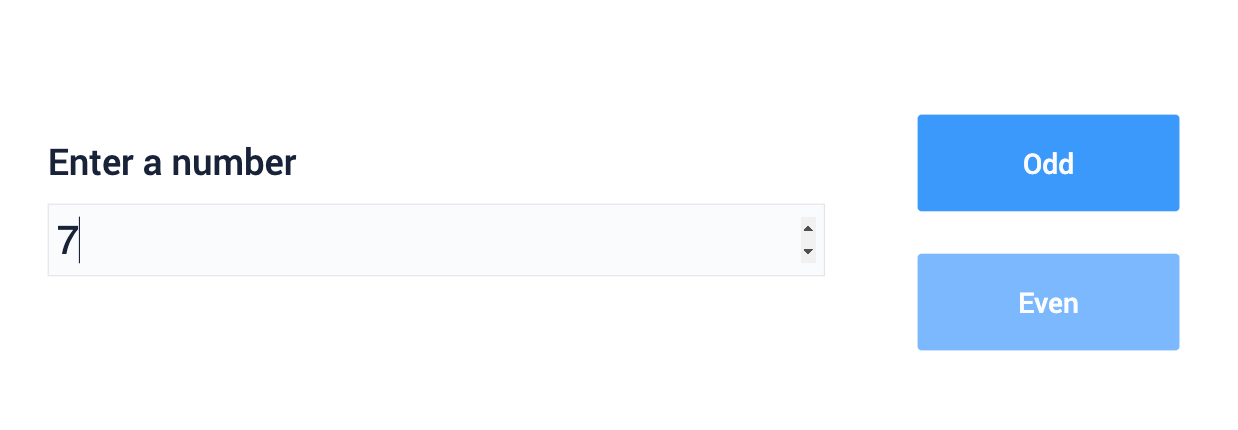
Eingabewidgetüberprüfung in Triggern
Sie können die Validierung von Eingabewidgets als Teil einer Wenn-Bedingung in einem Trigger verwenden. Auf diese Weise können App-Entwickler schnell eine Logik erstellen, die nicht von den spezifischen Werten abhängt, die von den Operatoren eingegeben werden, sondern von der Gültigkeit dieser Werte.
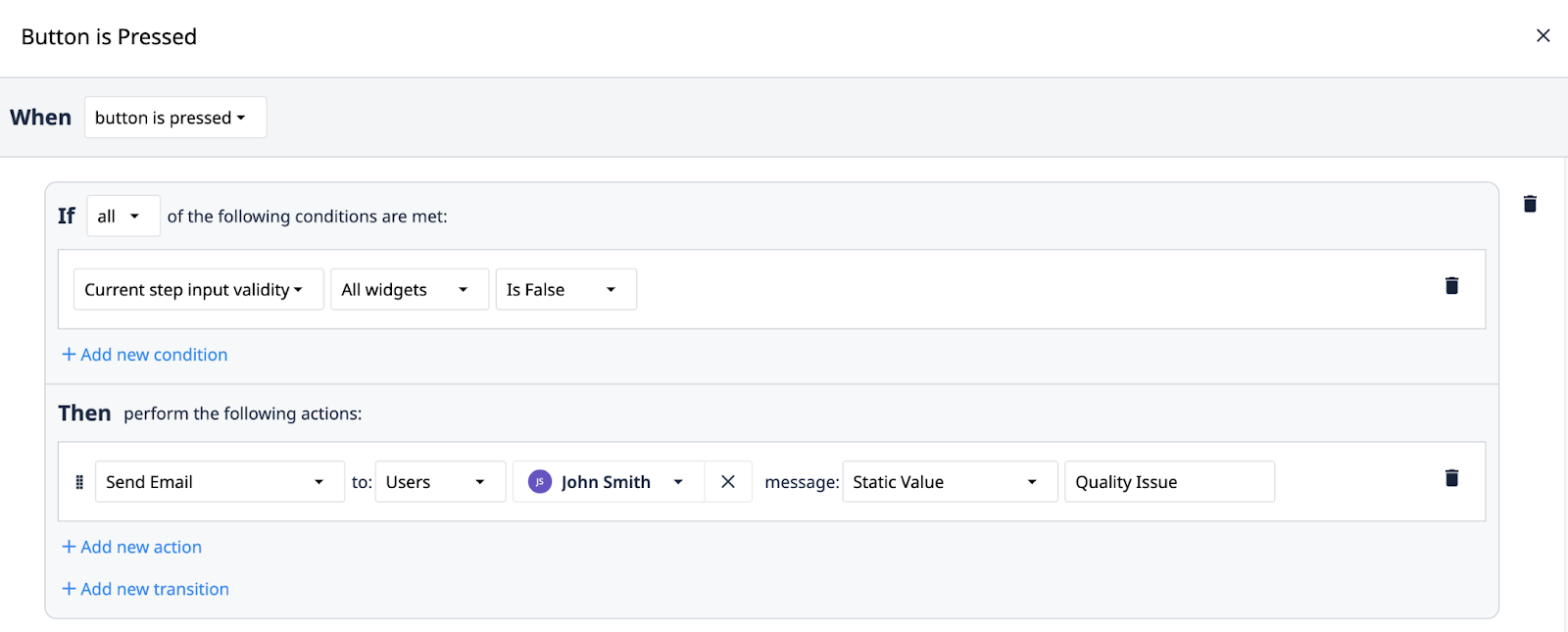
Informationen über die Gültigkeit von Widgets können mithilfe von Triggern auch in Variablen und Tabellendatensätzen gespeichert werden.
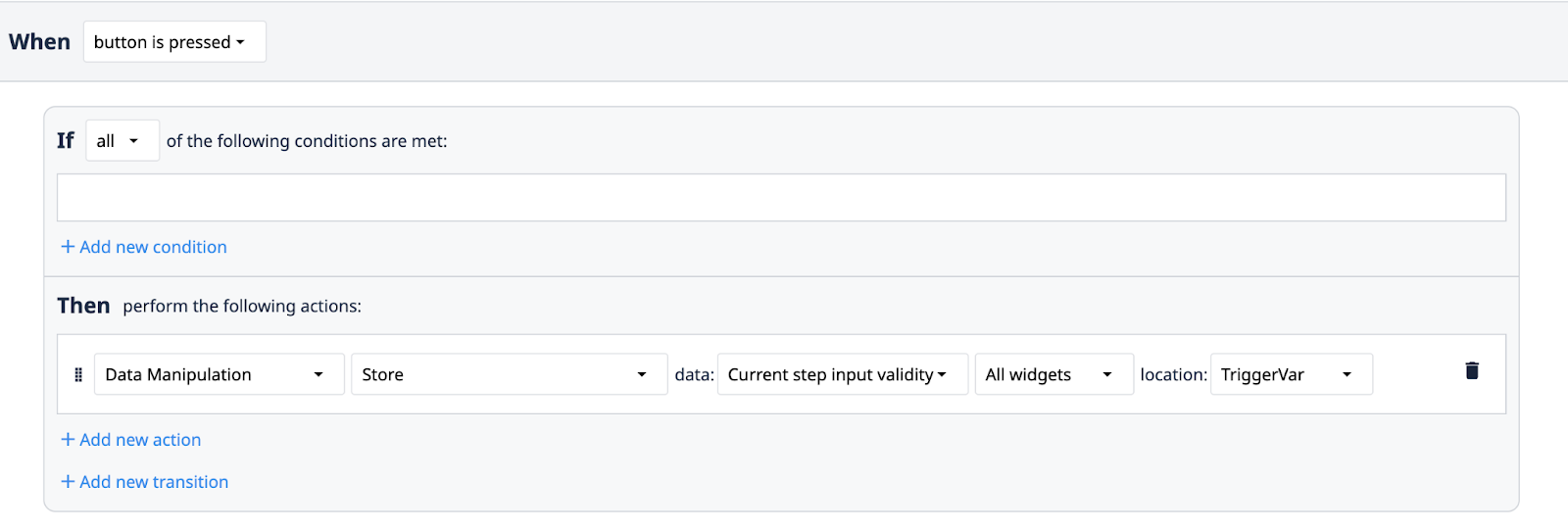
Haben Sie gefunden, wonach Sie gesucht haben?
Sie können auch auf community.tulip.co Ihre Frage stellen oder sehen, ob andere mit einer ähnlichen Frage konfrontiert wurden!


