- Drucken
Bauen Sie Ihren ersten Tisch (Komplettlösung)
In diesem Leitfaden erfahren Sie, wie Sie die Funktion "Tabellen" nutzen können, um Daten in mehreren Anwendungen zu speichern.
In diesem Artikel erfahren Sie:
- Wie Sie eine typische "Work Orders"-Tabelle erstellen
- Wie Sie Datensätze in dieser Tabelle über den Trigger-Editor lesen, erstellen und bearbeiten können
Hinweis: Dieses Thema wird im Abschnitt "Arbeiten mit Daten und Tabellen" der Tulip University behandelt.
Ohne die Verwendung von Tabellen kann es schwierig sein, Daten zu aktualisieren, die in mehreren Frontline Operations-Anwendungen in Tulip verwendet werden.
Sie möchten z.B. eine Stückliste oder einen Arbeitsauftrag in mehreren Anwendungen, die in Ihrer Werkstatt laufen, lesen und ändern.
Sie könnten eine SQL-Datenbank erstellen und Connector-Funktionen aufrufen, um Zeilen in einer Tabelle zu aktualisieren. Oder Sie könnten einen HTTP-Connector zum Lesen/Schreiben aus einem ERP verwenden.
Dazu müssten Sie jedoch Code schreiben.
Mit der Tabellenfunktion können Sie Tabellen erstellen, die Sie über Tulip-Anwendungen lesen und bearbeiten können.

Es ist kein Code erforderlich, und Sie können sie sofort in Ihren Anwendungen für den Frontline-Betrieb verwenden.
In dieser Anleitung zeigen wir Ihnen die Grundlagen von Tabellen, indem wir eine Beispieltabelle erstellen, in der Arbeitsaufträge gespeichert werden und die es Ihnen dann ermöglicht, diese Arbeitsaufträge in Anwendungen zu verwenden.
Am Ende dieses Tutorials wird die Tabelle "Work Orders" wie folgt aussehen:
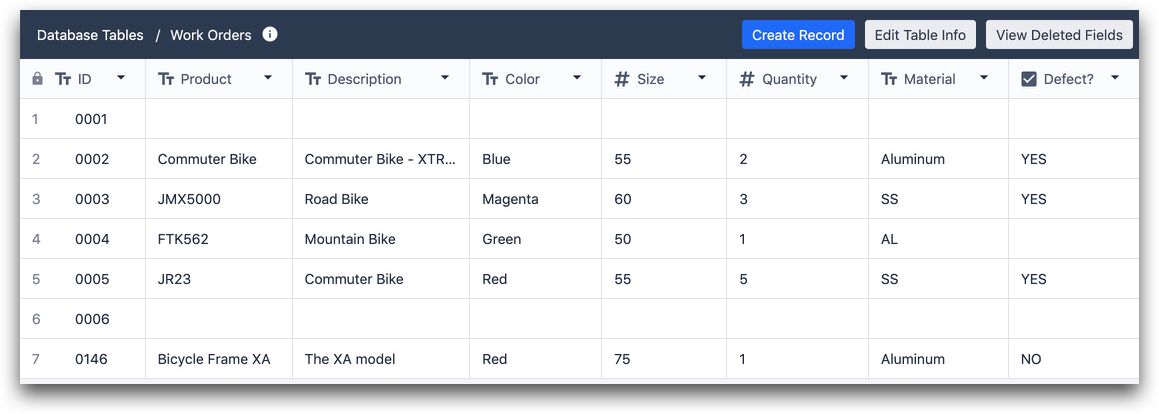
Sie wird 8 Spalten haben:
- ID (Text)
- Produkt (Text)
- Beschreibung (Text)
- Farbe (Text)
- Größe (Zahl)
- Menge (Zahl)
- Material (Text)
- Defekt (boolesch)
Sie werden lernen, wie man:
- Aus diesen Datensätzen lesen und vorhandene Werte in Ihren Anwendungen verwenden
- Vorhandene Datensätze bearbeiten
- Neue Datensätze erstellen
Sie können Tabellen von zwei Stellen in Tulip aus bearbeiten:
- Die Option "Tabellen" unter der Registerkarte "Apps" in der Menüleiste
- Der Trigger Editor im App Editor
Eine neue Tabelle erstellen
So erstellen Sie die Tabelle "Arbeitsaufträge". Klicken Sie auf die Option "Tabellen" unter der Registerkarte "Apps".
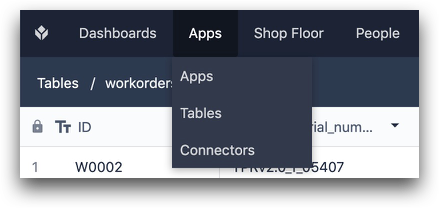
Verwenden Sie dann die Schaltfläche "Tabelle erstellen" oben rechts in der Tabellenliste, und benennen Sie die neue Tabelle "Arbeitsaufträge".
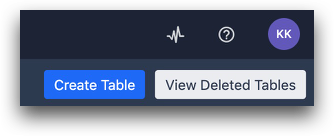
Klicken Sie dann auf die neue Tabelle "Arbeitsaufträge" in der Liste, um sie zu bearbeiten.

Zu Beginn haben Sie 0 Datensätze und nur eine Spalte, die ID, die ein Textfeld ist. Dies ist ein Bereich, in dem sich Tabellen von Tabellen in einer herkömmlichen Datenbank unterscheiden: Jeder "Datensatz", d. h. jede Zeile in der Tabelle, muss einen eindeutigen Textwert haben und nicht einen eindeutigen Zahlenwert.
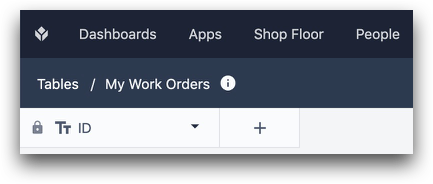
Sie werden noch ein paar weitere Felder hinzufügen wollen. Um der Tabelle Felder hinzuzufügen, klicken Sie auf die Schaltfläche "+" neben der ID. Sie müssen einen Feldtyp und eine Bezeichnung auswählen.
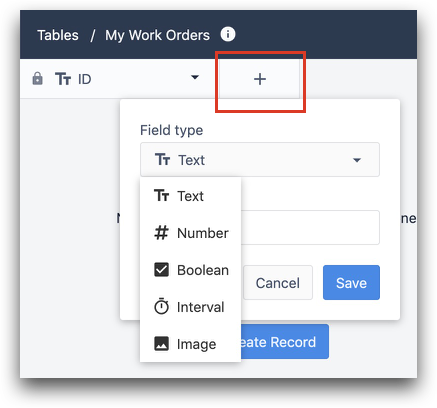
Fügen Sie die folgenden Felder zu Ihrer Tabelle hinzu:
- ID (Text)
- Produkt (Text)
- Beschreibung (Text)
- Farbe (Text)
- Größe (Zahl)
- Menge (Zahl)
- Material (Text)
- Defekt (boolesch)
Wenn Sie die Tabelle testen möchten, klicken Sie auf "Datensatz erstellen" oben rechts auf der Seite.

Wenn Sie mit der Tabelle zufrieden sind, gehen Sie zum App-Editor, um die Tabelle mit einer bestimmten App zu verbinden.
Verbinden von Tabellen mit einer App
Nun müssen Sie die Logik erstellen, damit Anwendungen die Tabelle lesen und/oder aktualisieren können.
Dies ist vielleicht der wichtigste Teil der Verwendung von Tabellen in Anwendungen.
Nachdem Sie eine App geöffnet haben, klicken Sie auf die Registerkarte "Datensätze" neben der Registerkarte "Schritte".
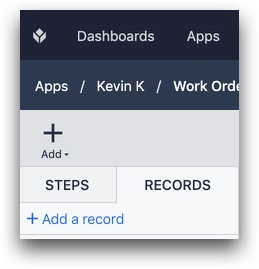
Wählen Sie dann "+ Datensatz hinzufügen".
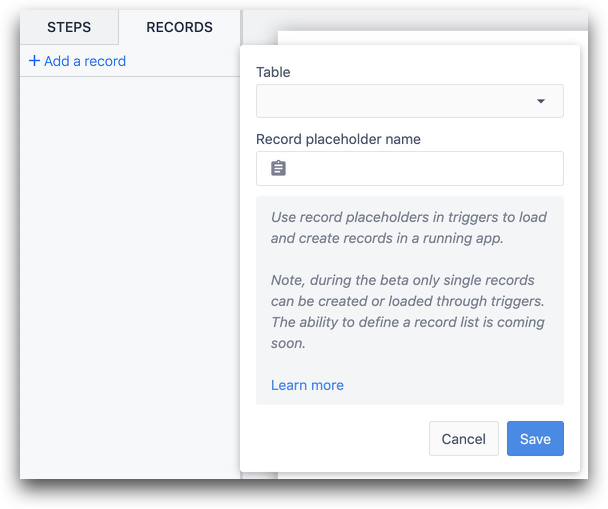
Dies ist der Ersteller des Datensatzplatzhalters. Betrachten Sie dies als ein Werkzeug, mit dem Sie die Art von Datensätzen benennen können, die Sie aus einer Tabelle laden werden.
In diesem Fall möchten Sie einen bestimmten Arbeitsauftrag dynamisch laden, wenn ein Mitarbeiter die Anwendung verwendet.
Benennen Sie also den Datensatzplatzhalter "Work Order In Progress" und wählen Sie die Tabelle "Work Orders".
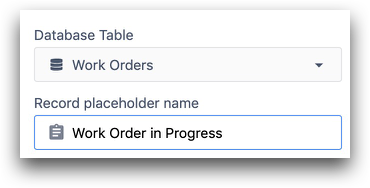
Das bedeutet, dass wir jetzt die Logik schreiben werden, die dynamisch einen bestimmten Arbeitsauftrag auswählt und dann auf diesen als "Work Order in Progress" verweist.
So funktioniert der Datensatz-Platzhalter:
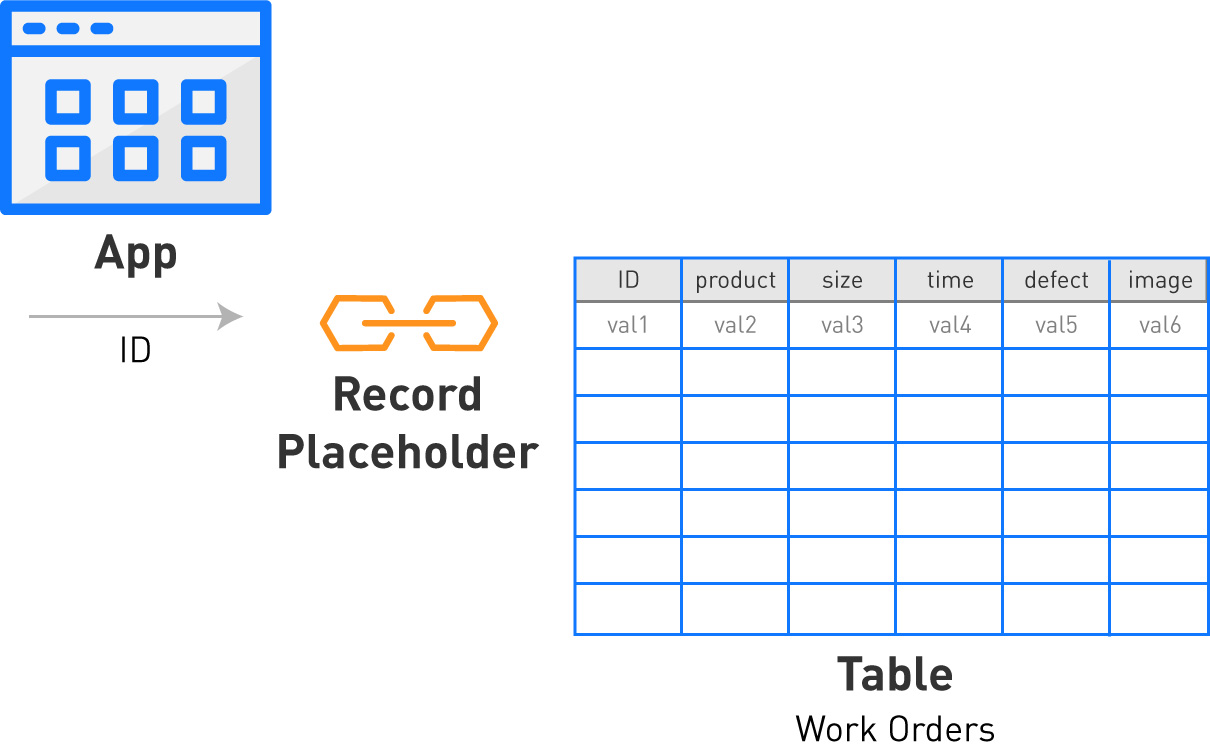
Wenn Sie einen bestehenden Datensatz lesen oder bearbeiten möchten, müssen Sie diesen Datensatz in die Anwendung laden und ihm einen Platzhalternamen geben. Der Datensatzplatzhalter macht es viel einfacher, Ihrer Logik zu folgen, wenn Sie sie im Trigger-Editor überprüfen.
In der obigen Abbildung würden Sie den Datensatz mit der ID "val1" laden und ihm den Namen "Arbeitsauftrag in Bearbeitung" geben.
Laden von Datensätzen
Folgendes passiert, wenn Sie einen Datensatz laden wollen, um ihn zu lesen oder zu bearbeiten.
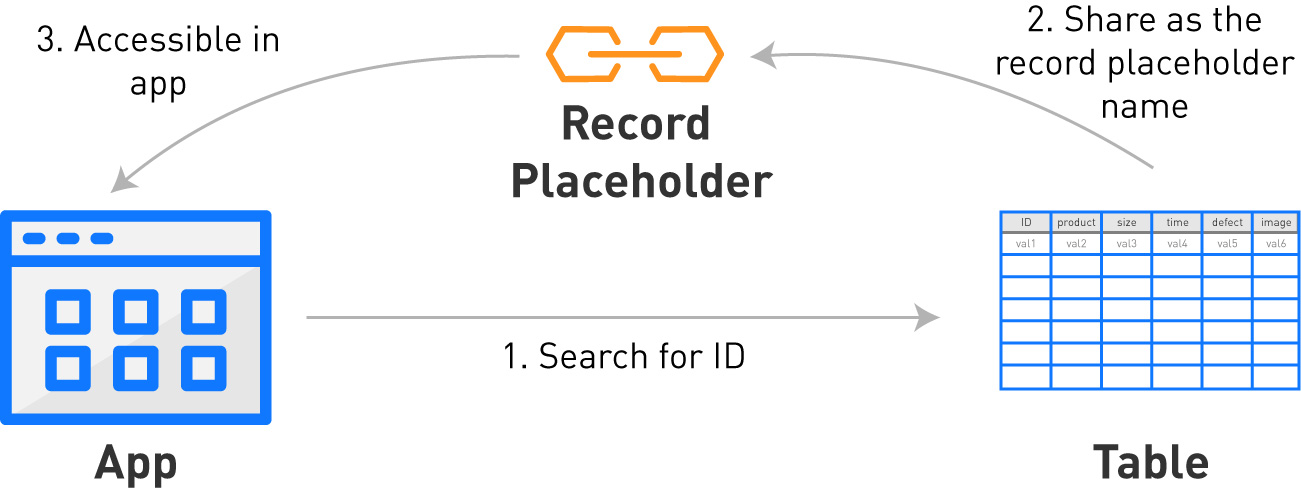
Bearbeiten von Datensätzen
Wenn Sie den Datensatz nach dem Laden bearbeiten möchten, wählen Sie einfach den Datensatz aus, der unter einem bestimmten Platzhalternamen gespeichert ist.
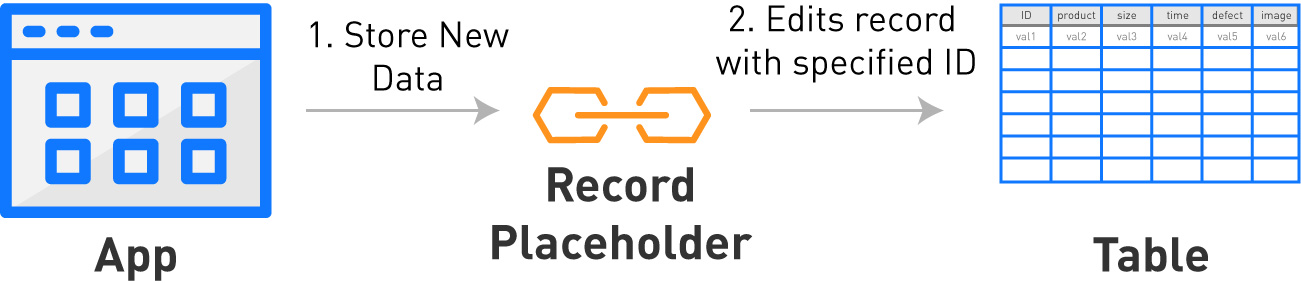
Erstellen eines neuen Datensatzes
Wenn Sie einen neuen Datensatz in einer Tabelle anlegen wollen, müssen Sie ihn ebenfalls mit einem Platzhalternamen laden, wodurch er der entsprechenden Tabelle hinzugefügt wird.
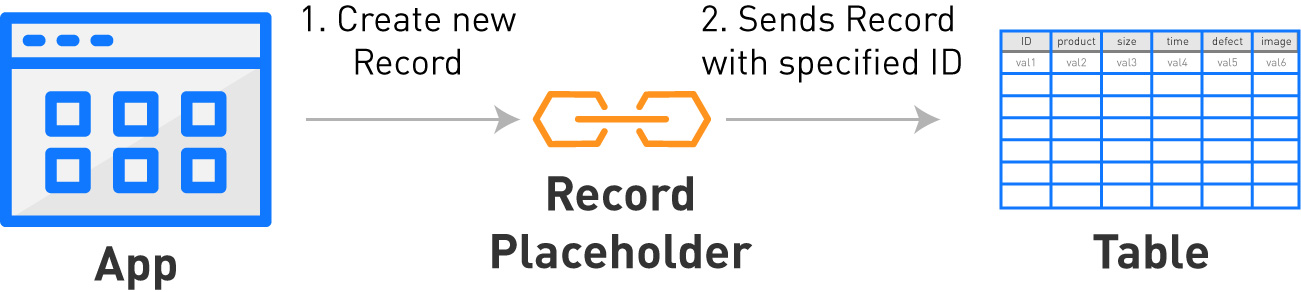
Kehren wir zu unserem Beispiel zurück. Zunächst möchten Sie einen Datensatz mit dem Platzhalternamen "Arbeitsauftrag in Bearbeitung" dynamisch laden.
Zunächst müssen Sie den Platzhalter "Arbeitsauftrag in Bearbeitung" zu Ihrer Anwendung hinzufügen, damit die Bediener den spezifischen Datensatz sehen können, der aus der Tabelle "Arbeitsaufträge" stammt.
Wählen Sie dazu die Option "Tabellendatensatz" unter der Kopfzeile Text im Widget-Menü.
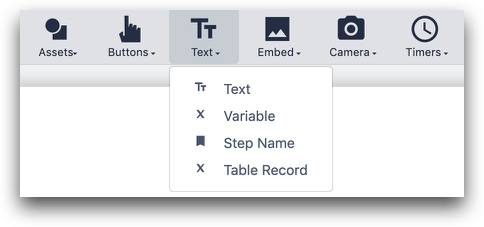
Wählen Sie dann "Arbeitsauftrag in Bearbeitung" aus dem Dropdown-Menü "Datensatz" auf der Registerkarte "Widget" des Seitenfensters. Möglicherweise müssen Sie das Textfeld erweitern, um alle Beschriftungen und Werte unterzubringen.
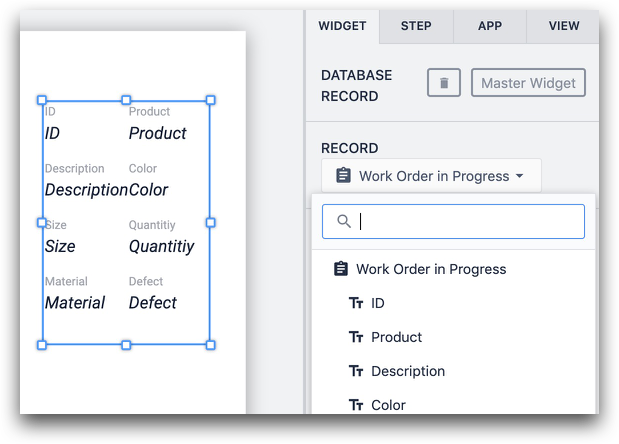
Ändern von Tabellen im Trigger-Editor
Zunächst müssen wir der Tabelle einen Datensatz hinzufügen, damit wir sie in unserer Anwendung verwenden können.
Gehen Sie zurück zur Tabelle "Work Orders" und erstellen Sie einen Datensatz für einen Fahrradrahmen.
Er sollte etwa so aussehen, mit der ID "0146".
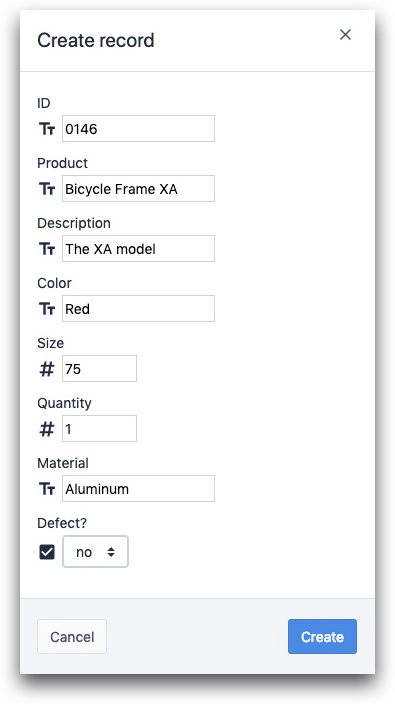
Kehren Sie dann zu dem Schritt im App-Editor zurück und erstellen Sie einen Schritt-Trigger.
Zunächst laden Sie den richtigen Datensatz als "Arbeitsauftrag in Bearbeitung", damit Sie ihn später aktualisieren können.
Stellen Sie den Trigger so ein, dass er bei "Wenn der Schritt geöffnet wird" ausgelöst wird. Wählen Sie dann "Tabellendatensätze" in der ersten Dropdown-Liste in der Anweisung "Dann" und wählen Sie "Datensatz laden".
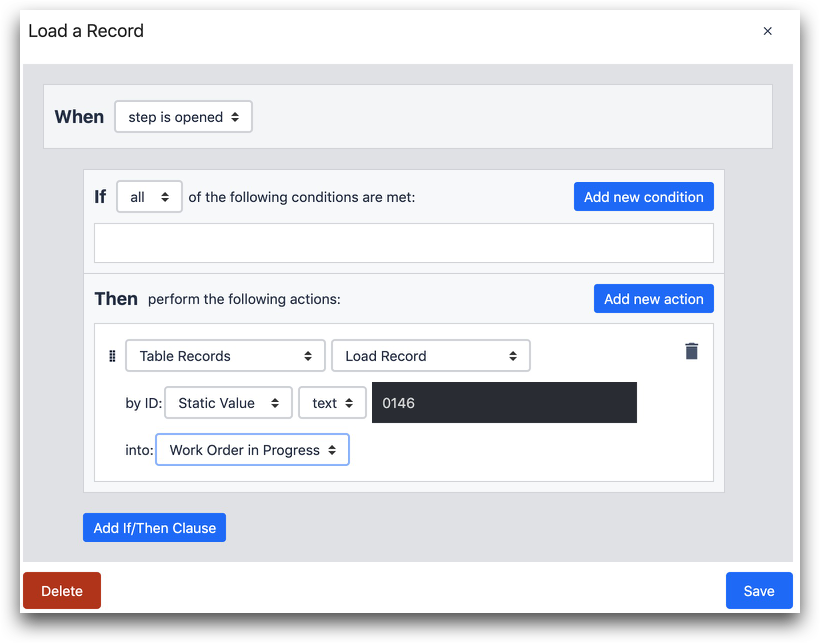
Wählen Sie dann "Statischer Wert", "Text" und geben Sie "0146" in den Platzhalter "Arbeitsauftrag in Bearbeitung" ein. Klicken Sie auf "Speichern".
Wenn Sie diese Anwendung dann im Player ausführen, sehen Sie alle Daten aus dem Datensatz mit der ID "0146" in der Anwendung. Der Trigger zieht sie aus der richtigen Tabelle.
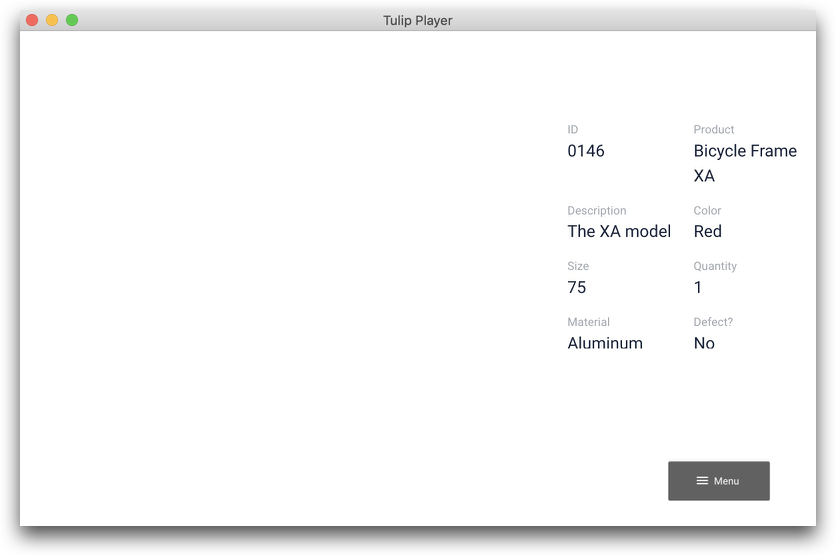
Sie können immer nur einen Datensatz pro Platzhalter laden und bearbeiten. Sie können jedoch mehrere Platzhalter erstellen und dann mehrere Datensätze auf einmal über mehrere "then"-Anweisungen in einem Trigger bearbeiten.
Bearbeiten eines Datensatzes
In diesem Beispiel hat es eine Produktänderung gegeben, und wir müssen dieses Fahrrad aktualisieren, damit es "blau" statt "grün" ist. So werden wir es tun.
Sie werden diesen Datensatz bearbeiten, indem Sie das Feld "Farbe" von "Blau" in "Grün" ändern. Fügen Sie dazu zunächst eine Schaltfläche "Farbe ändern" hinzu und fügen Sie einen Auslöser hinzu.
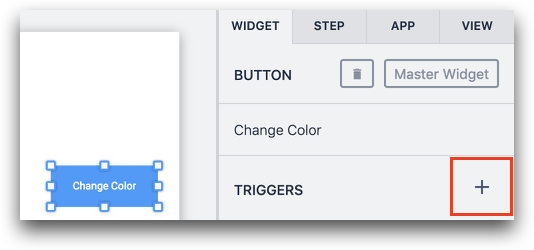
Wählen Sie "Datenmanipulation" in der ersten Dropdown-Liste einer "Dann"-Anweisung, dann "Speichern" und "Statischer Wert" "Text" mit dem Wort "Blau".
Wählen Sie den Ort "Tabellendatensatz" und dann "Laufende Arbeiten", und Sie sehen eine Reihe von Optionen.
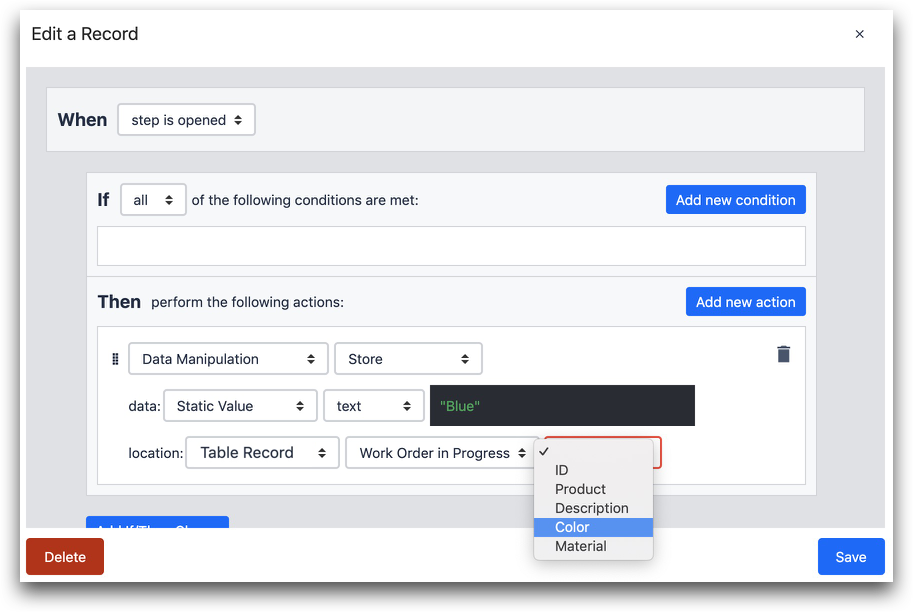
Die Optionen in der Auswahlliste sind alle Textfelder aus der Tabelle "Arbeitsaufträge". Da Sie den wichtigsten Arbeitsauftrag bereits geladen haben, können Sie seine Farbe ändern, indem Sie "Farbe" und dann "Speichern" wählen. Starten Sie die Anwendung und drücken Sie die Schaltfläche, um sie auszuprobieren.
Wenn Sie auf die Schaltfläche klicken, wird im Feld "Farbe" des "Laufenden Arbeitsauftrags" die Farbe "Blau" gespeichert, die dann an den richtigen Datensatz in der Tabelle "Arbeitsauftrag" weitergegeben wird.
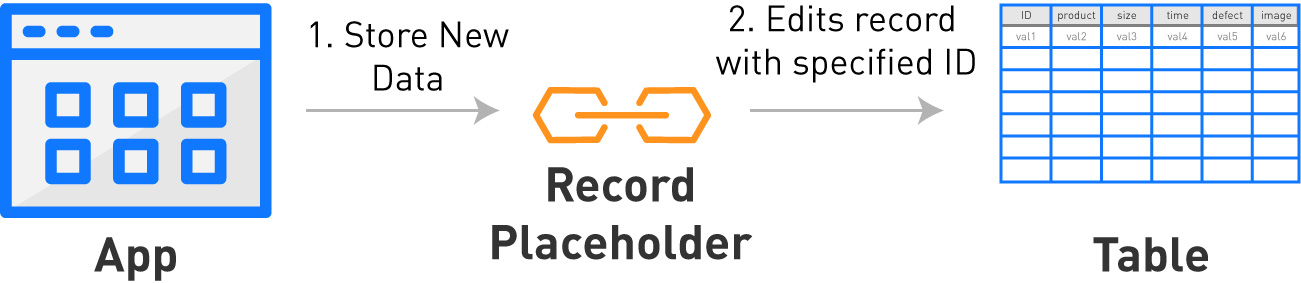
Einen neuen Datensatz erstellen
Wenn Sie sicher sind, dass ein Datensatz mit einer bestimmten ID noch nicht existiert, und Sie ihn erstellen möchten, wählen Sie in einer "Dann"-Anweisung die Option "Tabellendatensätze" und dann "Datensatz erstellen".
Als nächstes müssen Sie eine eindeutige ID erstellen, in diesem Fall "0148".
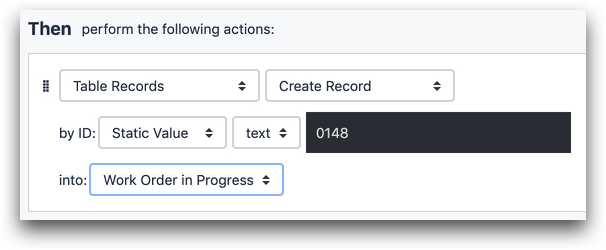
Wählen Sie dann den Platzhalter, in den Sie den neuen Datensatz laden möchten. Dadurch wird der Datensatz, der unter Verwendung des Platzhalternamens geladen wurde, ersetzt und der neue Datensatz mit nur einer ID und leeren Werten in allen anderen Feldern an die entsprechende Tabelle gesendet.
Wenn Sie die Werte im Datensatz ändern möchten, verwenden Sie die oben beschriebene Methode "Bearbeiten", um die Werte einzeln zu ändern.
Bedingte Anweisungen mit Datensätzen
Wählen Sie "Tabellendatensatz", wählen Sie Ihren Datensatzplatzhalter und wählen Sie dann eines der Felder aus, um eine Logik zu erstellen. Vergewissern Sie sich, dass Sie einen Datensatz mit dem Datensatzplatzhalter geladen haben, bevor Sie Bedingungen verwenden, da sonst die Felder in "Tabellendatensatz" leer sind.
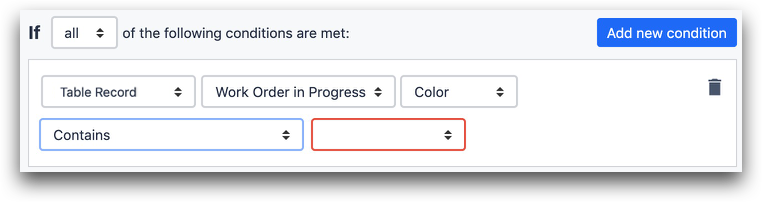
Weitere Lektüre
- Wie man Tabellen im App-Editor modifiziert
- Analysieren von Tabellendatensätzen zusammen mit App-Daten
- Listen von Datensätzen in Apps anzeigen
Haben Sie gefunden, wonach Sie gesucht haben?
Sie können auch zu community.tulip.co gehen, um Ihre Frage zu stellen oder zu sehen, ob andere mit einer ähnlichen Frage konfrontiert wurden!

