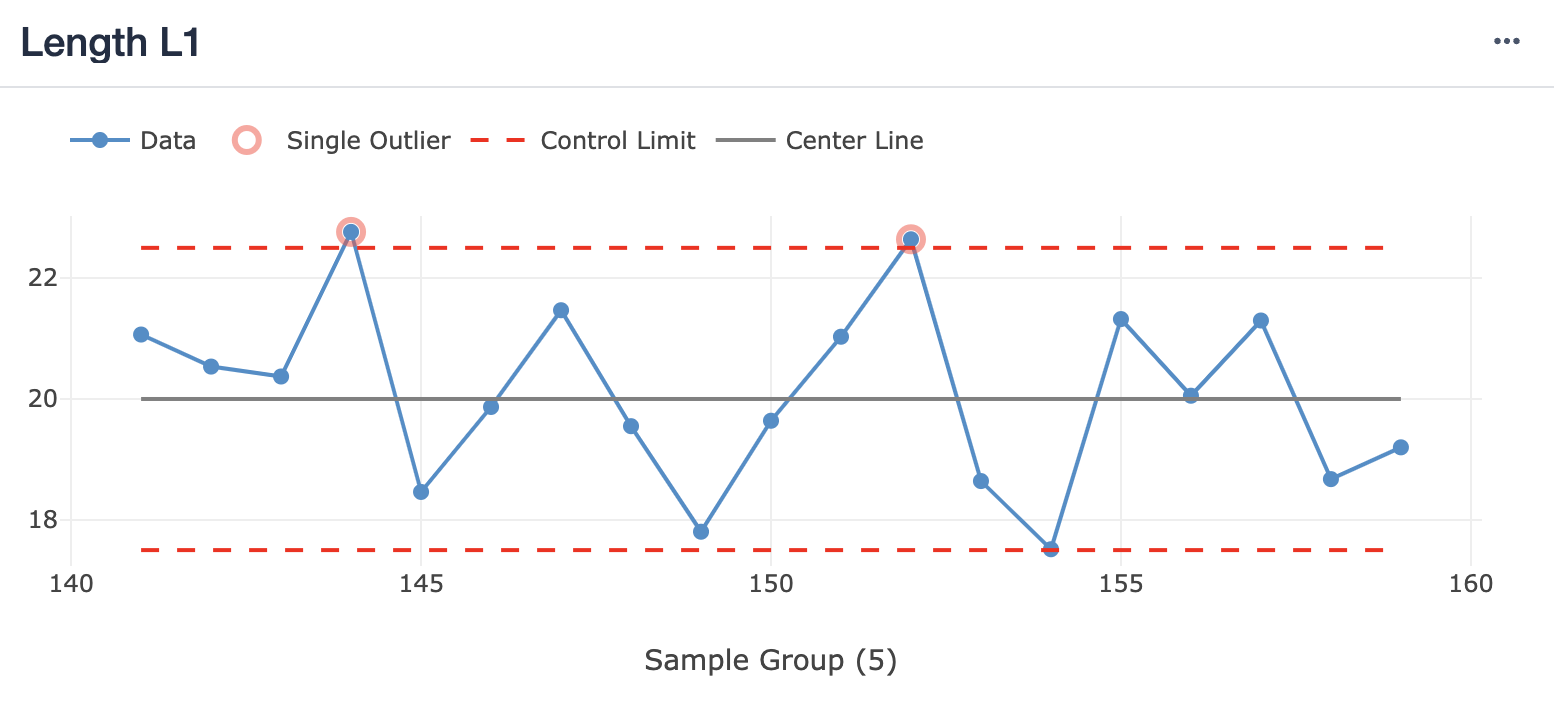Learn how to use the forecast layer in Tulip Analytics
The Forecast layer in Tulip’s Analytics Builder provides out-of-the-box forecasting for time-series data. The layer uses machine learning to evaluate the existing data in you analysis to predict and visualize a likely future development of that data.
Configuration
Prerequisites
As described in the article on Chart Layers, Layers are available for specific chart configurations. In the case of the Forecast Layer these are the following:
- Data Source: Tulip Table
- Template: One Operation
- View: Line Chart
- x-Axis: Time-series, grouped by day
- y-Axis: Numeric value (Number, Integer, Interval)
Once a chart configuration is fulfilling these requirements, the Forecast Layer will be available in the Chart Layers panel. This can be opened by clicking on the Chart Layers button in the top right corner of the Analytics Editor.
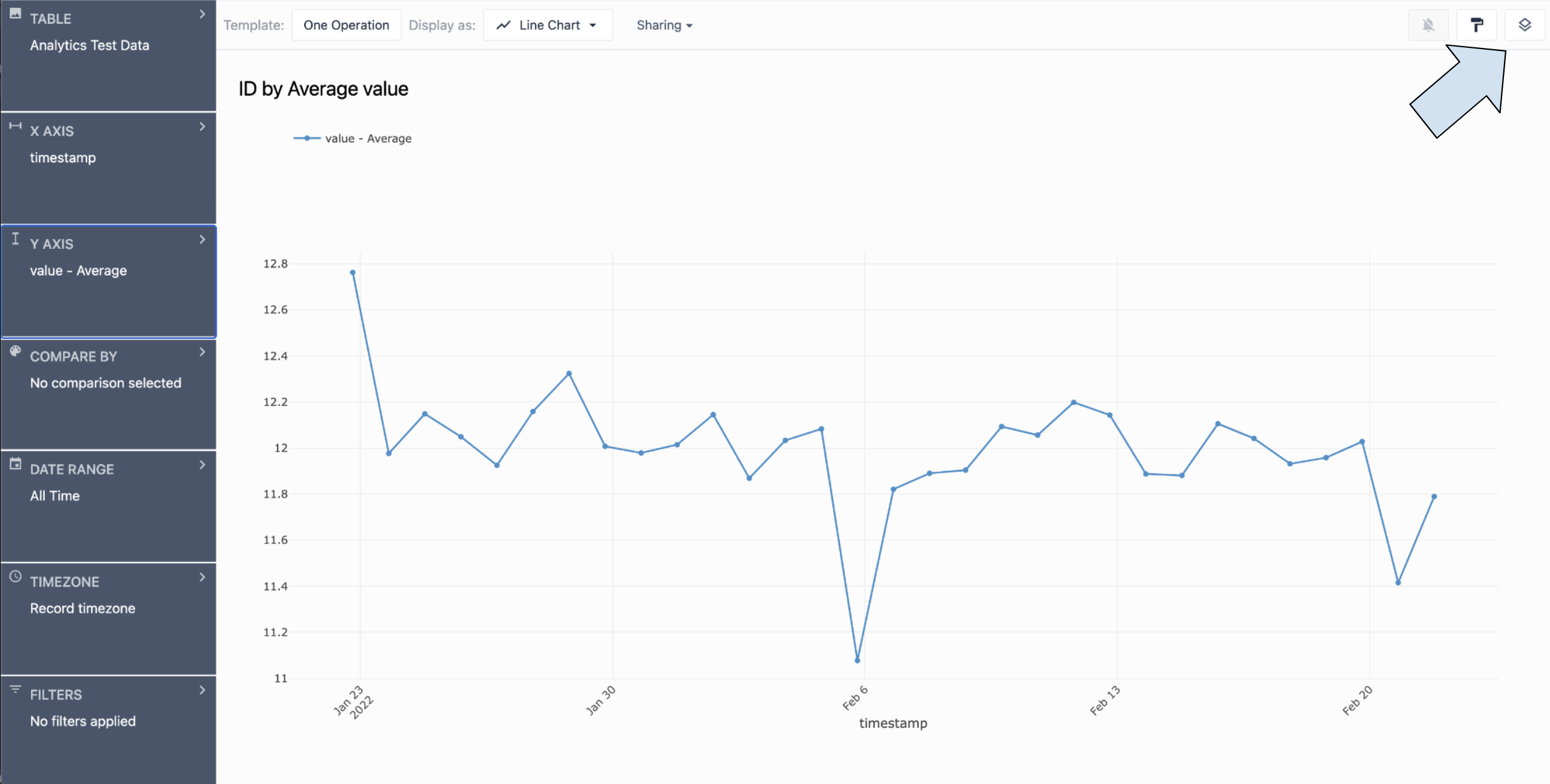
Setup
To enable the Forecast Layer, click on the toggle next to "Forecast" in the Layers side panel. This will open up the layer settings in which the following can be set:
- Forecast Strategy - See "Choosing the Right Forecast Strategy" below
- Prediction Period - The number of days to be shown as a forecast
After a brief calculation, the forecast will be shown in the visualization. This includes a dashed line visualizing the expected values of the forecast and a blue corridor showing the 95% confidence interval. The latter means that the algorithm is 95% sure that the values will fall within this corridor.
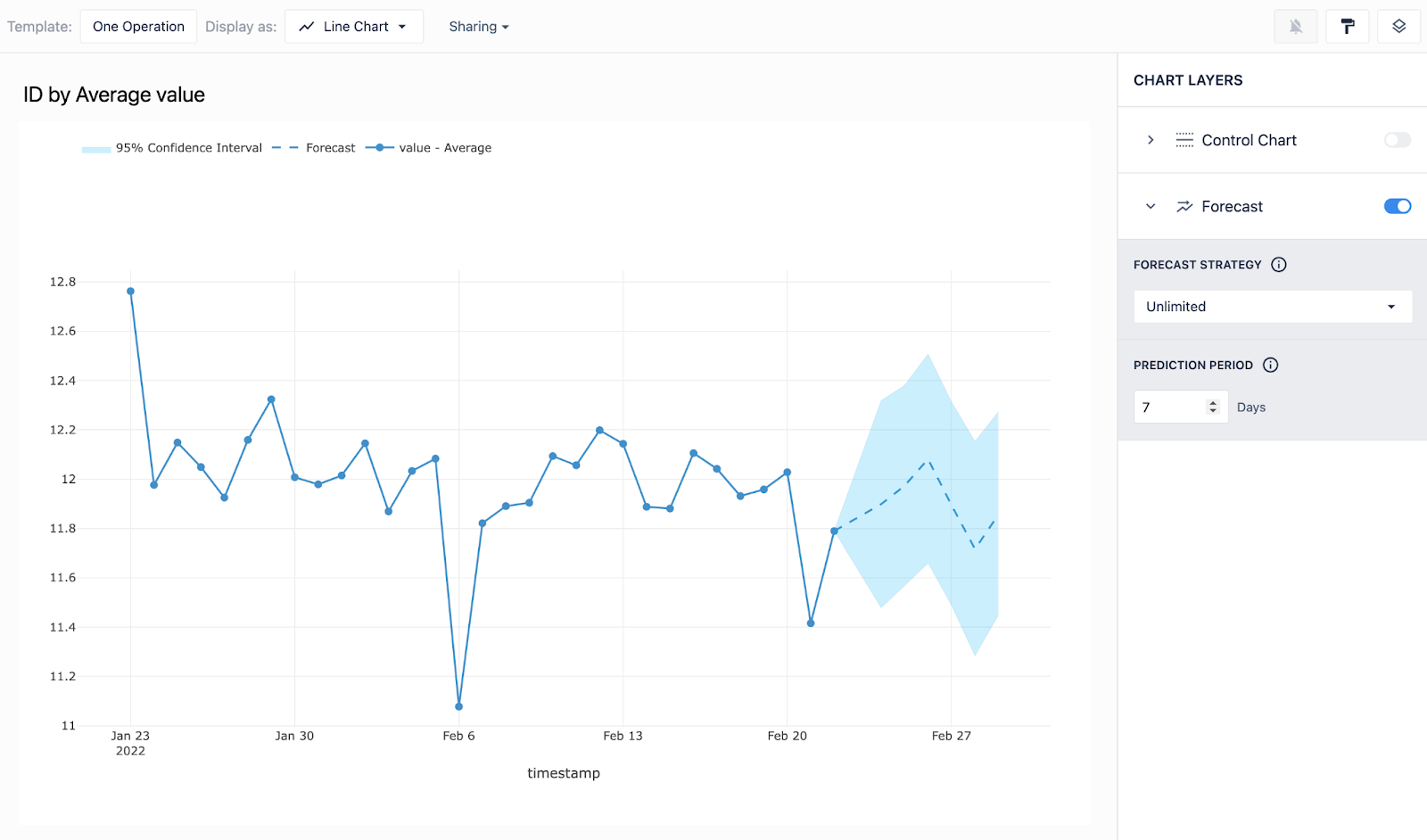
Choose the right forecast strategy
There are three forecast strategies available. Selecting the right one for your use case can improve your forecast quality.
-
Unlimited: Use this strategy if the numeric data you are visualizing can theoretically attain any value.
-
Positive: Use this forecast strategy for numeric data that cannot be negative, such as part count or defect count.
-
Interval: Use this forecast strategy when the numeric value is constrained in a specific way, such as a measurement of minutes per hour, where data must be between 0 and 60.
- Selecting the ‘Interval’ strategy prompts you to input the upper and lower limits before the forecast is displayed.