Here's how to add scheduling data to Tulip and make decisions based on the current shift.
Users on Enterprise plans.
In this article, you will learn:
- How to access the Schedules feature in Tulip
- How to use shift timing in the Trigger Editor
- How to use shift data in the Analytics Builder
Let's say that you want to slightly modify your app based on the current shift on your production floor. Or, you want to run analytics to compare first past yield across shifts.
This is where Tulip's Schedules feature will help.
Tulip allows you to organize all 7 days of the week at 2 different levels:
- Schedules, or patterns in daily work. For example, you might have a weekday schedule or a weekend schedule.
- Shifts, or shifts within those daily Schedules
Adding Schedules and Shifts
After a Tulip representative has enabled the feature on your account, click the "Settings" button under your user profile in the top right of your account.
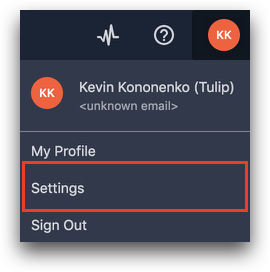
Then, click the "Default Schedules" menu on the left side of the screen.
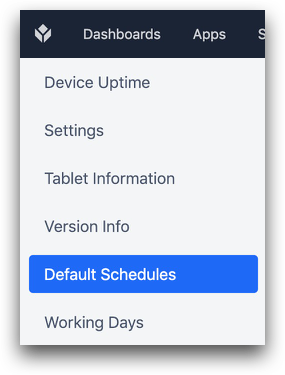
From there, click "Add Schedule" to add a new schedule, and click "Shift Types" to add a new shift type within a schedule.
The schedules will use the timezone that you have specified on your entire Tulip account

After that, click "Add Shift" to add a shift to a schedule with a defined shift type.

Then, on the right side on the screen, you can assign different schedules to different days of the week.
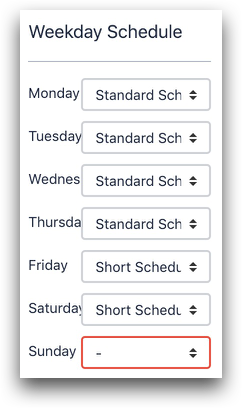
Using Shifts In Trigger Logic
Let's say that you want to change the ways that operators use an app based on the current shift. You can do this in an "if" statement in the Trigger Editor.
Let's imagine that you only want to allow certain operators to use the app during certain shifts.
Here's the "if" statement that takes the shift name and operator name into account.
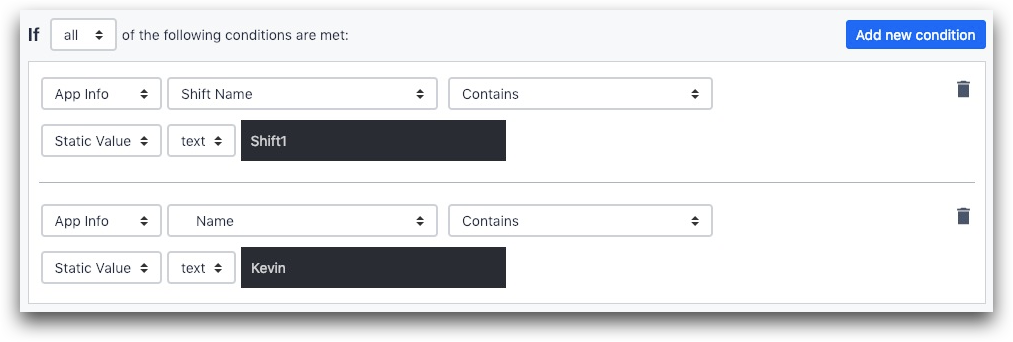
- "App Info"
- "Shift Name"
- "Contains"
- "Shift1"
AND
- "App Info"
- "Logged In User Name"
- "Contains"
- "Kevin"
Using Shifts In Analytics
Then, you may want to compare the performance of different shifts.
In the Analytics Builder, click the "Filters" field and then "Add a new filter".
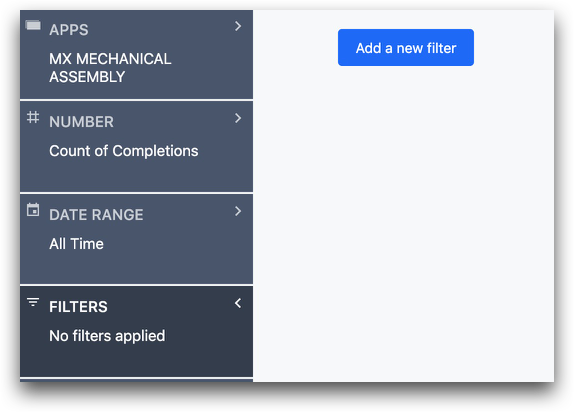
Then, select "Shift Type" from the following menu. You will be able to select a shift from there.
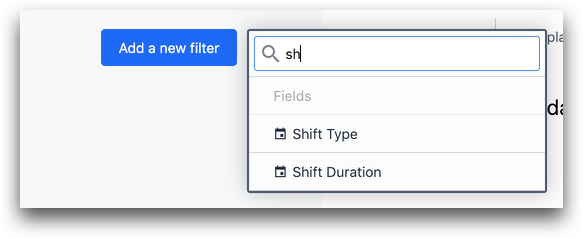
Did you find what you were looking for?
You can also head to community.tulip.co to post your question or see if others have faced a similar question!



