- Impressão
Como adicionar um PDF a uma etapa
:::(Warning) (Observação) O Document Widget precisa ser habilitado pelo Tulip Support. Entre em contato com support@tulip.co para habilitá-lo. ::: Às vezes, é mais fácil incorporar um PDF inteiro no Tulip do que recriar o conteúdo em um Step.
Por exemplo, se você tiver POPs de qualidade com muito texto, não deve tentar encaixar todo o texto em uma etapa.
Em vez disso, você pode incorporar o PDF inteiro em uma etapa por meio do botão "Embed" (Incorporar) na barra de ferramentas.
Selecione o botão "Embed" (Incorporar) e, em seguida, "Document" (Documento).
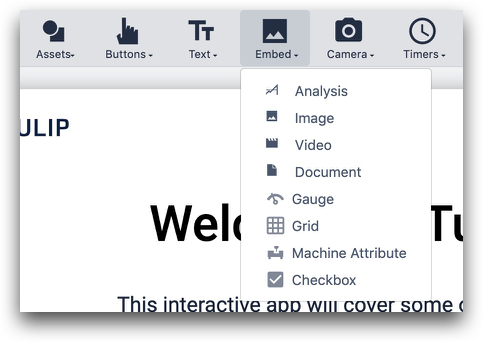
Você pode ajustar a janela para mostrar o PDF arrastando qualquer canto.
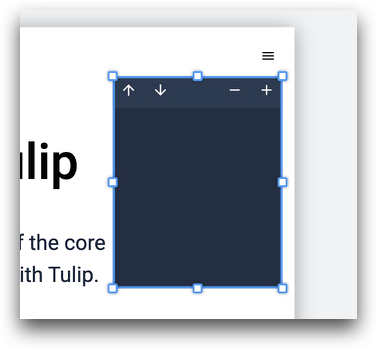
As setas "para cima" e "para baixo" permitem que o operador mude de página dentro do PDF. Os botões "-" e "+" permitem aumentar e diminuir o zoom.
Detalhes técnicos
Na guia Widget do painel de contexto, você pode carregar um PDF específico e escolher uma página específica para iniciar quando a etapa for aberta.
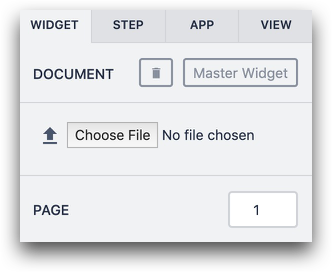
Um PDF pode ter um tamanho máximo de 50 MB. No momento, não há suporte para arquivos PDF protegidos por senha.
Você pode usar a opção "Hide Controls" (Ocultar controles) para ocultar os controles no PDF para que ele possa ser impresso corretamente.
Leitura adicional
Encontrou o que estava procurando?
Você também pode ir para community.tulip.co para publicar sua pergunta ou ver se outras pessoas tiveram uma pergunta semelhante!

