- Wydrukować
Konektor adresu URL pliku logowania
Ten artykuł poprowadzi Cię przez proces konfigurowania adresu URL pliku logowania.
Konektor Sign In File URL umożliwia uzyskanie dostępu do prywatnego pliku za pośrednictwem Tulip, w tym danych i informacji powiązanych z plikiem. Aby to osiągnąć, musimy utworzyć konektor API Sign In, utworzyć i skonfigurować funkcję konektora oraz wywołać funkcję konektora za pomocą wyzwalacza w aplikacji.
Utwórz token API Sign In
W instancji Tulip otwórz stronę Ustawienia i wybierz Tokeny API z menu po lewej stronie. Kliknij Utwórz token API.
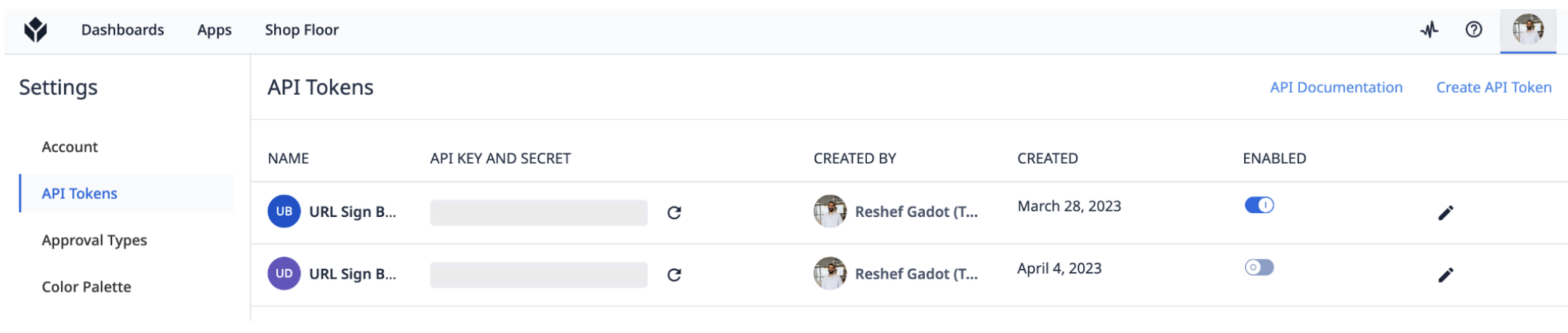
Nazwij token API, zaznacz pole urls:sign i naciśnij przycisk Create.
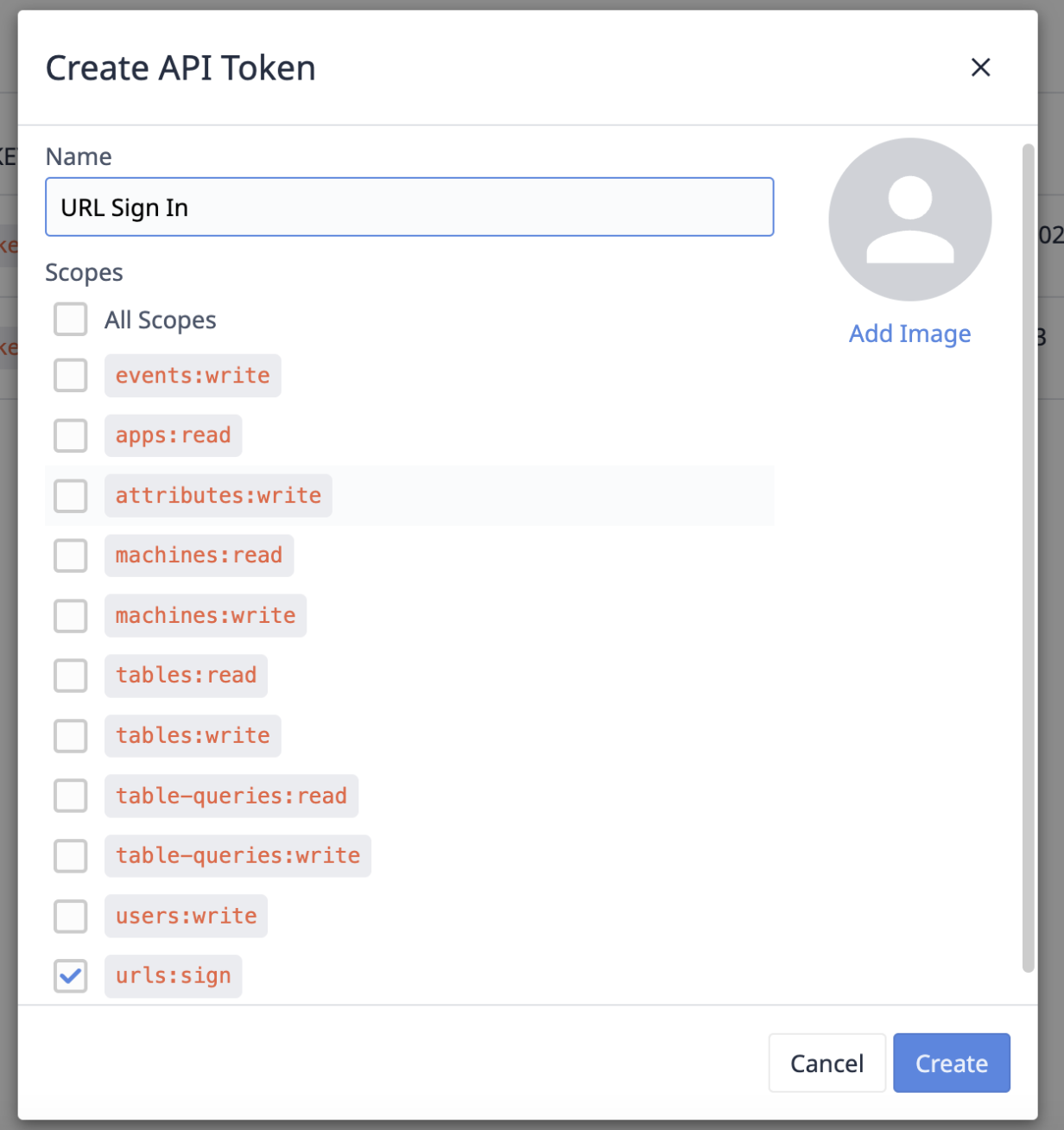
Wygenerowany zostanie klucz API, sekret i nagłówek uwierzytelniania w celu skonfigurowania konektora API. Zapisz te dane uwierzytelniające w bezpiecznym miejscu, ponieważ Secret nie może być wyświetlony ponownie.

Pozostaw to okno otwarte podczas otwierania nowego okna w celu skonfigurowania konektora.
Konfiguracja konektora do logowania
Otwórz stronę Konektory w sekcji Aplikacje i naciśnij przycisk Utwórz k onektor. Nadaj nazwę konektorowi URL Signing Connector, wybierz HTTP jako typ konektora i kliknij przycisk Create.
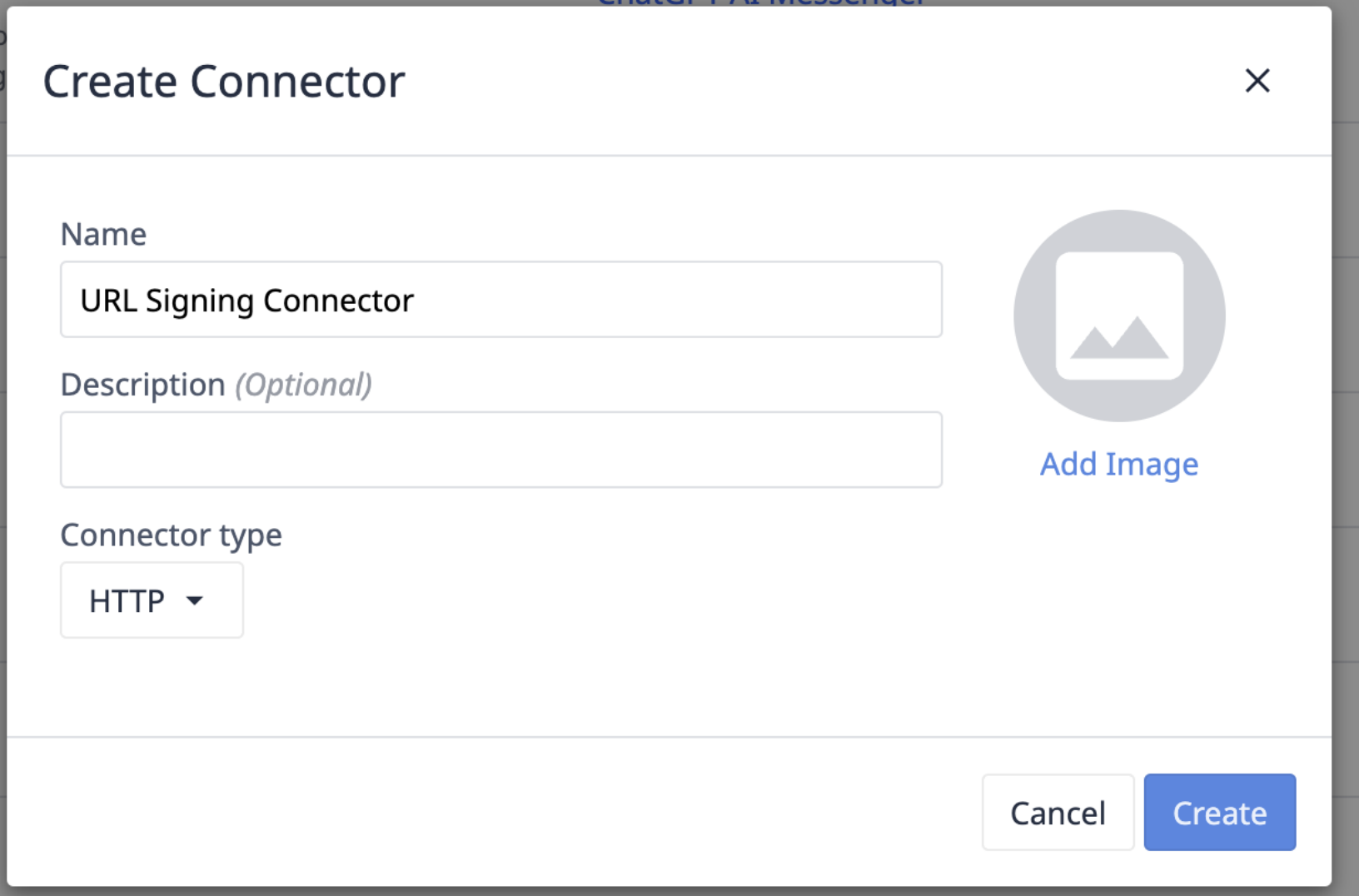
W sekcji Environment Setting wybierz 1 połączenie i kliknij przycisk production & testing & development.
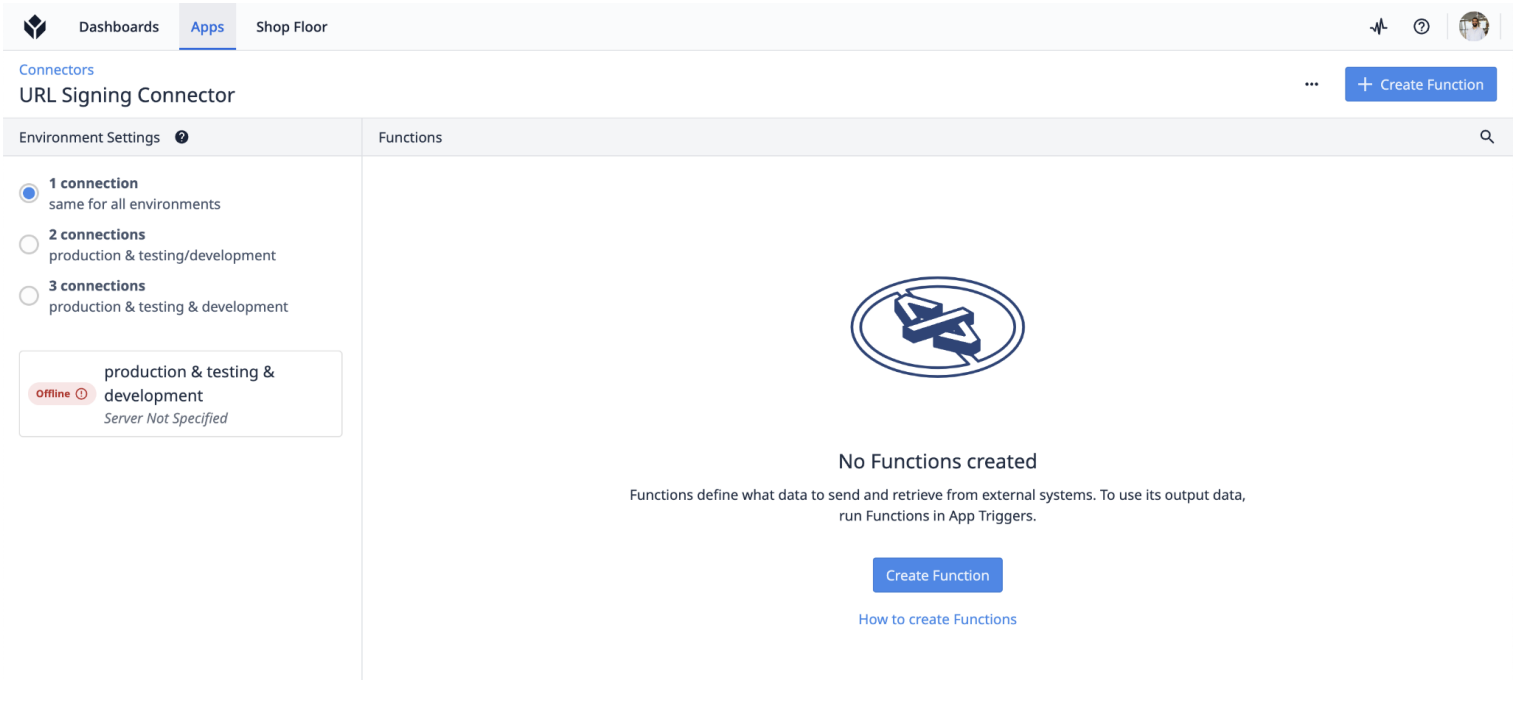
W oknie Edit Connection Details wypełnij następujące pola: * Running On - Cloud Connector Host.
* Host - wprowadź adres URL instancji Tulip * Port - 443 * TLS - Tak
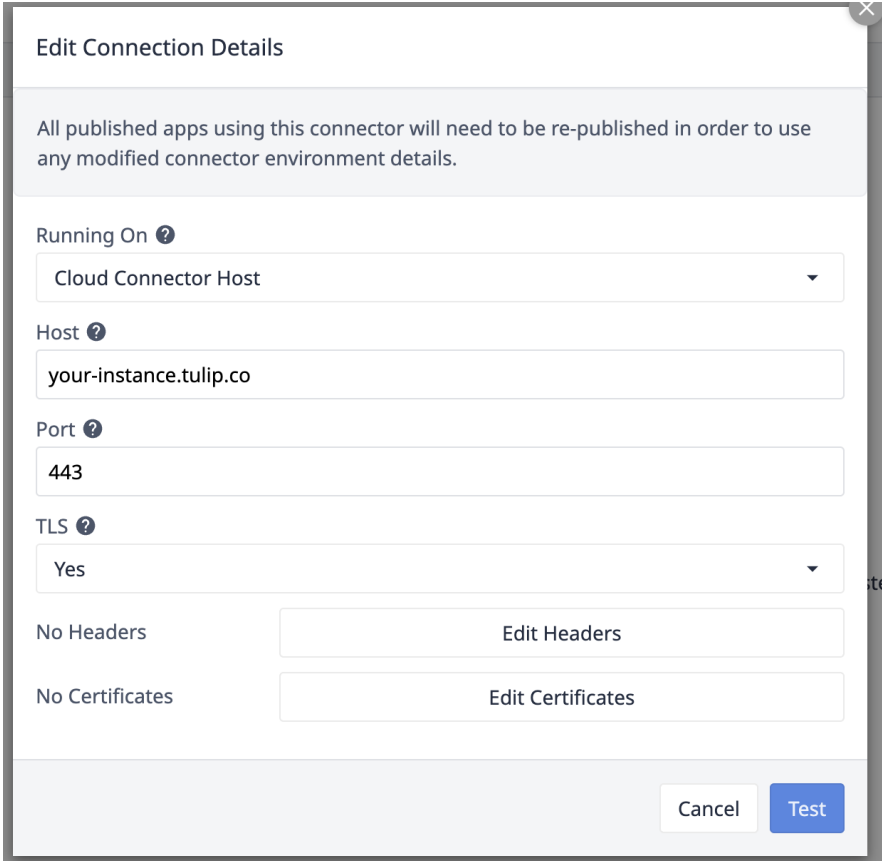
Wybierz Edit Headers i wybierz Basic Auth. Wprowadź klucz API z poprzedniego kroku jako nazwę użytkownika i wprowadź sekret jako hasło.

Kliknij przycisk Back, a następnie wybierz Test i zamknij okno. Przycisk Environment Setting powinien zmienić się na Online.
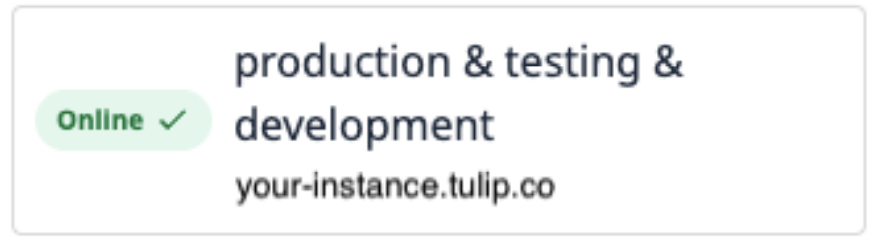
Utwórz funkcję łącznika
Kliknij przycisk Create Function. Nazwij funkcję Sign URL i wybierz metodę POST z menu rozwijanego API Call.
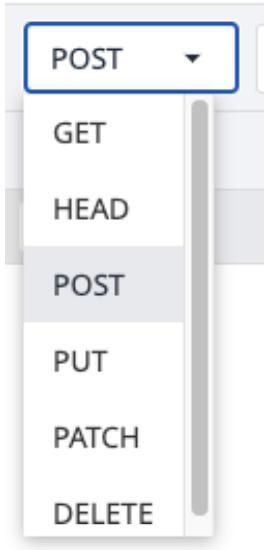
Adres URL to adres instancji. Edytuj jego koniec, aby brzmiał: https://your-instance.tulip.co/api/v3/signURLs

Dodaj funkcję Input i wybierz tekst. Nazwij ją "file".

Dodaj funkcję Output i wybierz tekst. Nazwij ją "signedURL" i wpisz "signedURLs.0" w typie treści.

W treści żądania zmień typ zawartości na JSON. W głównym wierszu wybierz typ jako Object { }, rozwiń okno i kliknij znak +.
W polu Key dodaj adresy URL i wybierz Array [ ]. W wierszu Index 0 naciśnij przycisk Use Literal, aby skopiować nazwę wejściową. Wybierz typ jako String A.
Żądanie powinno wyglądać jak poniżej:

Teraz, gdy adres URL Sign In jest gotowy do użycia, możemy skonfigurować wyzwalacz, aby uruchomić funkcję łącznika w aplikacji.
Wyzwalacz aplikacji
Chcemy, aby nasza funkcja konektora była uruchamiana za każdym razem, gdy naciśnięty zostanie przycisk.
Utwórz nowy wyzwalacz, który uruchomi funkcję konektora. Wybierz URL Signing Connector z funkcją Sign URL. Ponieważ plik wejściowy jest zmienną tekstową, użyj wyrażenia FILETOTEXT (variable.File), gdzie "File" to nazwa zmiennej. To wyrażenie konwertuje nazwę pliku na ciąg tekstowy. Zapisz dane wyjściowe w zmiennej i nadaj jej nazwę ("SignedURL").

Więcej informacji
- Tulip OCR z AWS Textract
- Korzystanie z OAuth 2.0 dla konektorów
- Korzystanie z konektorów HTTP w aplikacjach
Czy znalazłeś to, czego szukałeś?
Możesz również udać się na stronę community.tulip.co, aby opublikować swoje pytanie lub sprawdzić, czy inni mieli do czynienia z podobnym pytaniem!


