- Wydrukować
Jak dodać plik PDF do kroku
:::(Warning) (Uwaga) Widżet dokumentu musi być włączony przez pomoc techniczną Tulip. Skontaktuj się z support@tulip.co, aby włączyć ::: Czasami łatwiej jest osadzić cały plik PDF w Tulip niż odtwarzać zawartość na kroku.
Na przykład, jeśli masz wysokiej jakości SOP, które są wypełnione tekstem, nie powinieneś próbować dopasowywać całego tekstu do kroku.
Zamiast tego możesz osadzić cały plik PDF na kroku za pomocą przycisku "Osadź" na pasku narzędzi.
Wybierz przycisk "Osadź", a następnie "Dokument".
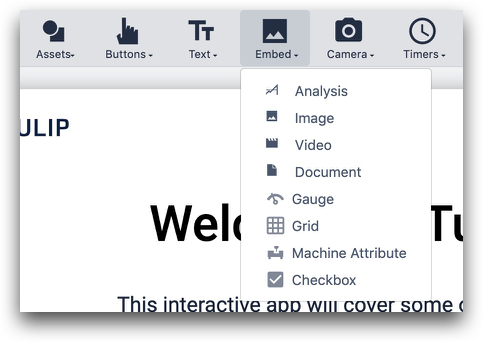
Możesz dostosować okno, aby wyświetlić plik PDF, przeciągając dowolny róg.
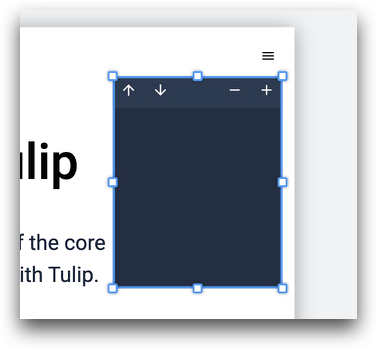
Strzałki "w górę" i "w dół" umożliwiają operatorowi zmianę stron w pliku PDF. Przyciski "-" i "+" umożliwiają powiększanie i pomniejszanie.
Szczegóły techniczne
Na karcie Widget w Context Pane można przesłać określony plik PDF i wybrać konkretną stronę, od której ma się rozpocząć po otwarciu kroku.
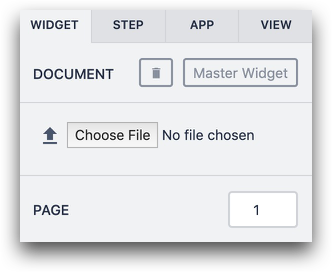
Plik PDF może mieć maksymalny rozmiar 50 MB. Pliki PDF chronione hasłem nie są obecnie obsługiwane.
Możesz użyć opcji "Ukryj elementy sterujące", aby ukryć elementy sterujące w pliku PDF, aby można go było poprawnie wydrukować.
Więcej informacji
Czy znalazłeś to, czego szukałeś?
Możesz również udać się na stronę community.tulip.co, aby opublikować swoje pytanie lub sprawdzić, czy inni mieli do czynienia z podobnym pytaniem!

