앱에 팩토리 키트 디바이스를 포함하는 방법
사람의 입력을 수신하고 앱의 동작에 따라 디바이스를 트리거하는 등 앱에 5가지 팩토리 키트 디바이스를 포함하는 방법을 알아보세요.
툴립 팩토리 키트는 신규 툴립 사용자가 에지 연결을 시작할 수 있는 액세서리 및 하드웨어로 구성된 첫 번째 터치 키트입니다.
팩토리 키트는 2022년 6월 23일부로 단종됩니다.
모든 팩토리 키트 디바이스를 설정한 후에는 디바이스 입력 및 출력으로 앱 로직을 구축할 준비가 된 것입니다. 일반적으로 이 작업은 단계 트리거 및 버튼 트리거 내에서 이루어집니다.
이 예제에서는 작업자에게 회로 기판을 조립하도록 지시하는 작업 지침 앱을 살펴보겠습니다. 이 앱은 5개의 팩토리 키트 디바이스에서 작동합니다:
- 바코드 스캐너
- 풋 페달
- 픽 투 라이트
- 브레이크 빔 센서
- 안돈 라이트
앱의 각 단계에서 실제 세계에서 어떤 일이 일어나고 있는지, 그리고 그것이 앱의 트리거 로직과 어떻게 연결되는지 배우게 됩니다.
앱이 수행하는 작업은 다음과 같습니다:
- 작업자에게 조립할 부품의 바코드 스캔을 요청합니다.
- 일련의 작업 지시 단계를 제공합니다. 일부 단계에서는 작업자가 특정 빈에서 부품을 가져와야 합니다.
- 작업자에게 완료 전에 부품을 검사하도록 요청합니다.
- 부품이 검사를 통과하면 앱이 완료됩니다.
- 부품이 검사에 불합격하면 품질 전문가가 스테이션으로 호출됩니다.
이 흐름에서 각 디바이스를 사용하는 방법은 다음과 같습니다. IoT 게이트웨이에서 디지털 I/O 포트 1-8은 뱅크 A에, 포트 9-16은 뱅크 B에 있습니다.
바코드 스캐너
첫 번째 단계에서 작업자는 작업을 시작하기 전에 바코드를 스캔해야 합니다. 단계는 다음과 같습니다:
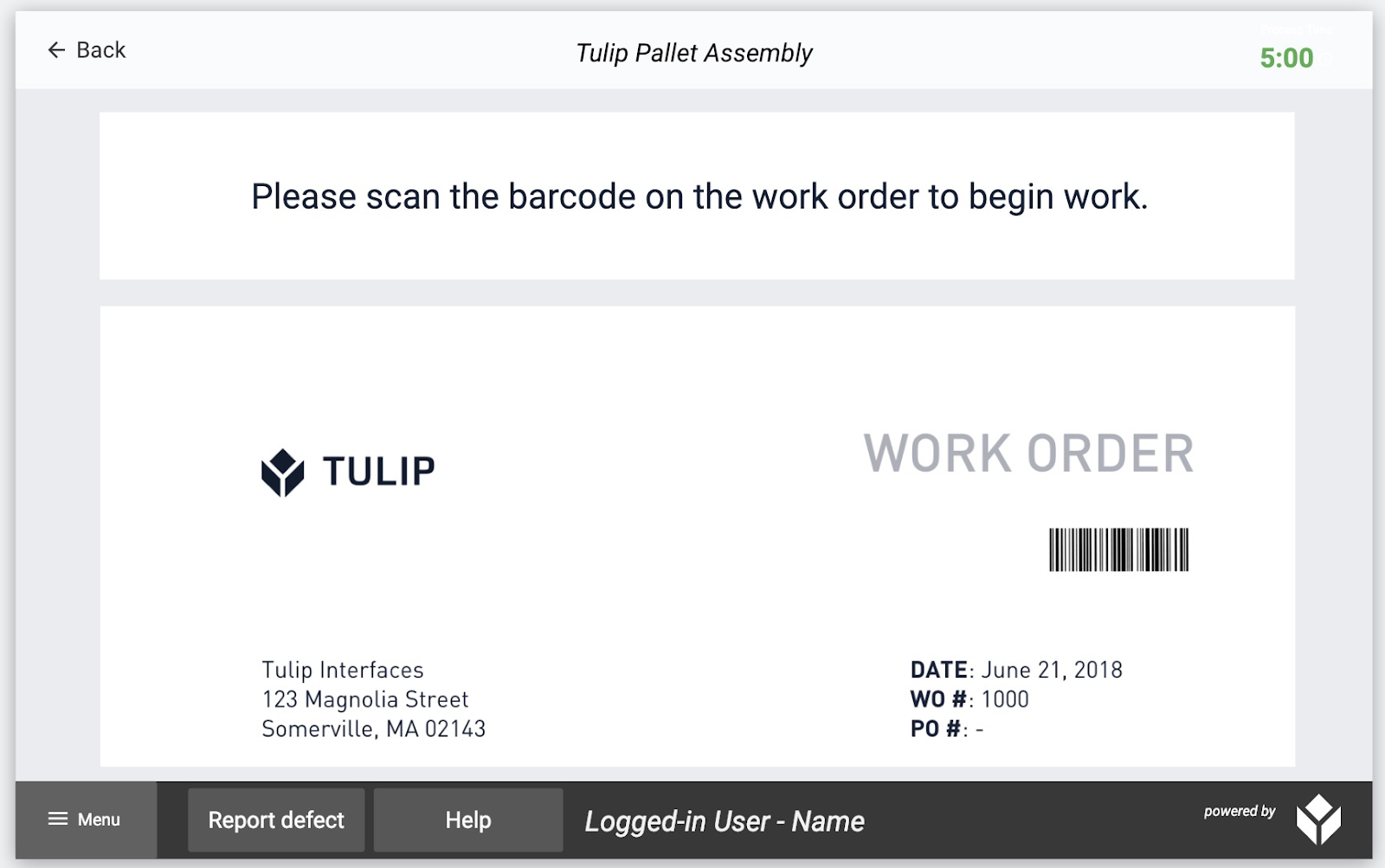
작업자가 작업 오더를 스캔한 후 다음 단계로 진행할 수 있도록 단계 트리거를 추가해야 합니다.
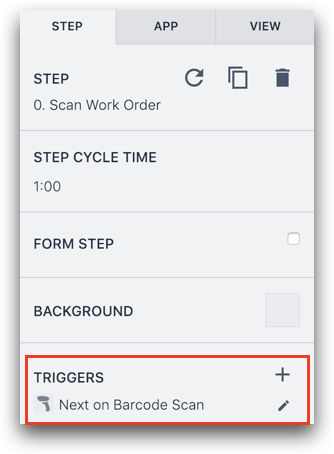
그리고 바코드 번호를 변수로 저장하여 앱 완료와 연결되도록 해야 합니다.
트리거의 모습은 다음과 같습니다:
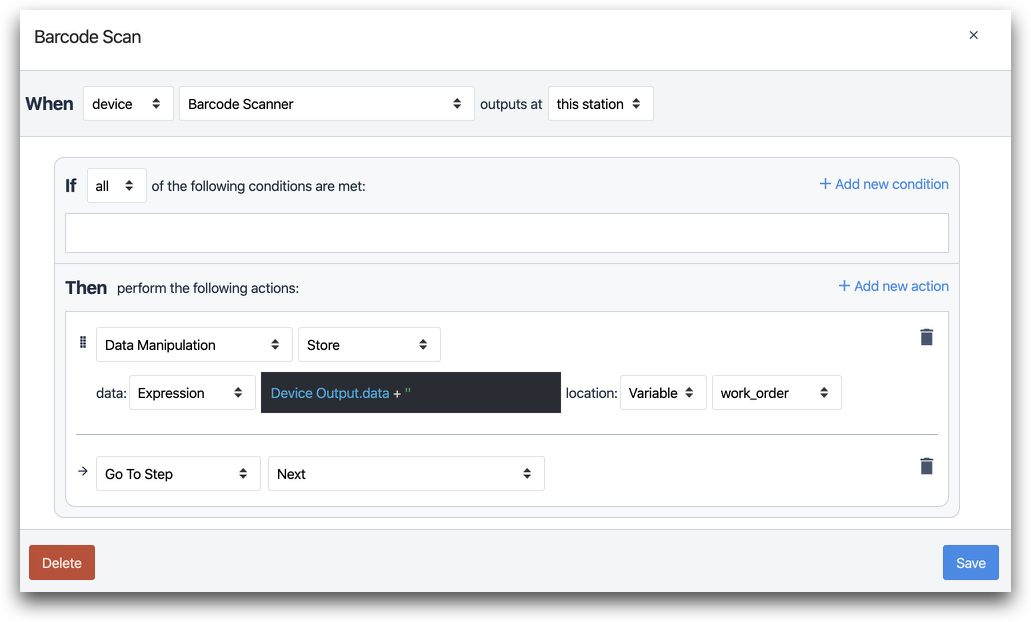
"When" 문은 바코드 스캐너의 출력을 찾습니다:

- "언제" "장치" "바코드 스캐너"가 "이 스테이션"에서 출력합니다.
첫 번째 "Then" 문은 바코드 번호를 "work_order"라는 변수에 저장합니다:
- "데이터 조작" "저장" 데이터: "표현식" "@Deviceoutput.data +'' "
Tulip에서 바코드 값을 텍스트 값으로 저장하는 것이 좋으므로 표현식 편집기에서 따옴표와 더하기 기호를 추가하는 것이 좋습니다.
전환은 연산자를 다음 단계로 보냅니다.

- "단계로 이동" "다음"
선택에서 조명으로
다음 단계에서 작업자는 스테이션에 있는 일련의 쓰레기통에서 흰색 접시를 가져와야 합니다. 이것이 스텝 디자인입니다:
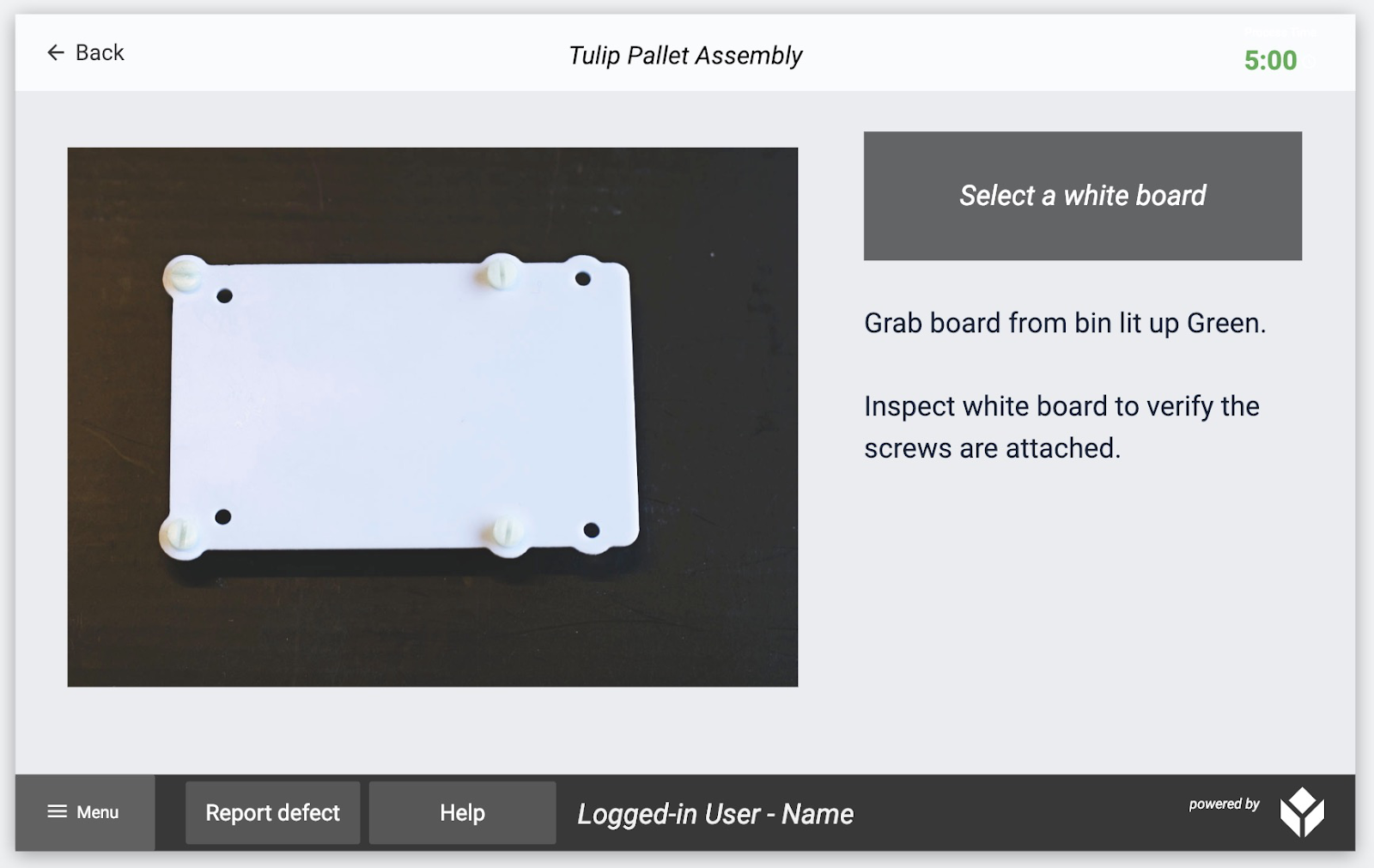
작업자는 스테이션에 8개의 쓰레기통 세트를 가지고 있을 수 있으며, 픽투라이트는 8번째 쓰레기통에 불을 밝힙니다.
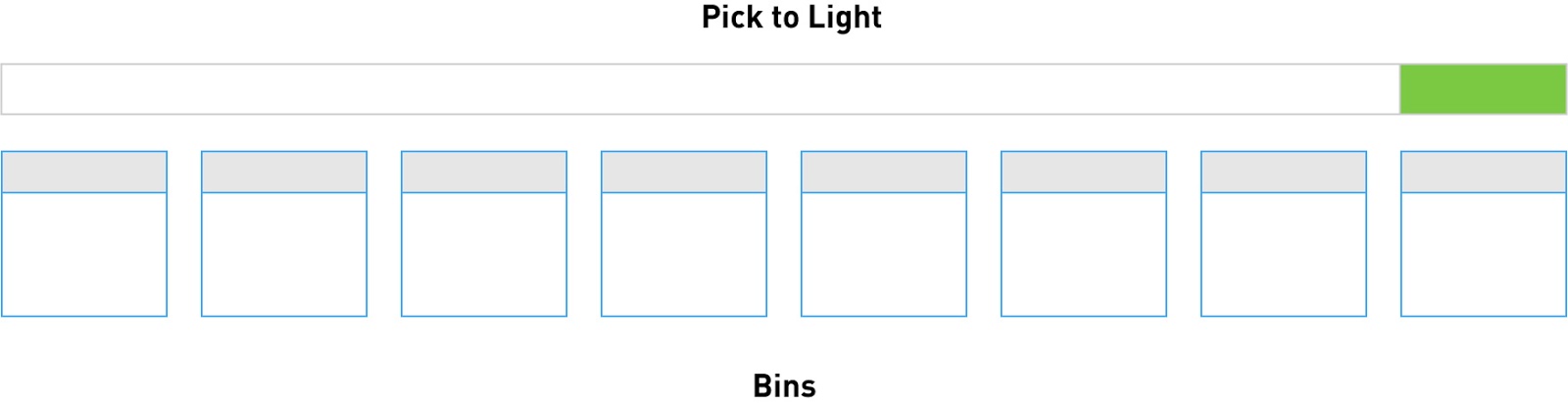
이 스테이션을 관리하려면 실제로 두 개의 스텝 트리거가 필요합니다:
- 스텝이 열리면 해당 빈에 불이 들어옵니다.
- 스텝이 닫히면 모든 조명을 끕니다.
다음은 첫 번째 부분의 트리거입니다:
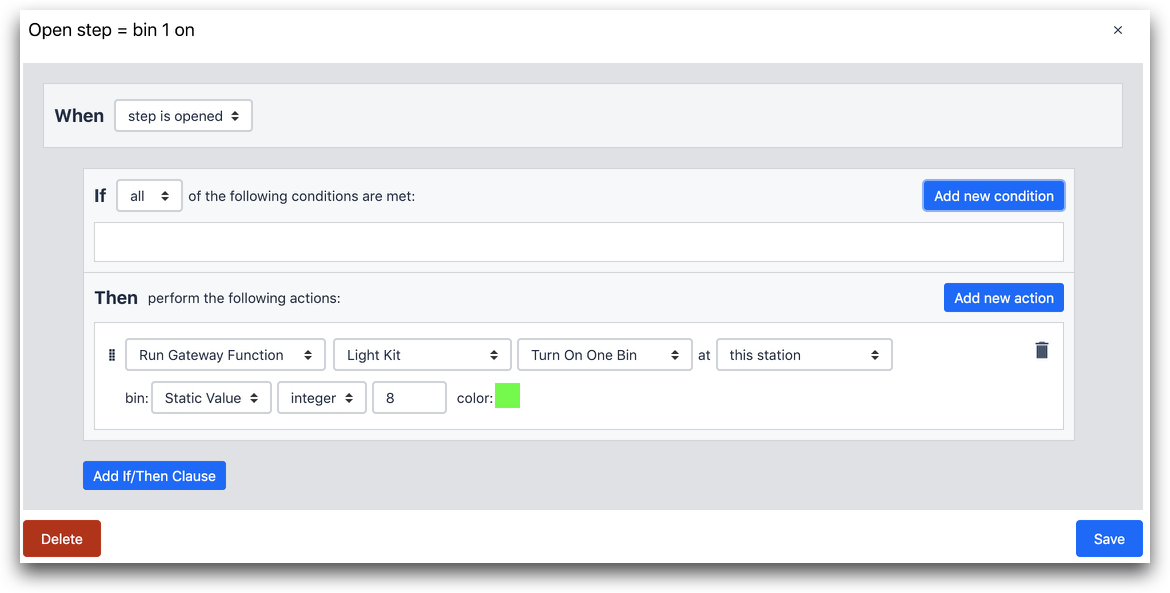
"Then" 문은 IoT 게이트웨이를 통해 조명 키트에 연결합니다. 그러면 픽 투 라이트 스트립의 8번째 조명이 켜집니다.
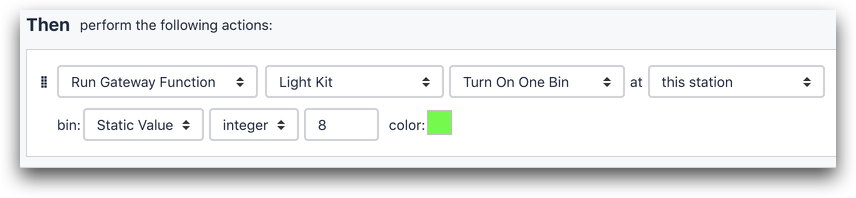
- "실행 장치 기능" "라이트 키트" "이 스테이션에서 하나의 빈 켜기"
- bin: "정적 값" "정수" "8" 색상: (녹색)
스텝이 닫힐 때 실행되는 트리거는 다음과 같습니다:
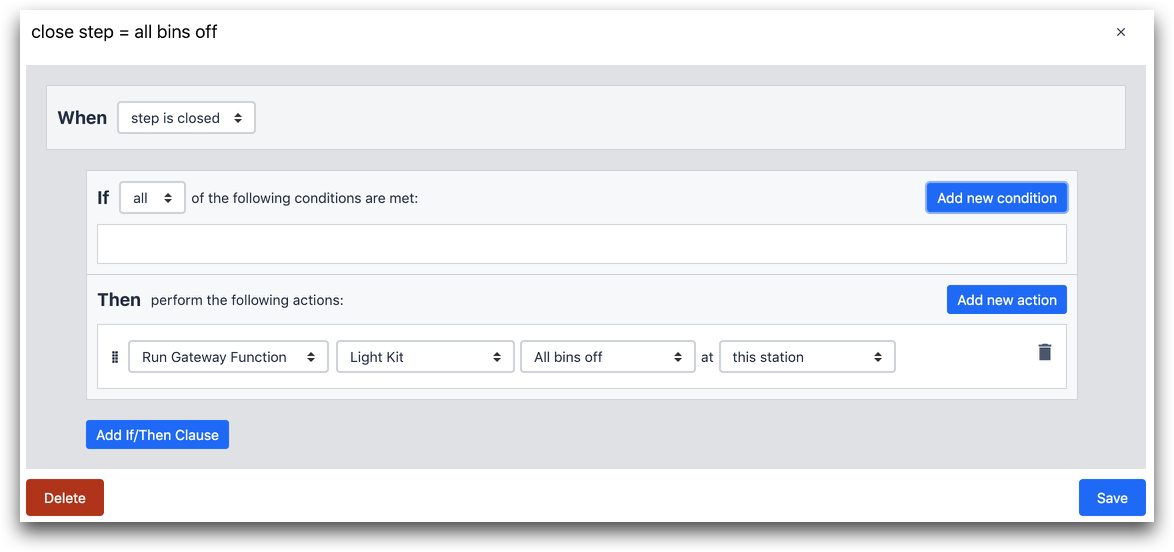
"Then" 문은 선택-투-라이트의 모든 조명을 끕니다.

- "이 스테이션"에서 "장치 기능 실행" "조명 키트" "모든 빈 꺼짐"
브레이크 빔
픽 투 라이트는 사용자 입력을 받을 수 없습니다. 튤립 플레이어의 이벤트에만 반응할 수 있습니다.
반면에 브레이크 빔은 사람의 손이 센서를 지나가면 Tulip에서 트리거를 발동할 수 있습니다.
이를 작동시키려면 앱의 첫 번째 단계에서 브레이크 빔에 전원을 공급할 트리거를 만들어야 합니다. 그러면 시야 범위에서 움직임을 감지하기 시작할 수 있습니다.
브레이크 빔에 전원을 공급하려면 앱에서 움직임을 감시해야 하는 단계 앞에 이 트리거를 추가하세요.
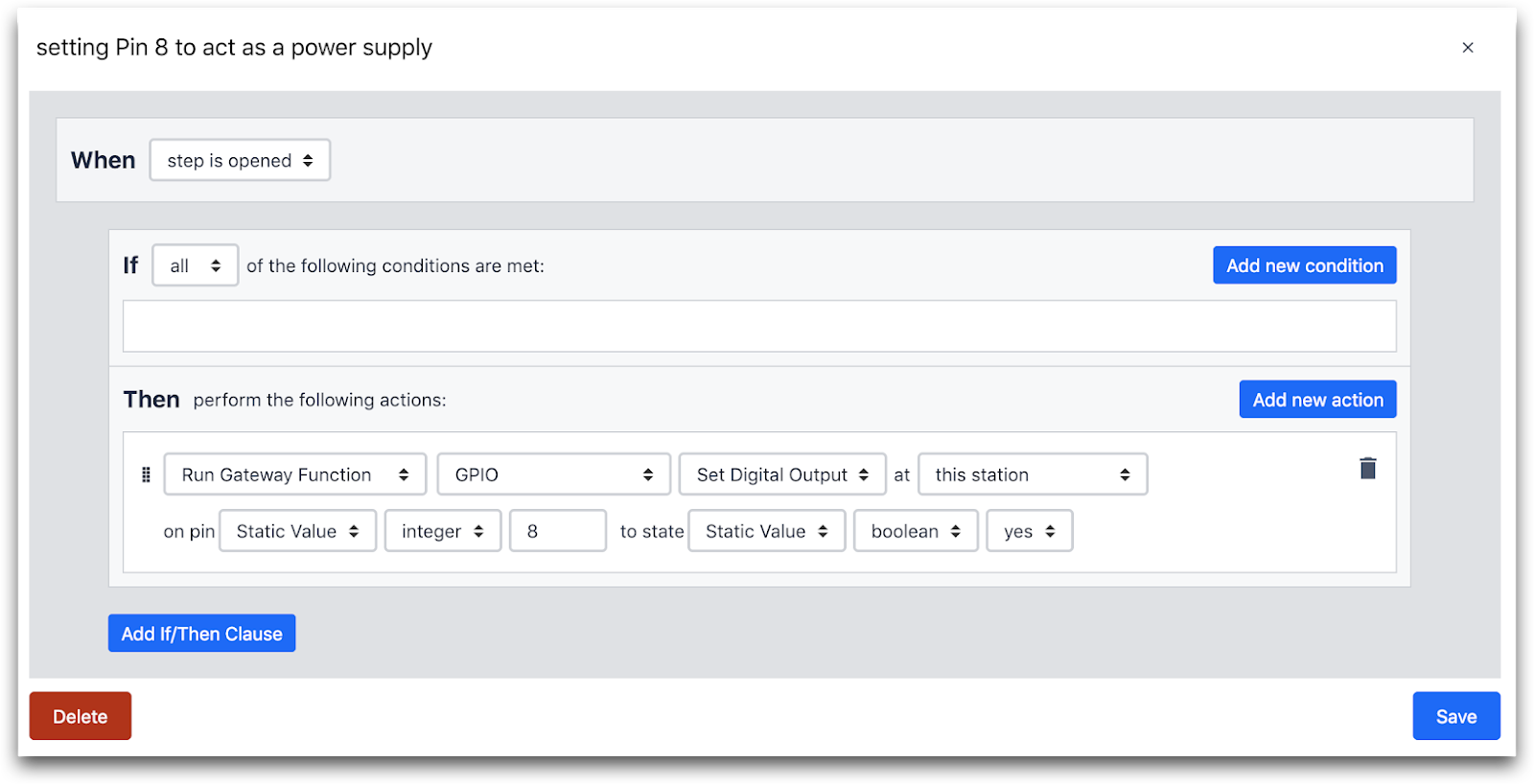
WHEN
- "스텝이 열림"
THEN
- "장치 기능 실행" "GPIO" "이 스테이션에서 디지털 출력 설정"
- 핀에 설정합니다: "정적 값" "정수" "8"을 상태로 설정합니다: "정적 값" "부울" "예"
이제 특정 빈의 움직임을 관찰할 준비가 되었습니다.
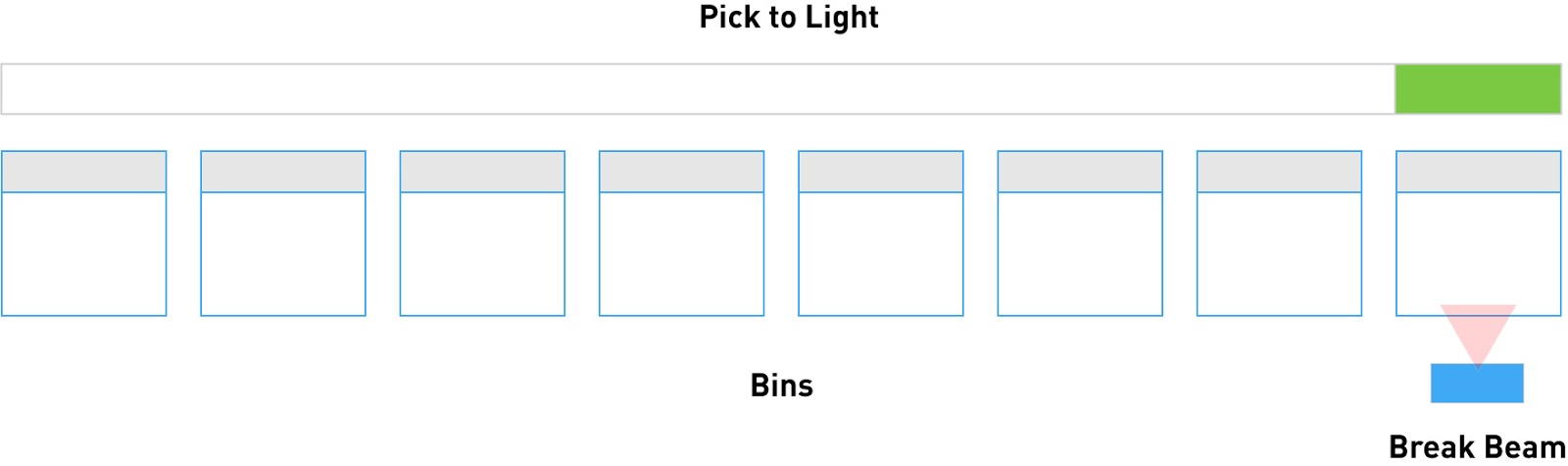
위와 같은 단계에서 사람이 부품을 성공적으로 선택한 후에만 스텝이 진행되도록 허용한다고 가정해 보겠습니다.
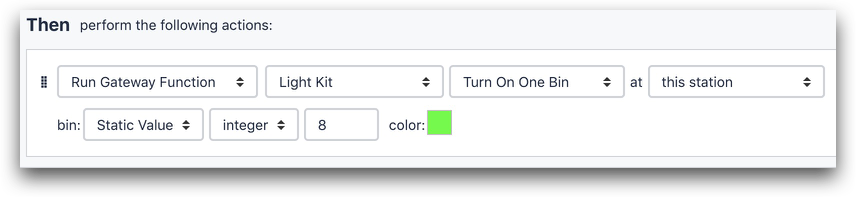
이렇게 하면 다음과 같습니다:
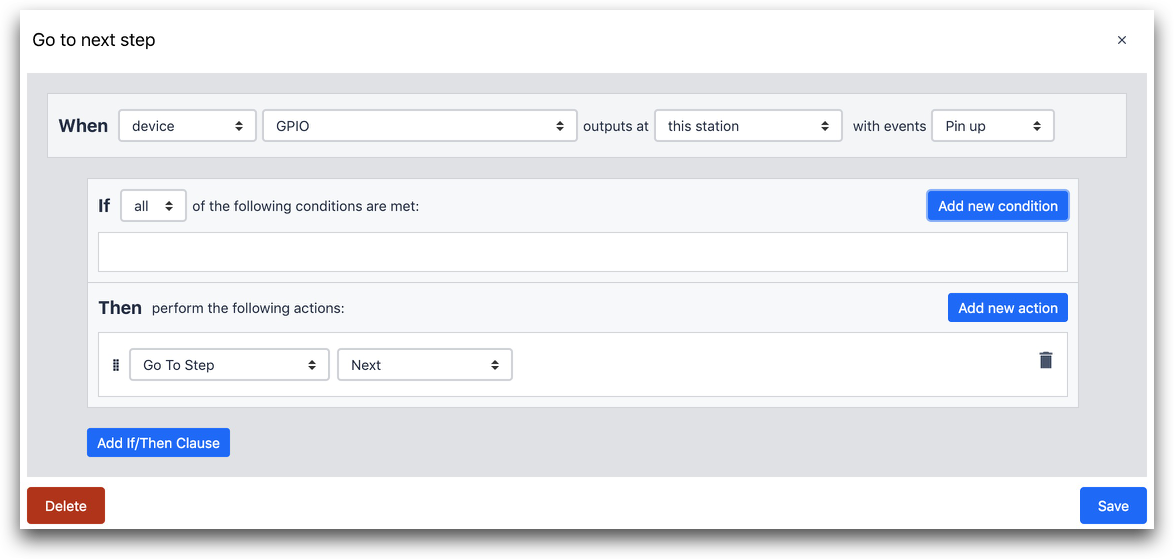
트리거는 게이트웨이의 GPIO 포트 중 하나에서 "핀업 이벤트"가 발생하면 실행됩니다.

WHEN
- "장치" "GPIO"가 "이 스테이션"에서 "핀업" 이벤트와 함께 출력할 때
THEN
- "단계로 이동" "다음"
IoT 게이트웨이에서 I/O 입력의 "A" 뱅크를 보면 다음과 같이 설정되어 있어야 합니다:

이 경우 브레이크 빔은 I/O 입력에 연결된 유일한 장치입니다.
- 갈색 와이어는 전원을 공급합니다.
- 파란색 와이어는 장치를 접지합니다.
- A 뱅크의 포트 1에 있는 검은색 와이어는 실제로 빔을 통과한 후 입력을 전송합니다.
따라서 트리거는 모든 I/O 포트에서 "핀업" 이벤트를 찾을 수 있습니다. "핀 업"은 무언가가 빔을 통과할 때만 발동됩니다.
풋 페달
운영자가 화면을 터치하지 않고 다음 단계로 진행할 수 있도록 하고 싶다고 가정해 봅시다. 풋 페달은 이를 위한 매우 간단한 방법입니다.
"언제" 문은 다음과 같습니다:

WHEN
- "장치" "풋페달"은 "이 스테이션"에서 출력합니다.
라이트 스택
작업자가 결함을 발견하고 이를 관리자에게 신속하게 알릴 수 있는 방법이 필요하다고 가정해 봅시다. 검사 단계는 다음과 같을 수 있습니다:
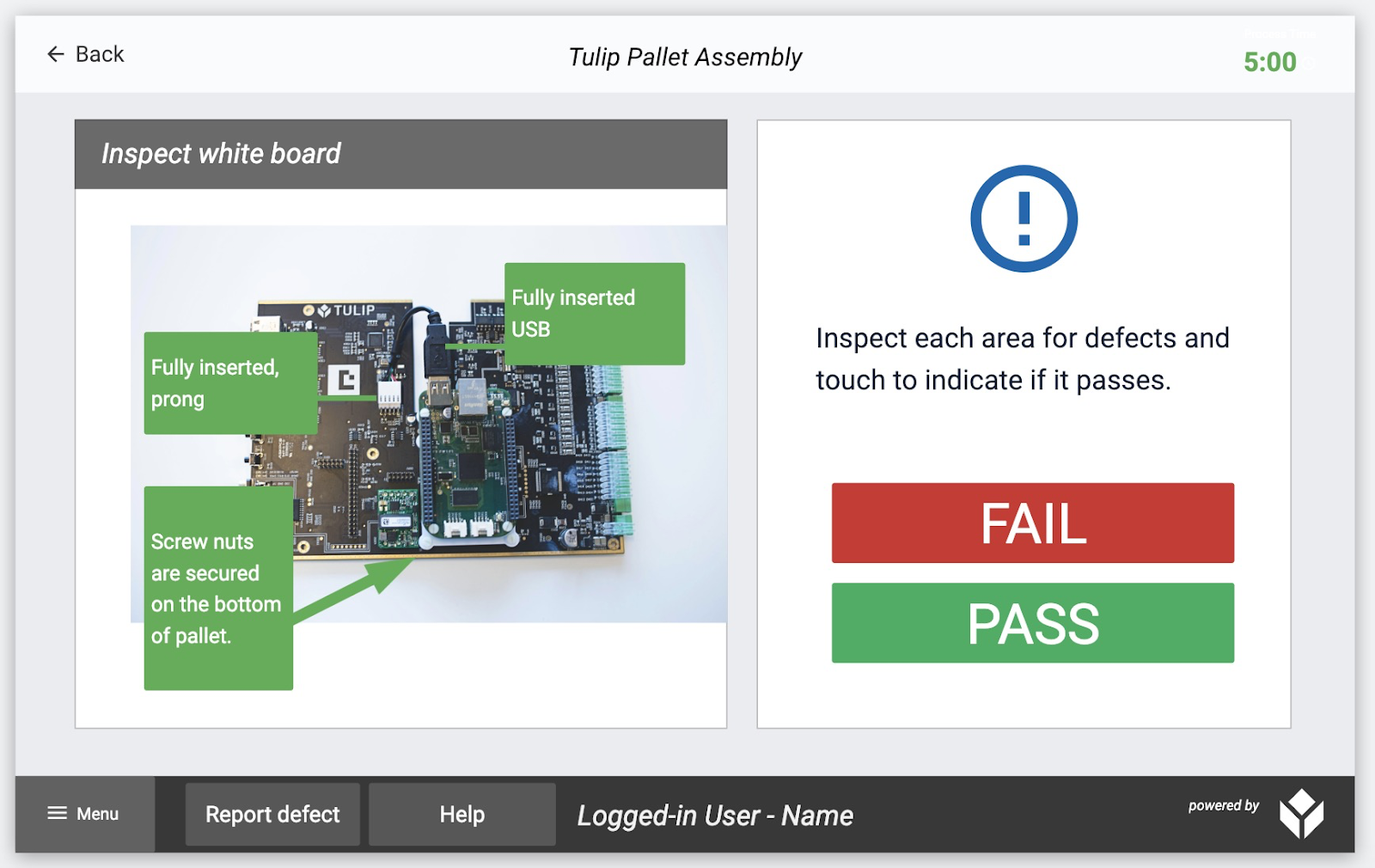
작업자가 '실패'를 누르면 Andon 표시등의 빨간색 표시등이 켜지도록 하려고 합니다. 버튼 트리거를 사용하여 이를 수행할 수 있습니다.
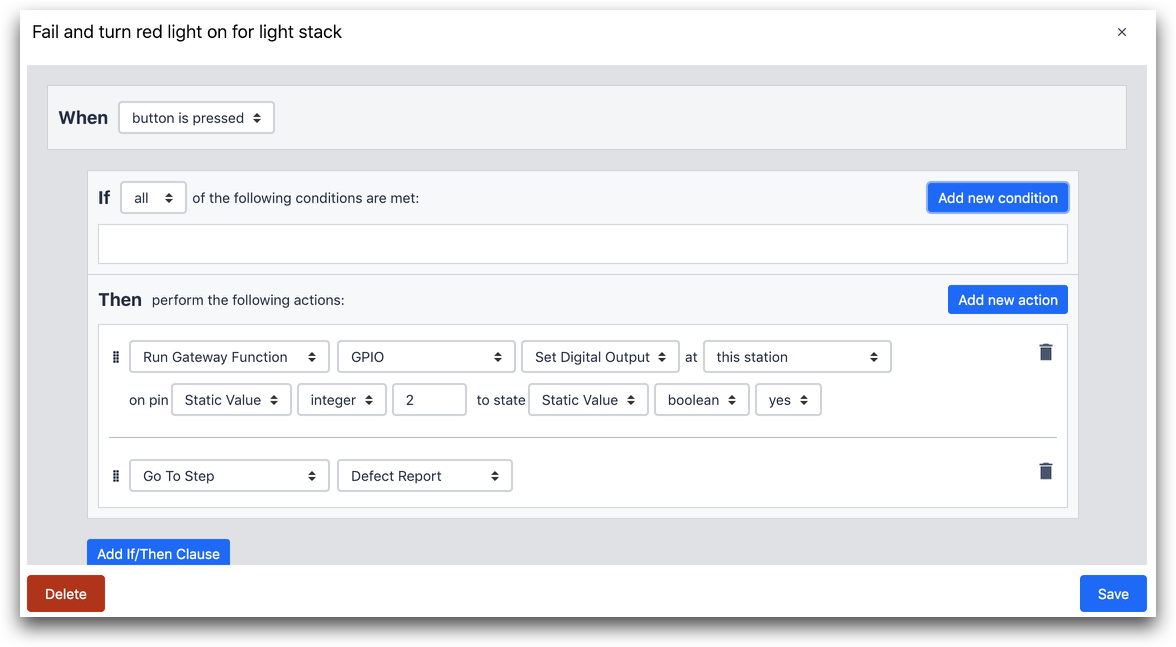
THEN
- "실행 장치 기능" "GPIO" "이 스테이션" 핀의 "디지털 출력 설정" "정적 값" "정수" "2"를 "정적 값" "부울" "예" 상태로 설정합니다.
- "단계로 이동" "결함 보고"
첫 번째 "Then" 문에서 트리거는 IoT 게이트웨이의 "출력" 섹션에 있는 두 번째 핀으로 신호를 보냅니다. 빨간색 표시등은 해당 핀에 연결되고 녹색 표시등은 첫 번째 핀(또는 연결한 핀)에 연결됩니다.
그런 다음 운영자는 "결함 보고서"라는 양식 단계로 전송됩니다.
이 라이트 스택이 게이트웨이에 연결되는 방식은 다음과 같습니다.

- 흰색 와이어는 장치를 접지합니다.
- 녹색 표시등에 연결된 녹색 표시등은 첫 번째 핀에 연결됩니다.
- 빨간색 표시등에 연결된 빨간색 표시등은 두 번째 핀에 연결됩니다.
따라서 "Then" 문에 "디지털 출력 설정"이 포함되어 있으면 8개의 "출력" 핀 중 하나에 신호를 보낼 수 있다는 의미입니다.
더 알아보기
다음은 Tulip의 트리거에 대해 자세히 알아볼 수 있는 몇 가지 방법입니다.
