- 印刷する
Tulip I/O Gatewayのトラブルシューティング
I/Oゲートウェイがオフラインの場合、またはTulipアカウントでI/Oゲートウェイを見つけることができない場合のトラブルシューティングガイドです。
:::(Warning) (警告) **2021年11月1日、チューリップはI/O Gatewayデバイスの販売を終了しますが、この記事はEdge IOおよびEdge MCデバイスに適用されます。詳細はこちら:::
Tulip I/O Gatewayが期待通りに動作しない場合、この簡単なガイドを使用して、最も一般的な問題のトラブルシューティングを行ってください。
1- I/O Gatewayの電源ケーブルとイーサネットケーブルが接続されていることを確認します。
24V電源を使用していること、および接続が確実であることを確認します。マルチメーターを使用して、電源の電圧出力を確認することができます。電源接続の上のライトが点灯していない場合は、I/O Gatewayの交換が必要な場合があります。
イーサネットケーブルで、I/O Gatewayのイーサネットポートとインターネットに接続されているネットワークスイッチまたはルータのイーサネットポートを確実に接続する必要があります。このインターネット接続は、I/O GatewayがTulipプラットフォームに接続するために必要です。
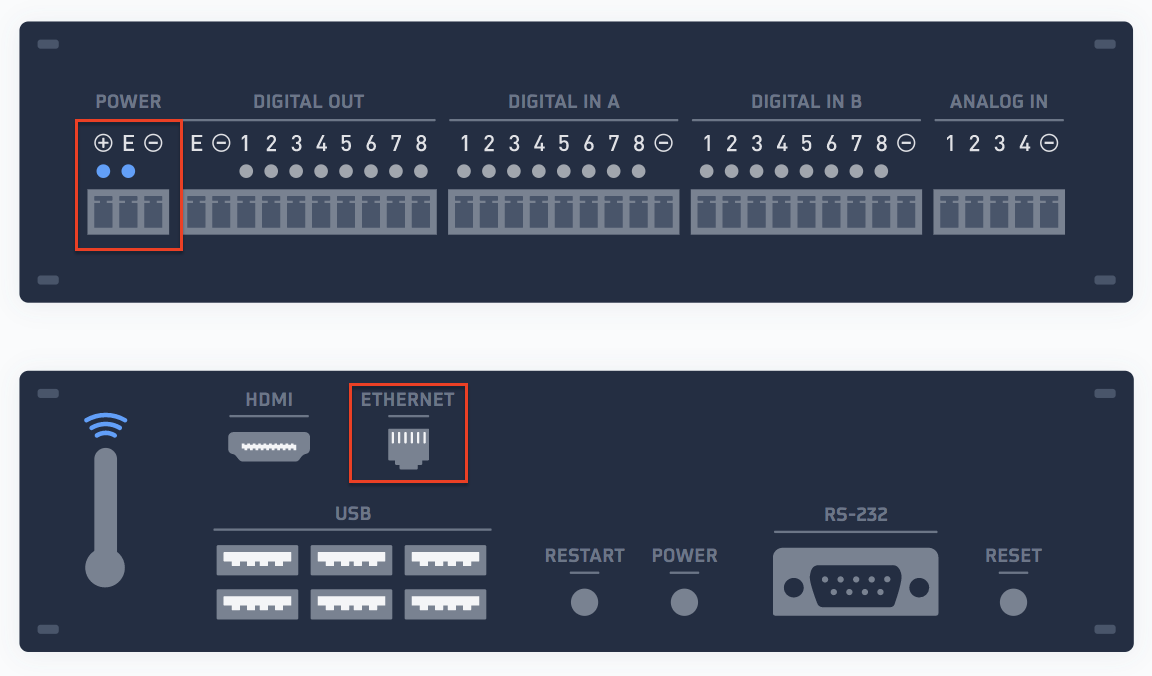
2- I/O Gatewayに "heartbeat "があることを確認します。
正しく電源が供給されているI/O Gatewayは、I/O Gatewayのイーサネット側で緑色のライトが点滅しています。

3- ショップフロアでI/O Gatewayがオンラインであることを確認します。
次に、TulipアカウントのShop FloorタブにI/O Gatewayがオンラインに表示されていることを確認します。

I/O Gateway がオンラインの場合、緑色の

アイコンが表示され、サイドバーに稼働時間が表示されます。

I/O Gatewayに赤い

アイコンが表示されている場合は、Tulipプラットフォームに正常に接続されていません。I/O Gatewayに供給されているイーサネット接続が機能的なネットワーク接続であることを確認してください。
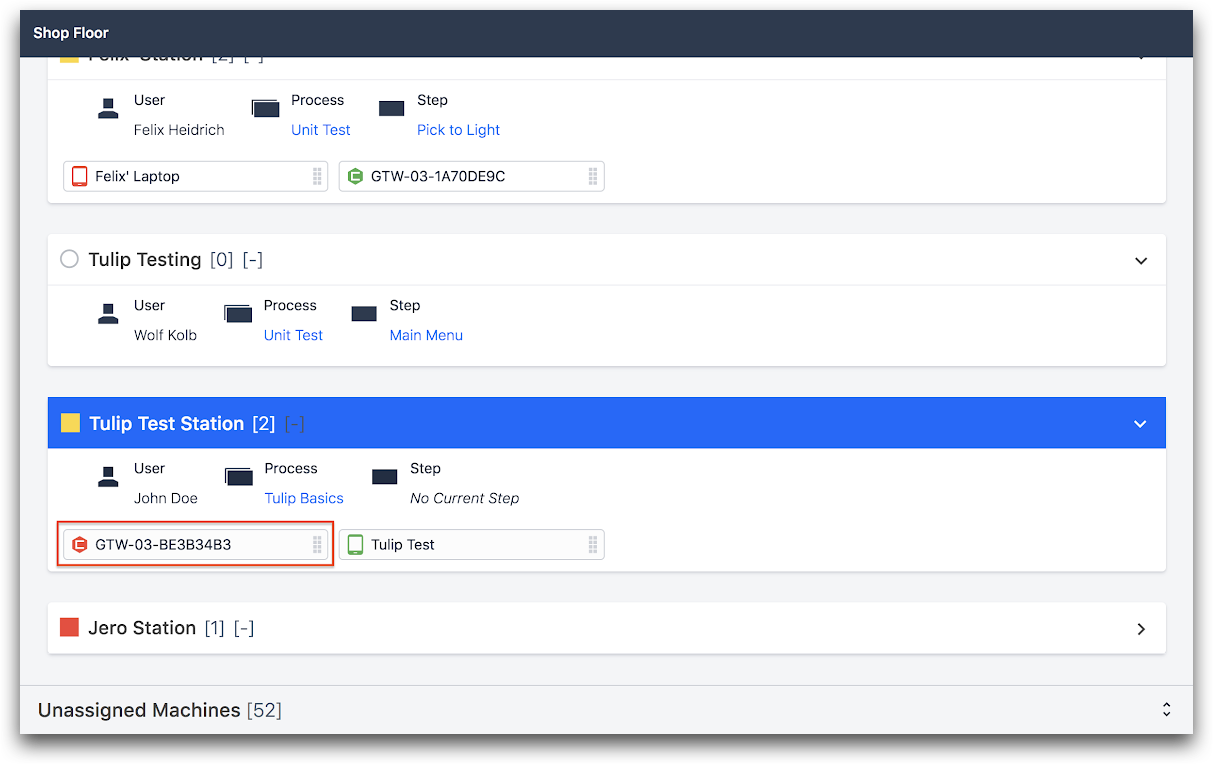
ショップフロアでI/O Gatewayが "オンライン "に表示されないのは、通常ローカルネットワークが中断しているためです。
I/O Gatewayに接続されているイーサネットケーブルが、ネットワークに接続されていることを確認してください。ラップトップコンピュータに接続し、WiFiをオフにしてブラウザを開き、tulip.co.などのウェブサイトにアクセスします。
ネットワークがアクティブでない場合は、ITの問題であり、ローカルで解決する必要があります。
4- I/O Gatewayを再起動する
I/O Gatewayに十分な電源があり、ネットワークにアクセスできる場合は、電源を再投入することで機能を回復できます。
I/O Gatewayの電源接続を外し、20秒待ってからI/O Gatewayの電源を回復します。I/O GatewayがShop Floorに "online "と表示されるまで、最大5分待ちます。
5- ポートとホワイトリスト
IT部門がポートをブロックしていたり、Tulip I/Oゲートウェイが接続できないようにホワイトリストを作成している可能性があります。
I/O GatewayはTCPポート53、80、123、443でインターネットに接続できる必要があります。
これが有効かどうかを確認するには、I/O Gateway Portalにログインします。これを行うには
1- Wi-Fiネットワーク設定を開き、I/O GatewayのローカルWi-Fiネットワークを選択します。元ネットワーク名:'Tulip-GTW-03-E60240E3'
- ネットワーク名はデバイスのシリアル番号となり、物理的なI/O Gatewayのクリップ付近にも記載されています。
- パスワードはtulip-gwです。
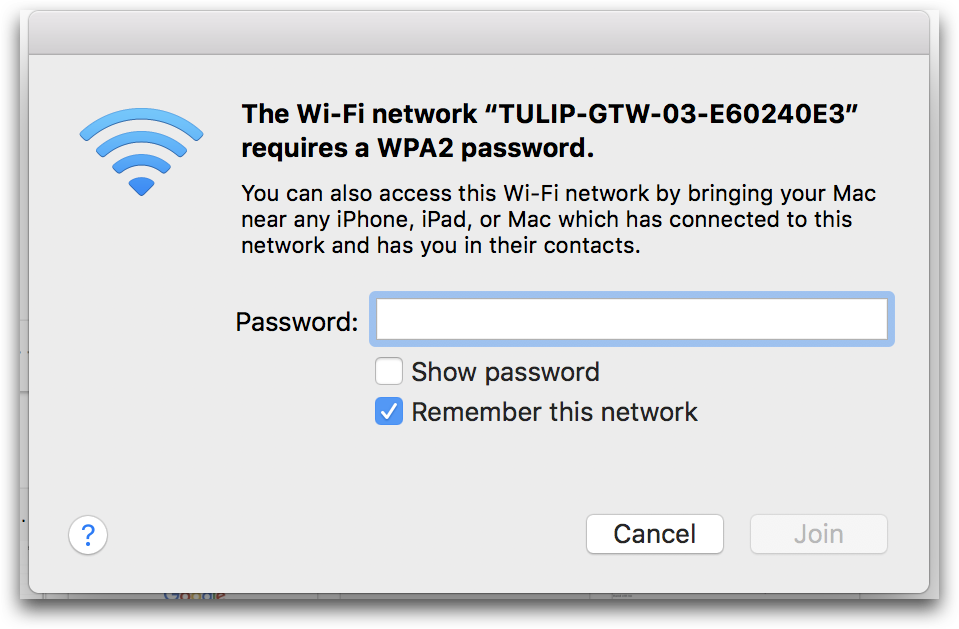
- Chromeを再起動します。http://10.0.3.1。I/O Gateway Portalに移動します。
問題がありますか? http://10.0.3.1、https://10.0.3.1 ではありません。
- 画面左のメニューにある "View log files "リンクをクリックします。
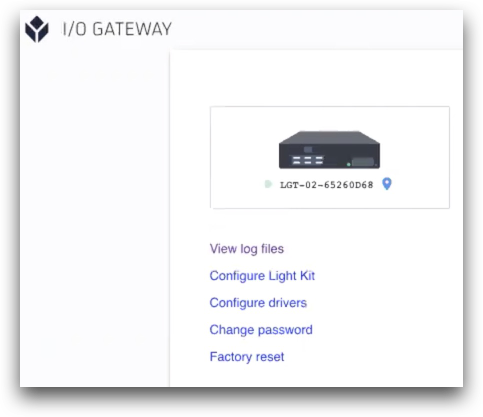
- 次の画面で「診断」タブをクリックします。
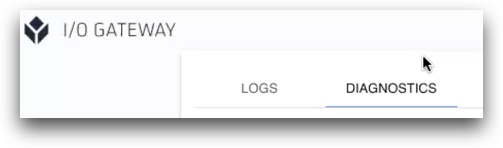
- Diagnostics "ページの "Network Health "ドロップダウンを選択します。
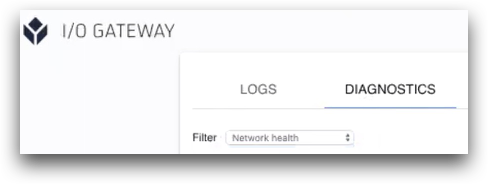
- 表示される診断結果を確認し、ネットワークがポート 53、80、443 をブロックしていないかどうかを確認します。以下の例では、ポート443がブロックされています。
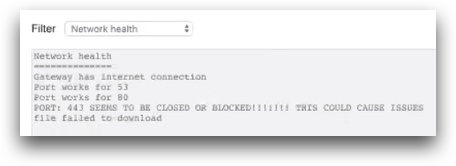
この場合、IT部門と協力してポートのブロックを解除するか、デバイスをホワイトリストに登録する必要があります。
6- ライブチャットでサポートに連絡する
それでもI/O Gatewayが期待通りに動作しない場合は、チューリップ・サポートにお問い合わせください。Tulipのチームメンバーは、制限されたファイアウォール設定や設定ミスのデバイスなど、他のさまざまな問題を診断するお手伝いをすることができます。
Tulipのチームメンバーは、I/O Gatewayに関するいくつかの詳細を必要とします。それらを取得するには、上記の手順で指示されたように[Diagnostics]タブに移動します。次に、"All "フィルターを使用し、ページ右上の "Copy to Clipboard "をクリックします。これをサポートリクエストに添付して送信します。
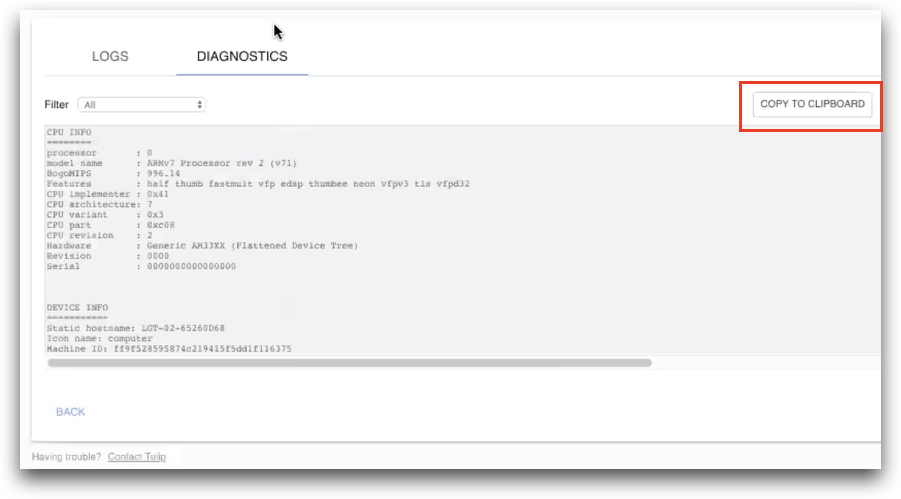
チューリップ・サポートには、チューリップ・アカウントのメニューバーにあるヘルプアイコンの下にある「サポートリクエスト」をクリックすることでアクセスできます。


