- 印刷する
Article Summary
Share feedback
Thanks for sharing your feedback!
Tulipからアプリを作成、複製、アーカイブ、印刷するタイミングと方法について説明します。
:::(Info) (注)アプリのデータをリアルタイムで印刷したい場合は、こちらの別ガイドをご覧ください。 このガイドでは、動的コンテンツなしでアプリ内のすべてのステップを印刷する方法のみを紹介しています:
アプリ/アプリフォルダの作成方法
- メニューバーからアプリページに移動します。
- ページ右上のCreate Appをクリックします。フォルダを作成するには、矢印をクリックし、アプリフォルダを作成します。

アプリを複製、印刷、アーカイブする方法
- Apps(アプリ)ページから、アプリフォルダからアプリを選択するか、検索バーからアプリを検索します。
- 3つの点**「**...」をクリックして、App Optionsメニューにアクセスします。
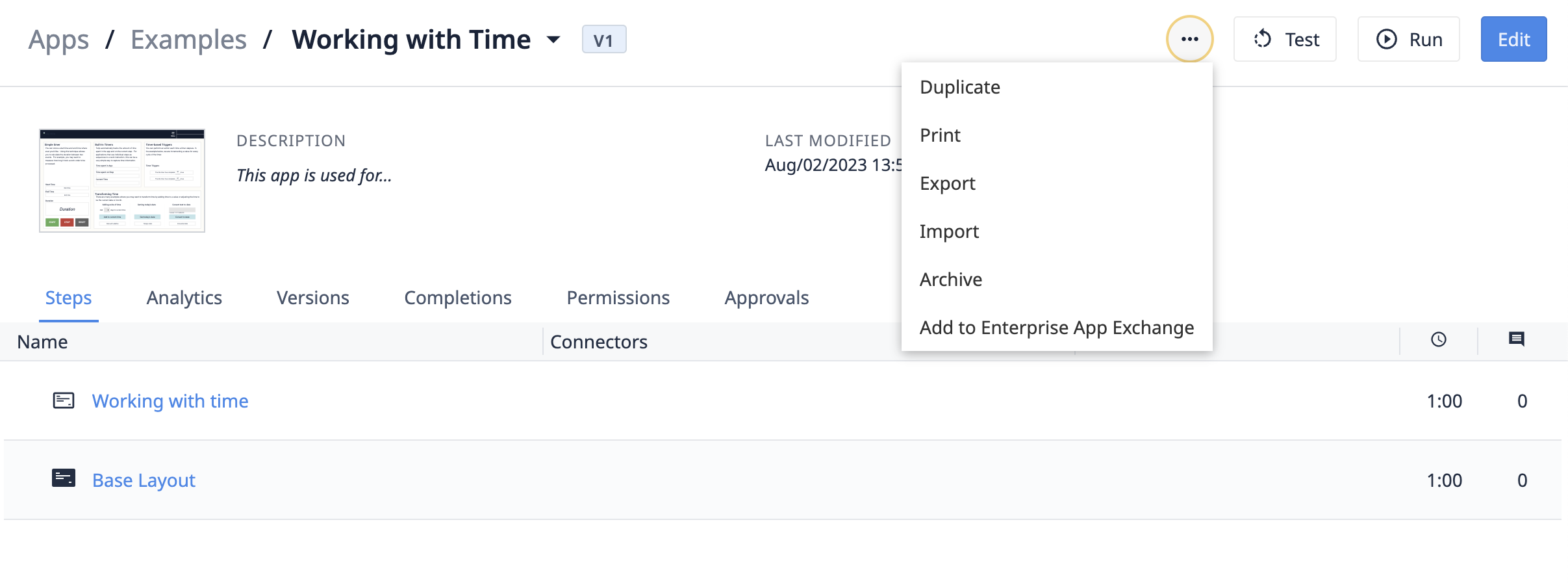
- 必要なアクションを選択します:
- 複製
- 印刷
- エクスポート
- インポート
- アーカイブ
- Enterprise App Exchangeに追加
アプリを複製すると、選択したアプリの開発バージョンのコピーが作成されます。
アーカイブされたアプリは、[Archived Apps]メニューオプションで復元できます。
アプリの印刷ルール
Google Chromeの制限により、一度に印刷できるのは16ステップのみです。各ステップは新しいページに印刷されます。
アプリに16以上のステップがある場合は、印刷画面の上部にある「次へ」ボタンで次のステップに進んでください。その後、もう一度「印刷」を選択します。
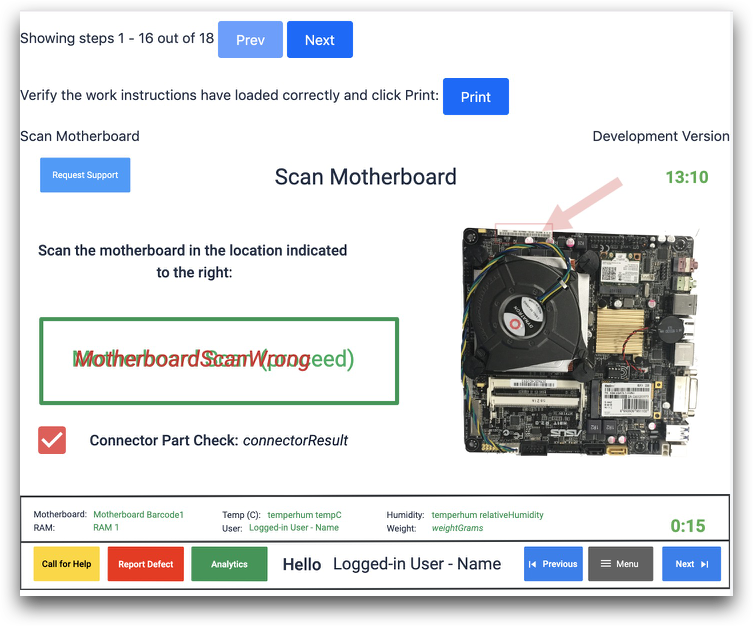
アプリフォルダを複製、印刷、アーカイブする方法
- 左側のパネルまたはAppsページのフォルダリストからAppフォルダを選択します。
- Create App(アプリの作成)ボタンの隣にある3つの点**「**...」をクリックします。
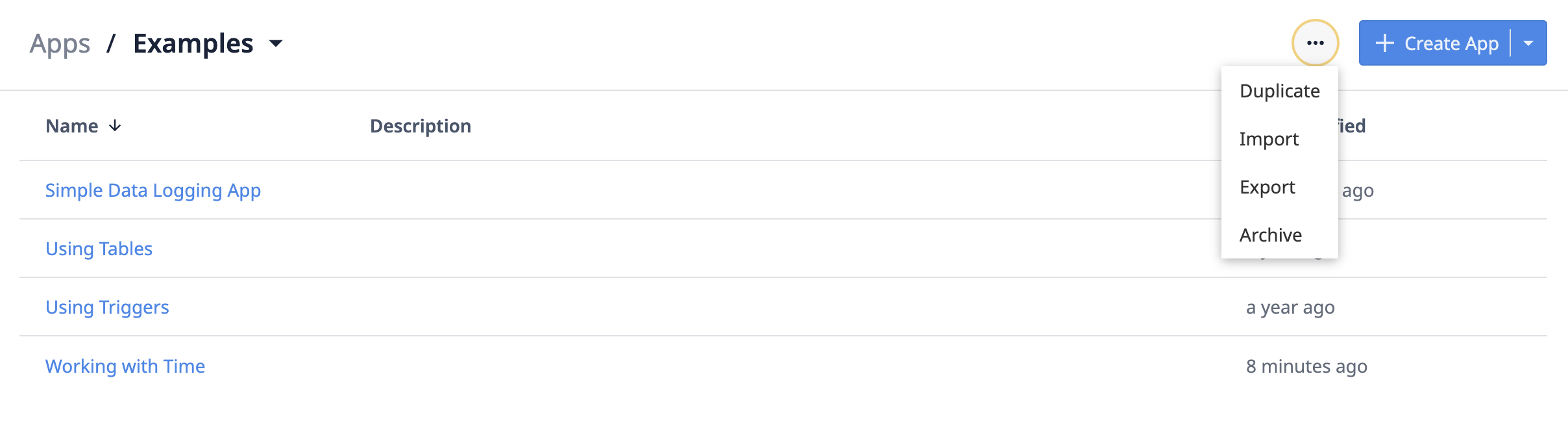
- 必要なアクションを選択します:
- 複製
- インポート
- エクスポート
- アーカイブ
アーカイブされたアプリフォルダは、「アーカイブされたアプリ」メニューオプションで復元できます。
お探しのものは見つかりましたか?
community.tulip.coで質問を投稿したり、他の人が同じような質問に直面していないか確認することもできます!
この記事は役に立ちましたか?

