- Stampa
Risoluzione dei problemi del gateway I/O Tulip
Risoluzione dei problemi del Gateway I/O Tulip
Una guida per la risoluzione dei problemi del vostro Gateway I/O quando è offline o non riuscite a trovarlo nel vostro account Tulip.
:::(Warning) (Attenzione) **Il 1° novembre 2021, Tulip non venderà più dispositivi I/O Gateway; questo articolo è ancora valido per i dispositivi Edge IO e Edge MC. Per saperne di più:::
Se il vostro Gateway I/O Tulip non funziona come vi aspettavate, utilizzate questa breve guida per risolvere alcuni dei problemi più comuni.
1- Verificare che i cavi di alimentazione e di Ethernet del gateway I/O siano collegati.
Assicuratevi di utilizzare un'alimentazione a 24 V e che il collegamento sia sicuro. È possibile utilizzare un multimetro per verificare la tensione di uscita dell'alimentatore. Se le spie sopra la connessione di alimentazione non sono accese, è possibile che il gateway I/O debba essere sostituito.
Un cavo Ethernet deve collegare in modo sicuro la porta Ethernet del gateway I/O a una porta Ethernet di uno switch di rete o di un router collegato a Internet. Questa connessione a Internet è necessaria affinché il Gateway I/O si colleghi alla piattaforma Tulip.
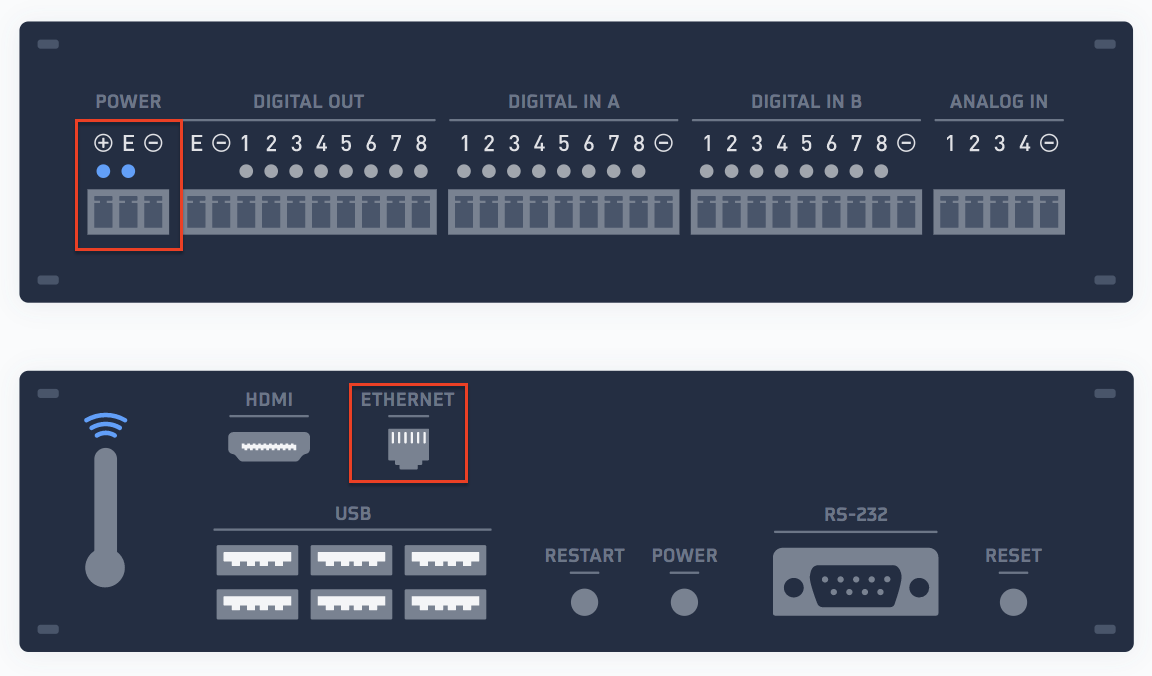
2- Verificare che il gateway I/O abbia un "battito cardiaco".
Un Gateway I/O correttamente alimentato avrà una luce verde lampeggiante sul lato Ethernet del Gateway I/O.

3- Verificare se il gateway I/O è online in Shop Floor
Successivamente, verificare che il gateway I/O sia online nella scheda Shop Floor del proprio account Tulip.

Se un gateway I/O è online, avrà un'icona verde e un tempo di attività elencato in

e un tempo di attività elencato nella barra laterale.

Se il gateway I/O ha un'icona rossa

rossa, significa che non si sta connettendo con successo alla piattaforma Tulip. Verificare che la connessione Ethernet fornita al Gateway I/O abbia una connessione di rete funzionante.
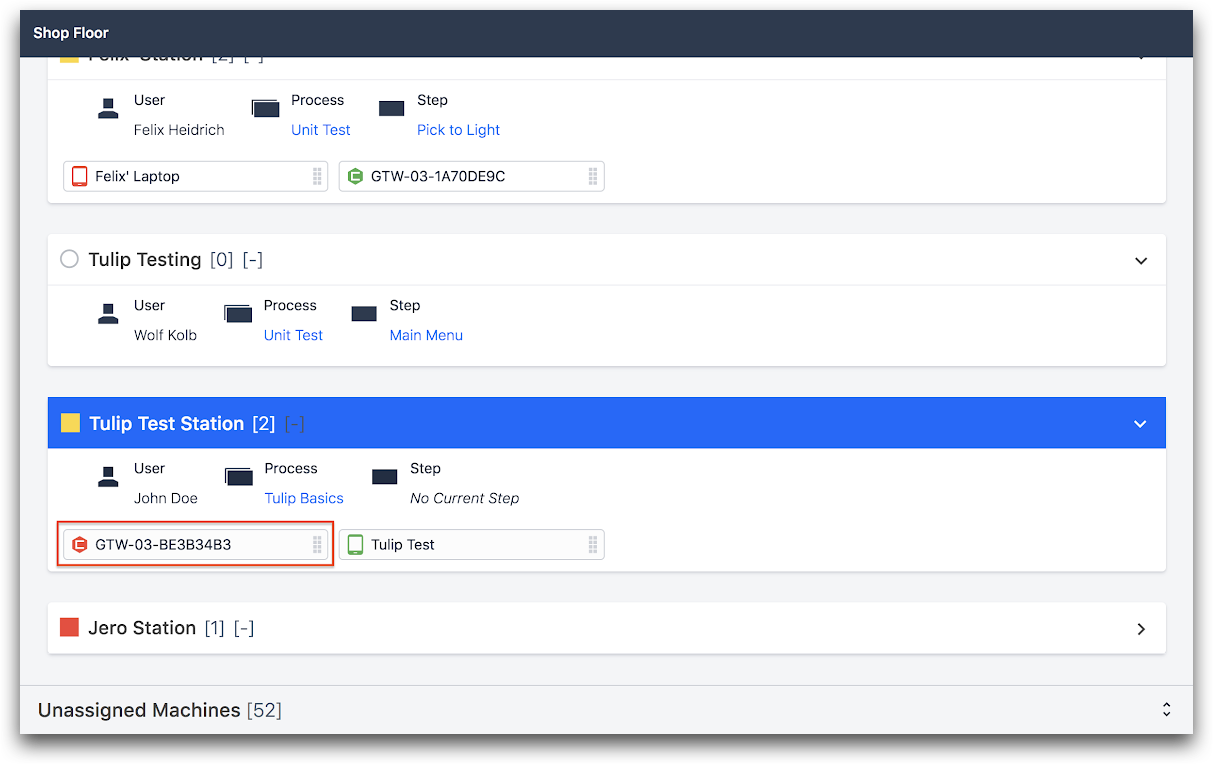
Un Gateway I/O che non appare "online" nello Shop Floor è solitamente il risultato di un'interruzione della rete locale.
Assicurarsi che il cavo Ethernet collegato al Gateway I/O abbia una connessione di rete attiva. A tale scopo, è possibile collegarlo a un computer portatile, disattivare il WiFi, aprire un browser e visitare un sito web come tulip.co.
Se la rete non è attiva, si tratta di un problema informatico che deve essere risolto localmente.
4- Riavviare il gateway I/O
Se il gateway I/O dispone di un'alimentazione adeguata e di un accesso alla rete, un ciclo di alimentazione può aiutare a ripristinare la funzionalità.
Rimuovere il collegamento di alimentazione al gateway I/O, attendere 20 secondi e quindi ripristinare l'alimentazione al gateway I/O. Attendere fino a 5 minuti perché il gateway I/O appaia "online" nello Shop Floor.
5- Porte e whitelisting
È possibile che l'IT abbia bloccato le porte o creato una whitelist che impedisce al Gateway I/O Tulip di connettersi all'esterno.
Il Gateway I/O deve essere in grado di connettersi a Internet attraverso le porte TCP 53, 80, 123 e 443.
Per verificare se questo è il caso, accedere al portale I/O Gateway. Per farlo:
1- Aprire le impostazioni della rete Wi-Fi e selezionare la rete Wi-Fi locale del gateway I/O. Ex Nome della rete: 'Tulip-GTW-03-E60240E3'
- Il nome della rete sarà il numero di serie del dispositivo, che si trova anche sul Gateway I/O fisico vicino alla clip.
- La password è tulip-gw
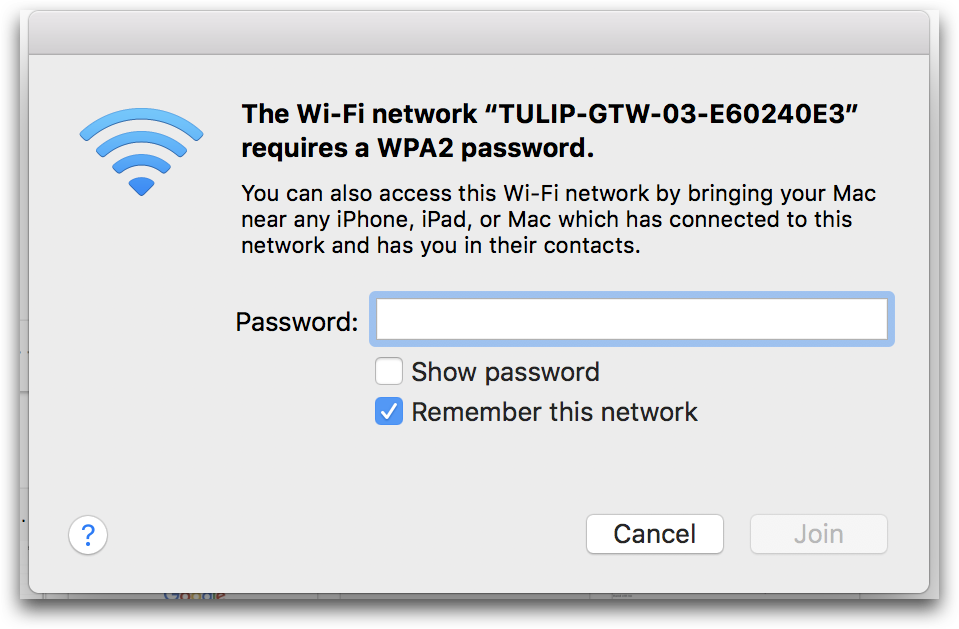
- Riavviare Chrome. Andate su http://10.0.3.1. Si accederà al portale del gateway I/O.
Problemi? Assicurarsi di utilizzare http://10.0.3.1 e NONhttps://10.0.3.1.
- Fare clic sul collegamento "Visualizza file di log" nel menu a sinistra dello schermo.
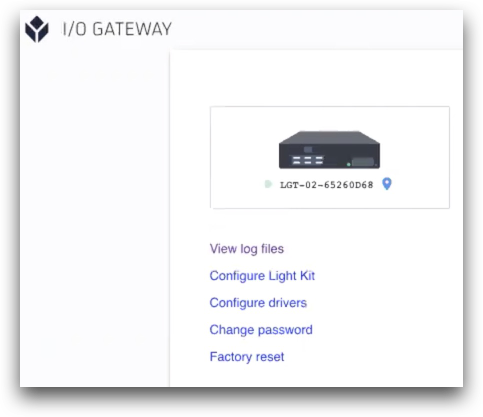
- Fare clic sulla scheda "Diagnostica" nella schermata seguente.
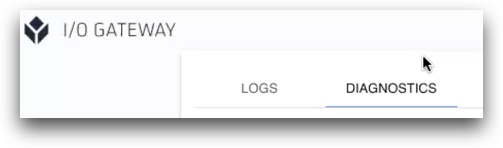
- Selezionare il menu a tendina "Salute della rete" nella pagina di diagnostica.
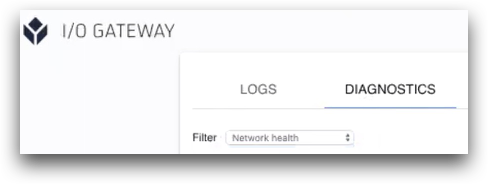
- Esaminare la diagnostica risultante per verificare se la rete blocca le porte 53, 80 o 443. Nell'esempio seguente, la porta 443 è bloccata.
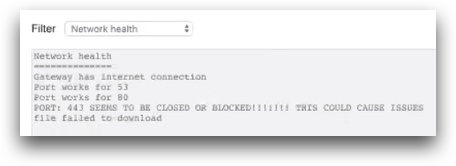
In questo caso, è necessario collaborare con il reparto IT per sbloccare la porta o inserire il dispositivo nella whitelist.
6- Contattare l'assistenza tramite Live Chat
Se il vostro Gateway I/O non funziona ancora come previsto, è il momento di contattare l'assistenza Tulip per un aiuto più dettagliato. Un membro del team Tulip può aiutarvi a diagnosticare una serie di altri problemi, come configurazioni restrittive del firewall o dispositivi mal configurati.
Un membro del team Tulip avrà bisogno di alcuni dettagli sul vostro I/O Gateway. Per ottenerli, andare alla scheda Diagnostica come indicato nel passo precedente. Quindi, utilizzare il filtro "Tutti" e fare clic su "Copia negli appunti" in alto a destra della pagina. Inviateli con qualsiasi richiesta di assistenza.
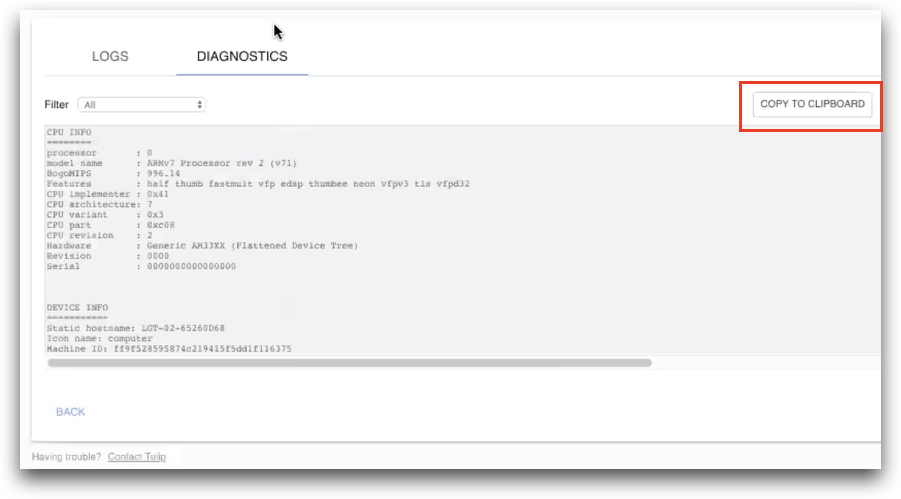
È possibile accedere all'assistenza Tulip cliccando sull'opzione "Richiesta di assistenza" sotto l'icona Aiuto nella barra dei menu del proprio account Tulip.


