- Stampa
Connettore URL del file di accesso
Questo articolo vi guiderà attraverso il processo di impostazione di un file URL di firma.
Un Sign In File URL Connector consente di accedere a un file privato attraverso Tulip, compresi i dati e le informazioni associate al file. Per ottenere questo risultato, dovremo creare un Sign In API Connector, creare e configurare una funzione connettore e chiamare la funzione connettore tramite un trigger in un'applicazione.
Creare un token API Sign In
Nella vostra istanza Tulip, aprite la pagina delle impostazioni e selezionate Token API dal menu a sinistra. Fare clic su Crea token API.
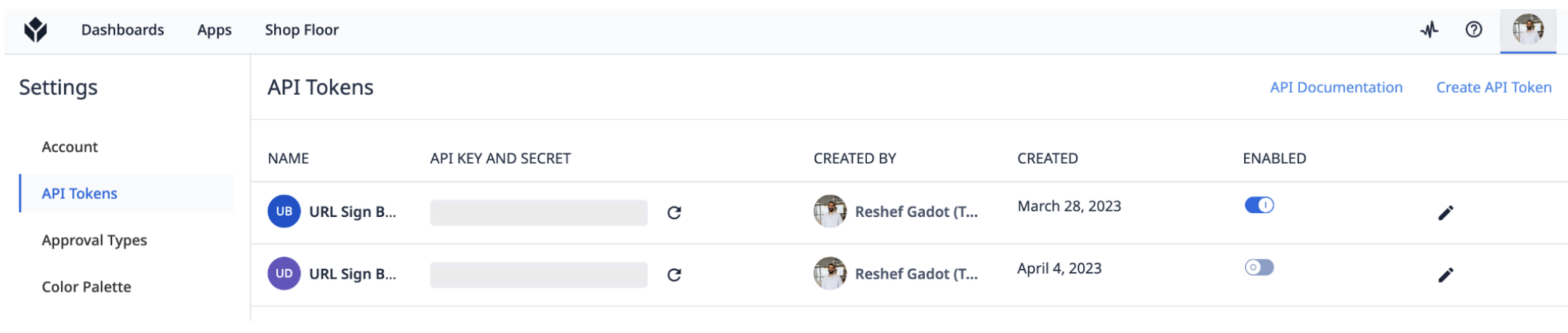
Assegnate un nome al token API, contrassegnate la casella urls:sign e premete Create.
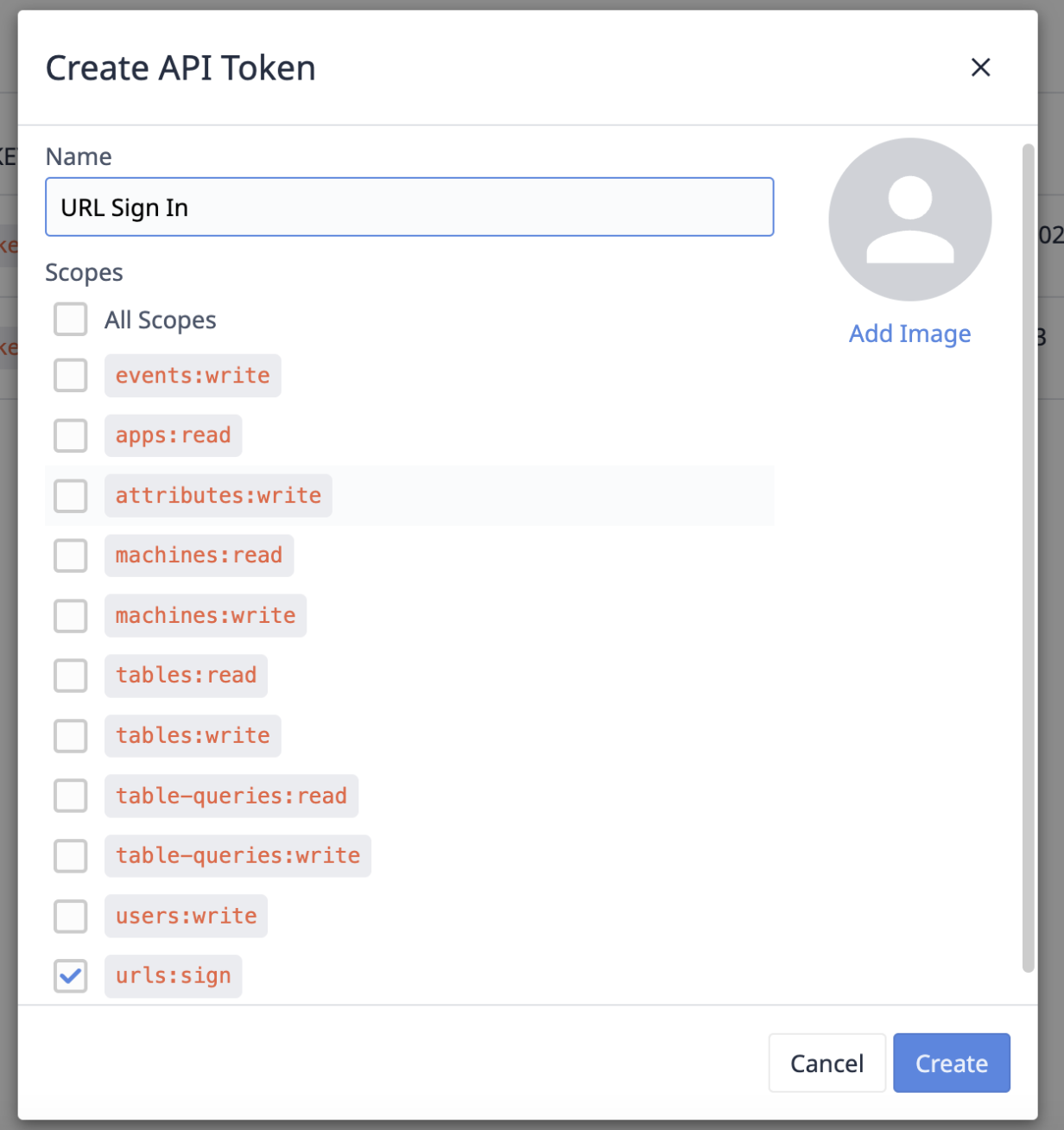
Vengono generati una chiave API, un segreto e un'intestazione di autenticazione per configurare il connettore API. Salvate queste credenziali in un luogo sicuro, poiché il Segreto non può essere visualizzato di nuovo.

Lasciare questa finestra aperta mentre si apre una nuova finestra per impostare il connettore.
Configurazione del connettore Sign In
Aprire la pagina Connettori sotto App e premere il pulsante Crea connettore. Nominare il Connettore URL Signing Connector, selezionare HTTP come tipo di connettore e fare clic su Crea.
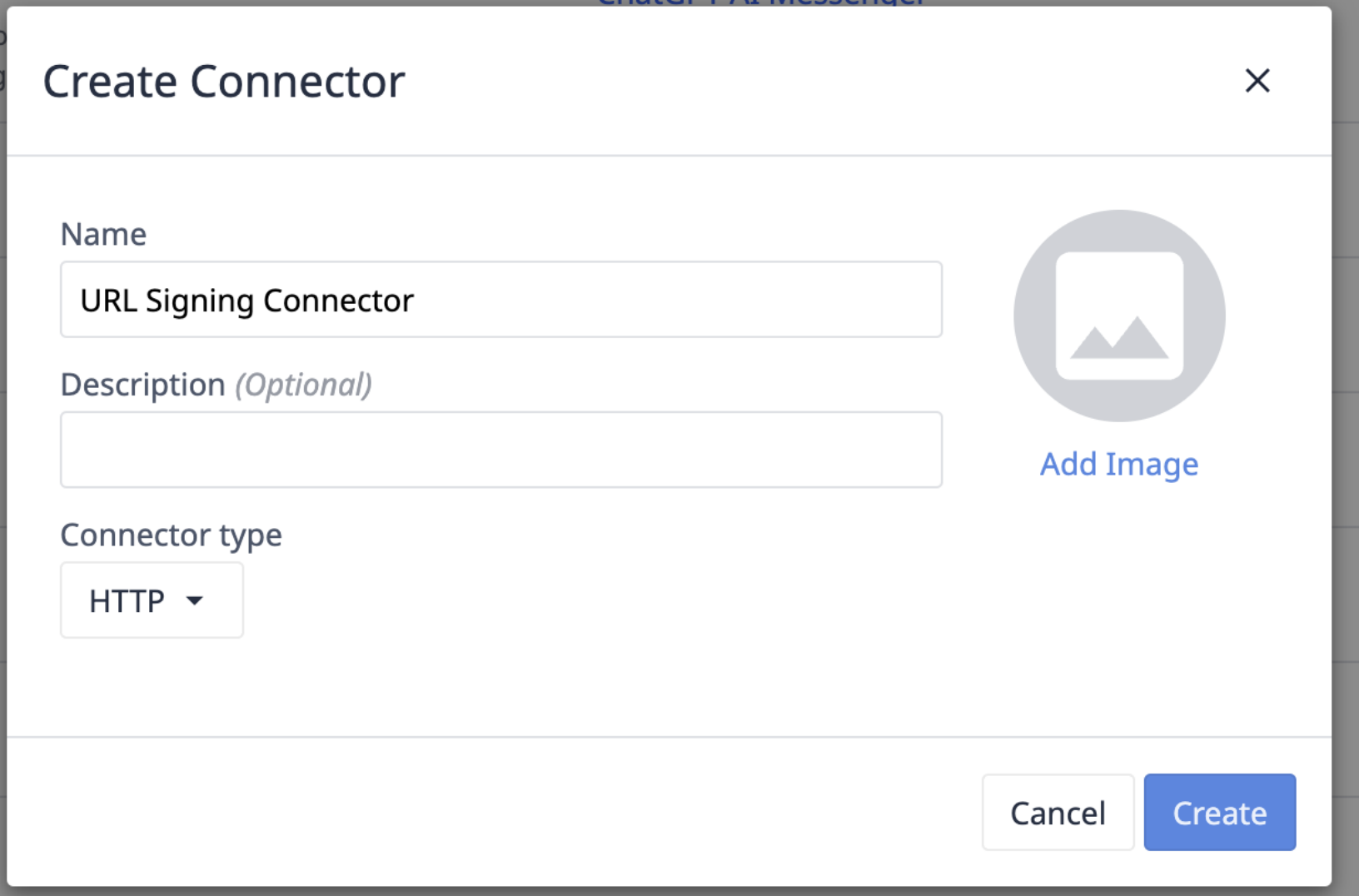
In Impostazione ambiente selezionare 1 connessione e fare clic sul pulsante Produzione, test e sviluppo.
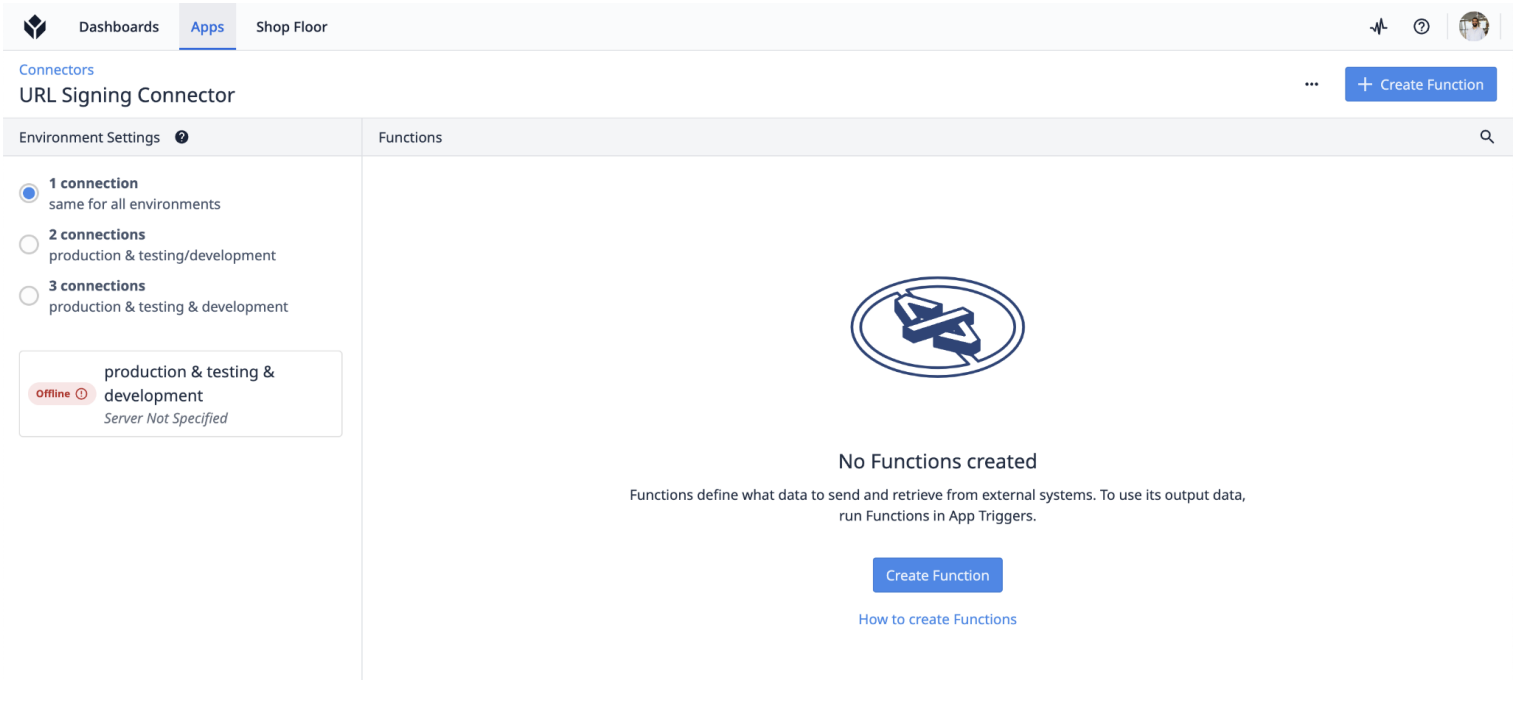
In Edit Connection Details (Modifica dettagli connessione ) compilare i seguenti campi: * Running On - Cloud Connector Host.
* Host - inserire l'URL della propria istanza Tulip * Porta - 443 * TLS - Sì
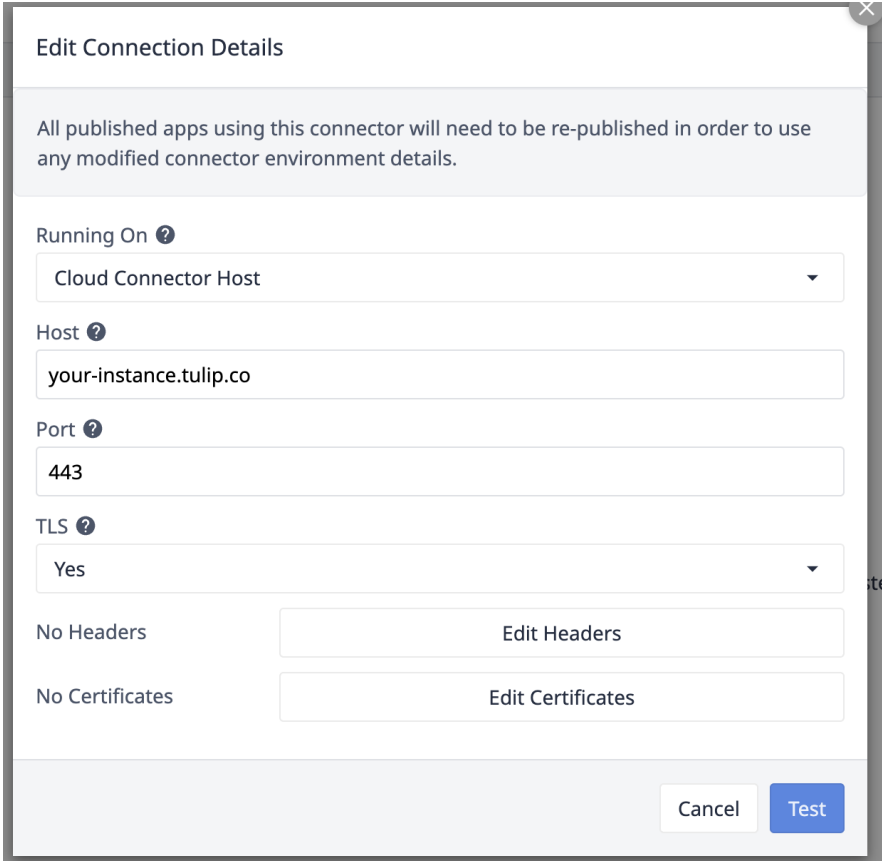
Selezionare Modifica intestazioni e scegliere Autorizzazione di base. Inserire la chiave API, ottenuta nel passaggio precedente, come nome utente e inserire il segreto come password.

Fare clic su Indietro, quindi selezionare Test e chiudere la finestra. Il pulsante Impostazione ambiente dovrebbe cambiare in Online.
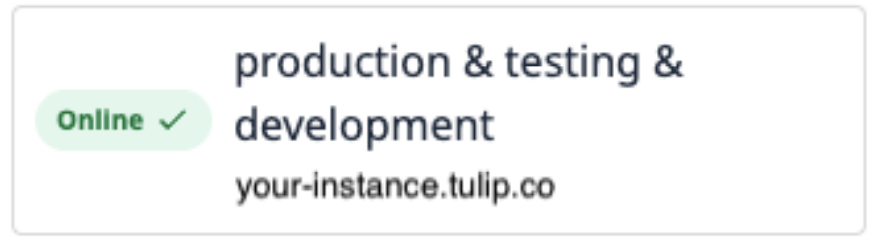
Creare la funzione del connettore
Fare clic su Crea funzione. Nominare la funzione Sign URL e scegliere POST dal menu a discesa del metodo API Call.
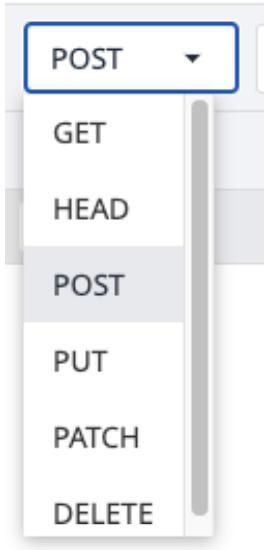
L'URL è l'indirizzo dell'istanza. Modificare la parte finale in modo che si legga: https://your-instance.tulip.co/api/v3/signURLs

Aggiungere una funzione Input e selezionare testo. Nominarla "file".

Aggiungere una funzione {{glossario.Output}}, selezionare il testo. Nominarla "signedURL" e inserire "signedURLs.0" nel tipo di corpo.

In Request Body cambiare il tipo di contenuto in JSON. Nella riga principale selezionare il tipo come Object { }, espandere la finestra e fare clic sul segno +.
In Chiave, aggiungere URL e selezionare Array [ ]. Nella riga Indice 0, premere il pulsante Usa letterale per copiare il nome di input. Selezionare il tipo come Stringa A.
La richiesta dovrebbe assomigliare alla seguente:

Ora che l'URL di accesso è pronto per l'uso, possiamo impostare un trigger per eseguire la funzione connettore in un'applicazione.
Trigger dell'applicazione
Vogliamo che la nostra funzione connettore venga eseguita ogni volta che viene premuto un pulsante.
Creare un nuovo trigger che esegua la funzione connettore. Selezionare il connettore di firma degli URL con la funzione Sign URL. Poiché il file in ingresso è una variabile di testo, utilizzare l'espressione FILETOTEXT (variable.File), dove "File" è il nome della variabile. Questa espressione converte il nome del file in una stringa di testo. Salvare l'output in una variabile e denominarla ("SignedURL").

Ulteriori letture
- Tulip OCR con AWS Textract
- Utilizzo di OAuth 2.0 per i connettori
- Usare i connettori HTTP nelle applicazioni
Avete trovato quello che cercavate?
Potete anche andare su community.tulip.co per postare la vostra domanda o vedere se altri hanno affrontato una domanda simile!


