- Impression
Dépannage de votre passerelle d'E/S Tulip
Dépannage de votre Tulip I/O Gateway
Un guide pour dépanner votre I/O Gateway lorsqu'elle est hors ligne, ou que vous ne pouvez pas la trouver dans votre compte Tulip.
:::(Warning) (Avertissement) **Le 1er novembre 2021, Tulip ne vendra plus d'appareils I/O Gateway, cet article s'applique toujours aux appareils Edge IO et Edge MC. En savoir plus:: :
Si votre Tulip I/O Gateway ne fonctionne pas comme prévu, utilisez ce petit guide pour résoudre les problèmes les plus courants.
1- Confirmez que les câbles d'alimentation et Ethernet de la passerelle d'E/S sont branchés.
Assurez-vous que vous utilisez une alimentation 24V et que la connexion est sécurisée. Un multimètre peut être utilisé pour confirmer la tension de sortie de votre alimentation. Si les voyants au-dessus de la connexion d'alimentation ne sont pas allumés, il se peut que votre passerelle d'E/S doive être remplacée.
Un câble Ethernet doit connecter de manière sécurisée le port Ethernet de votre passerelle d'E/S à un port Ethernet d'un commutateur réseau ou d'un routeur connecté à Internet. Cette connexion internet est nécessaire pour que votre passerelle d'E/S puisse se connecter à la plateforme Tulip.
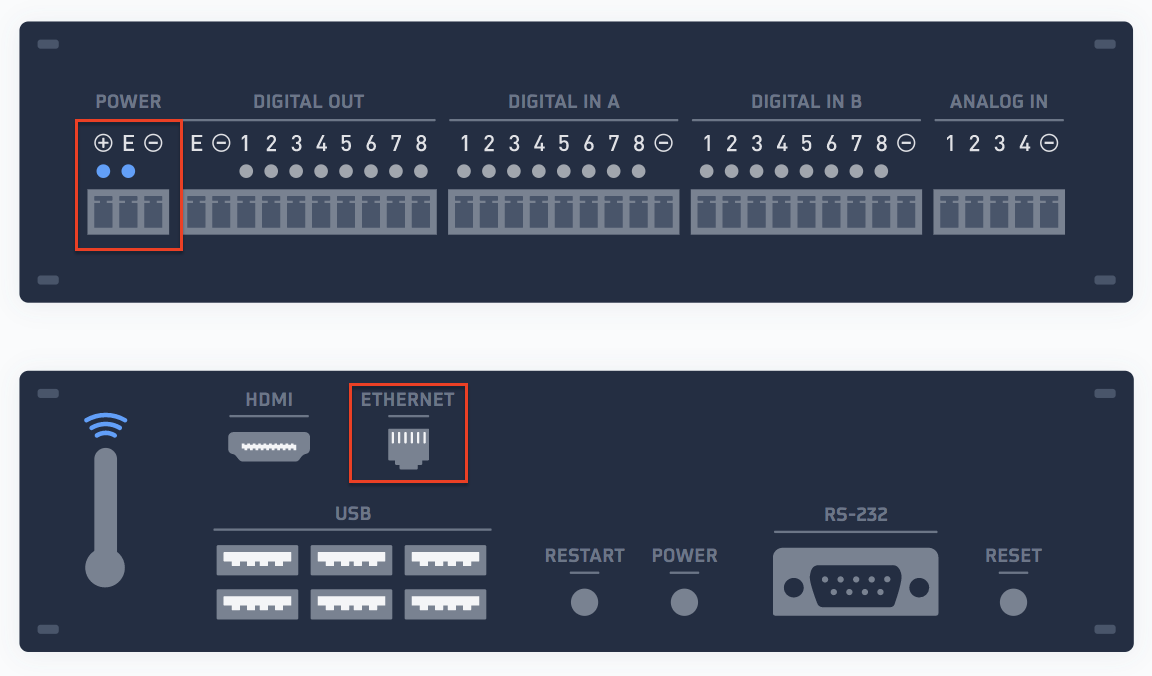
2- Vérifiez que votre passerelle d'E/S a un "heartbeat"
Une passerelle d'E/S correctement alimentée en électricité aura une lumière verte clignotante sur le côté Ethernet de la passerelle d'E/S.

3- Vérifiez si la passerelle d'E/S est en ligne dans l'atelier.
Ensuite, vérifiez que votre passerelle d'E/S apparaît en ligne dans l'onglet Shop Floor de votre compte Tulip.

Si une passerelle d'E/S est en ligne, elle aura une icône verte.

et une liste de temps de fonctionnement dans la barre latérale.

Si la passerelle d'E/S a une icône rouge

rouge, cela signifie qu'elle n'est pas connectée avec succès à la plateforme Tulip. Vérifiez que la connexion Ethernet fournie à la passerelle d'E/S dispose d'une connexion réseau fonctionnelle.
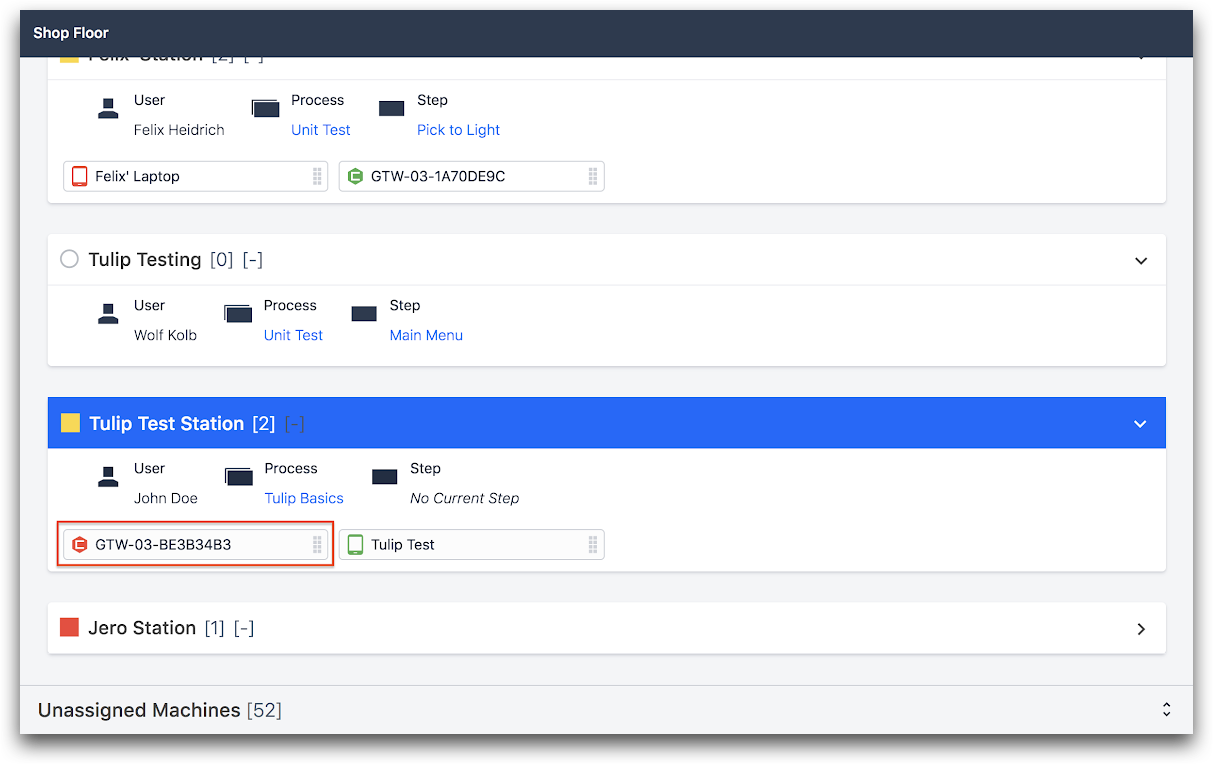
Une passerelle d'E/S qui n'apparaît pas "en ligne" dans l'atelier est généralement le résultat d'une interruption du réseau local.
Assurez-vous que le câble Ethernet connecté à la passerelle d'E/S dispose d'une connexion réseau active. Vous pouvez le faire en le branchant sur un ordinateur portable, en désactivant le WiFi, en ouvrant un navigateur et en visitant un site Web tel que tulip.co.
Si le réseau n'est pas actif, il s'agit d'un problème informatique qui doit être résolu localement.
4- Redémarrer la passerelle d'E/S
Si votre passerelle d'E/S dispose d'une alimentation électrique adéquate et d'un accès au réseau, un cycle d'alimentation peut aider à restaurer la fonctionnalité.
Débranchez la connexion électrique de la passerelle d'E/S, attendez 20 secondes, puis rétablissez l'alimentation électrique de la passerelle d'E/S. Attendez jusqu'à 5 minutes pour que la passerelle d'E/S apparaisse comme étant "en ligne" dans l'atelier.
5- Ports et liste blanche
Il est possible que votre service informatique ait bloqué des ports ou créé une liste blanche qui empêche la passerelle d'E/S Tulip de se connecter.
La passerelle d'E/S doit pouvoir se connecter à l'internet via les ports TCP 53, 80, 123 et 443.
Pour vérifier si c'est le cas, connectez-vous au portail I/O Gateway. Pour ce faire, procédez comme suit
1- Ouvrez les paramètres de votre réseau Wi-Fi et sélectionnez le réseau Wi-Fi local de la passerelle d'E/S. Ex Network Name (Nom du réseau) : 'Tulip-GTW-03-E60240E3'
- Le nom du réseau sera le numéro de série de l'appareil - qui peut également être trouvé sur la passerelle d'E/S physique près du clip.
- Le mot de passe est tulip-gw
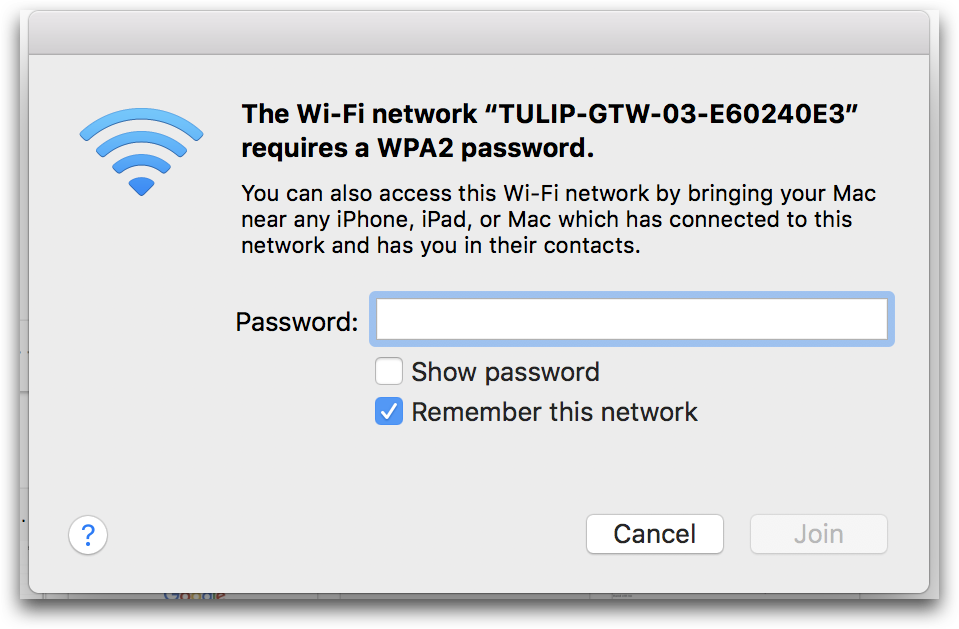
- Relancez Chrome. Naviguez jusqu'à http://10.0.3.1. Vous serez dirigé vers le portail de la passerelle d'E/S.
Vous avez des problèmes ? Assurez-vous d'utiliser http://10.0.3.1 et NOThttps://10.0.3.1.
- Cliquez sur le lien "View log files" dans le menu à gauche de l'écran.
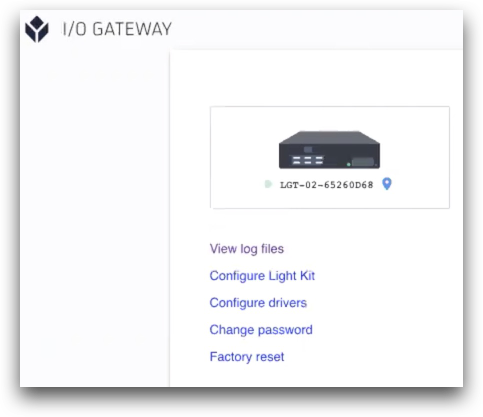
- Cliquez sur l'onglet "Diagnostics" dans l'écran suivant.
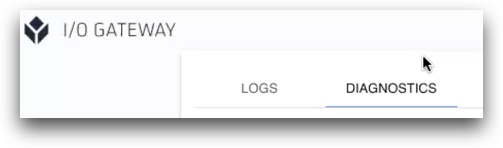
- Sélectionnez le menu déroulant "Network Health" sur la page Diagnostics.
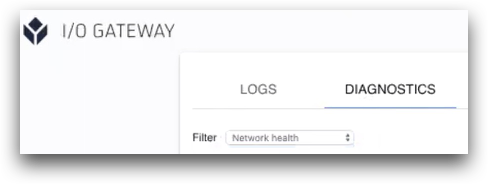
- Examinez les diagnostics résultants pour voir si votre réseau bloque les ports 53, 80 ou 443. Dans l'exemple ci-dessous, le port 443 est bloqué.
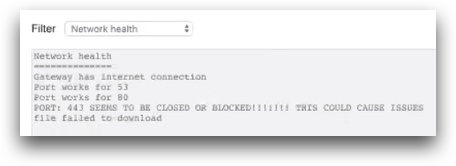
Si c'est le cas, vous devrez travailler avec votre service informatique pour débloquer le port ou mettre l'appareil sur liste blanche.
6- Contactez le support via Live Chat
Si votre I/O Gateway ne fonctionne toujours pas comme prévu, il est temps de contacter le support Tulip pour une aide plus détaillée. Un membre de l'équipe Tulip peut vous aider à diagnostiquer une variété d'autres problèmes tels que des configurations de pare-feu restrictives ou des appareils mal configurés.
Un membre de l'équipe Tulip aura besoin de quelques détails sur votre I/O Gateway. Pour les obtenir, allez dans l'onglet Diagnostics comme indiqué dans l'étape ci-dessus. Ensuite, utilisez le filtre "All" et cliquez sur "Copy to Clipboard" en haut à droite de la page. Envoyez-les avec toute demande d'assistance.
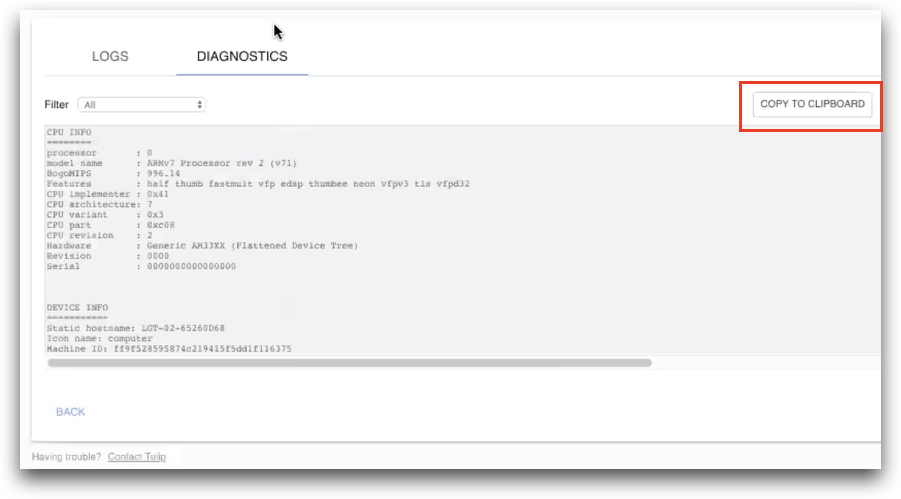
Vous pouvez accéder à Tulip Support en cliquant sur l'option "Support Request" sous l'icône Help dans la barre de menu de votre compte Tulip.


