- Impression
Comment ajouter un PDF à une étape
:::(Warning) (Note) Le Document Widget doit être activé par le support Tulip. Contactez support@tulip.co pour l'activer. :: : Parfois, il est plus facile d'incorporer un PDF entier dans Tulip plutôt que de recréer le contenu sur une étape.
Par exemple, si vous avez des SOPs de qualité qui sont remplies de texte, vous ne devriez pas essayer de faire tenir tout le texte sur une étape.
Au lieu de cela, vous pouvez incorporer le PDF entier sur une étape via le bouton "Embed" dans la barre d'outils.
Choisissez le bouton "Incorporer", puis "Document".
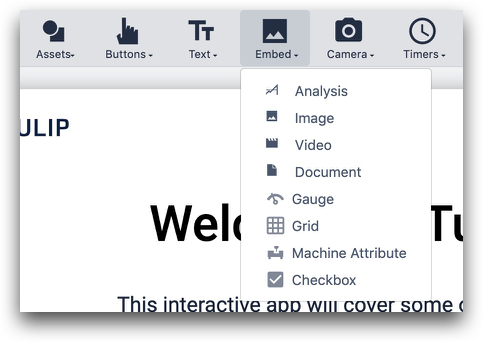
Vous pouvez ajuster la fenêtre pour afficher le PDF en faisant glisser n'importe quel coin.
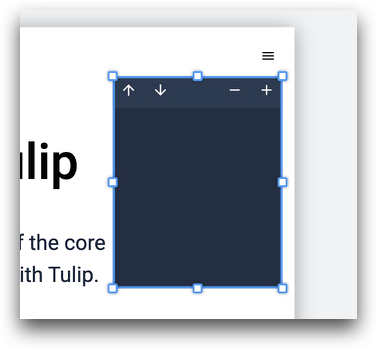
Les flèches "haut" et "bas" permettent à l'opérateur de changer de page dans le PDF. Les boutons "-" et "+" permettent d'effectuer des zooms avant et arrière.
Détails techniques
Dans l'onglet Widget du volet contextuel, vous pouvez télécharger un PDF spécifique et choisir une page spécifique à partir de laquelle l'étape est ouverte.
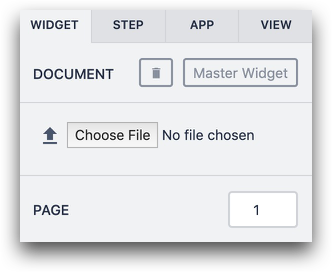
La taille maximale d'un PDF est de 50 Mo. Les fichiers PDF protégés par un mot de passe ne sont actuellement pas pris en charge.
Vous pouvez utiliser l'option "Masquer les contrôles" pour masquer les contrôles du PDF afin qu'il puisse être imprimé correctement.
Pour en savoir plus
Vous avez trouvé ce que vous cherchiez ?
Vous pouvez également vous rendre sur community.tulip.co pour poser votre question ou voir si d'autres personnes ont rencontré une question similaire !

