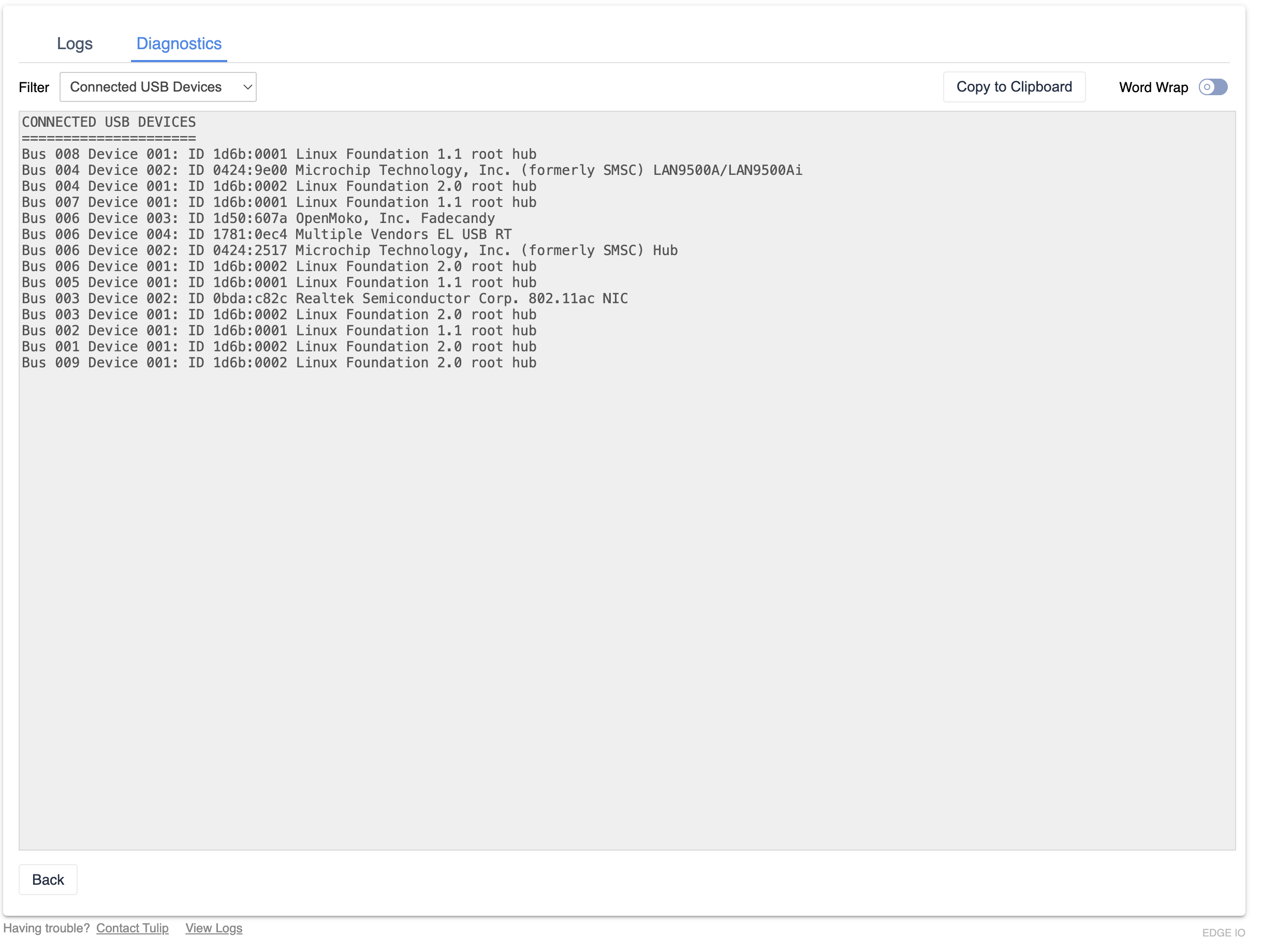- Impresión
Solución de problemas de los dispositivos Tulip Edge
Solución de problemas de sus dispositivos Edge Tulip
Una guía sobre la solución de problemas de sus dispositivos Edge cuando está fuera de línea, o no puede encontrarlo en su cuenta de Tulip.
:::(Warning) (Advertencia)**El 1 de noviembre de 2021, Tulip ya no venderá el Edge Gateway, este artículo todavía se aplica a los dispositivos Edge IO y Edge MC. Más información:::
Si tu Dispositivo Tulip Edge no está funcionando como esperabas, utiliza esta breve guía para solucionar algunos de los problemas más comunes.
1- Confirme que los cables de alimentación y ethernet del dispositivo Edge están enchufados.
Asegúrese de que está utilizando una fuente de alimentación de 24 V y de que la conexión es segura. Se puede utilizar un multímetro para confirmar la salida de tensión de la fuente de alimentación. Si las luces situadas sobre la conexión de alimentación no están encendidas, puede que sea necesario sustituir el dispositivo Edge.
Un cable Ethernet debe conectar de forma segura el puerto Ethernet del dispositivo Edge a un puerto Ethernet de un conmutador de red o enrutador que esté conectado a Internet. Esta conexión a Internet es necesaria para que su dispositivo Edge se conecte a la plataforma Tulip.
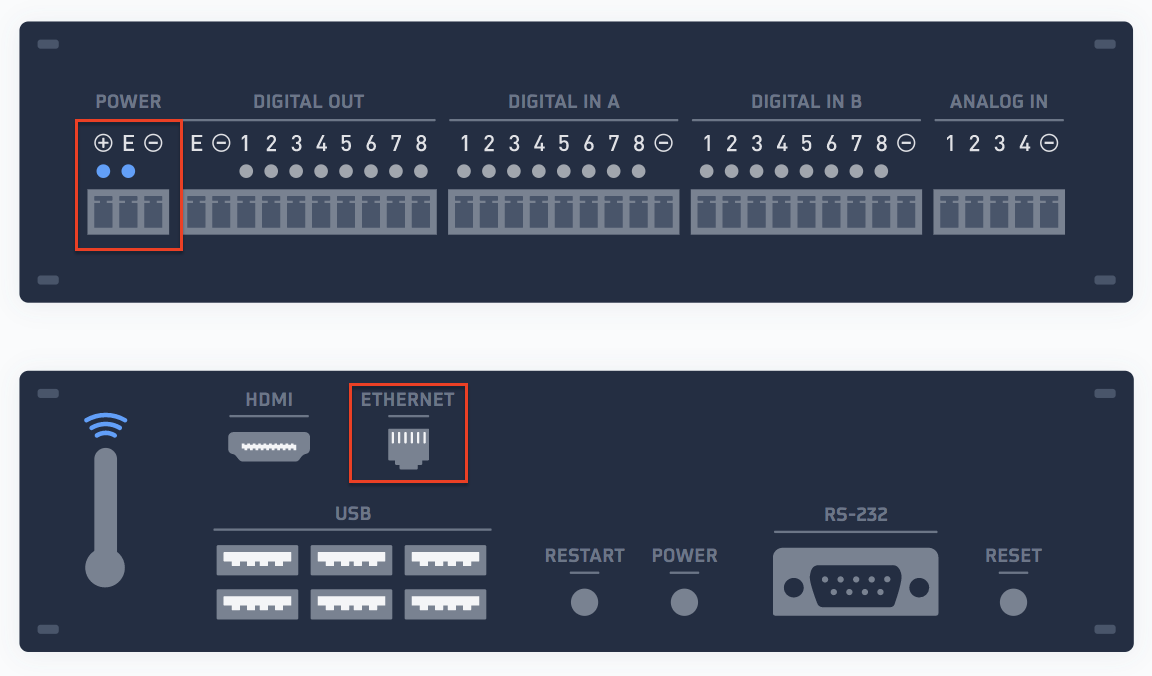
2- Verifica que tu Dispositivo Edge tiene un "heartbeat".
Un dispositivo Edge que está correctamente alimentado tendrá una luz verde parpadeante en el lado Ethernet del dispositivo Edge.

3- Verifique si el Dispositivo Edge está en línea en Shop Floor
A continuación, verifica que tu Dispositivo Edge aparece en línea en la pestaña Dispositivos Edge en la barra de navegación de Shop Floor de tu cuenta Tulip.
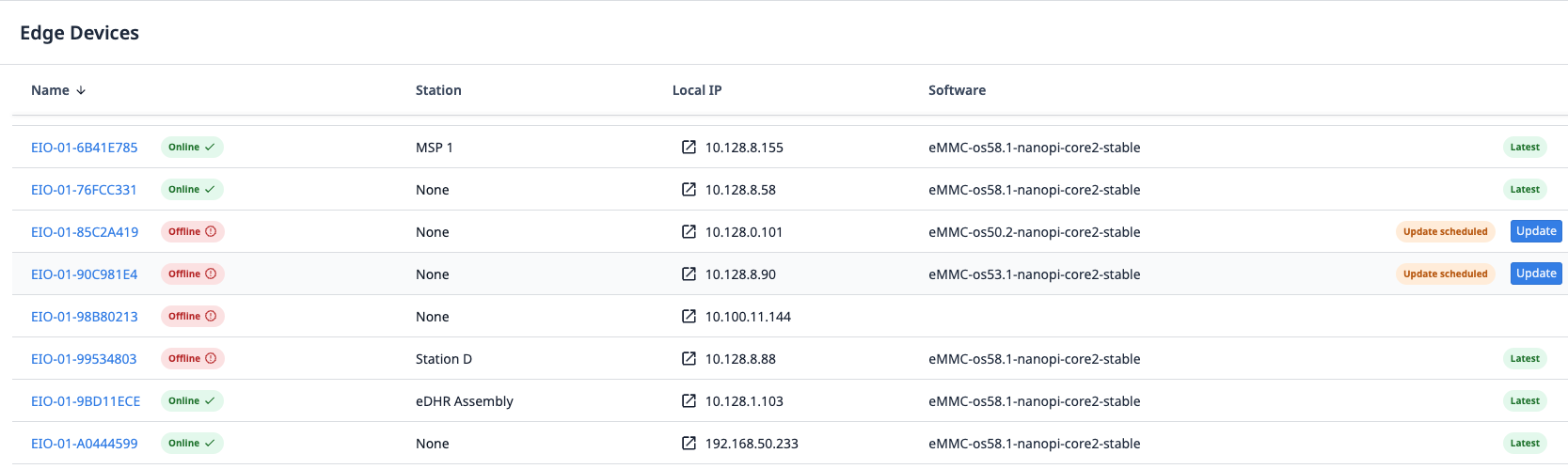
Si un Dispositivo Edge está en línea, tendrá un icono verde activo, e información adicional disponible al hacer clic en su nombre.
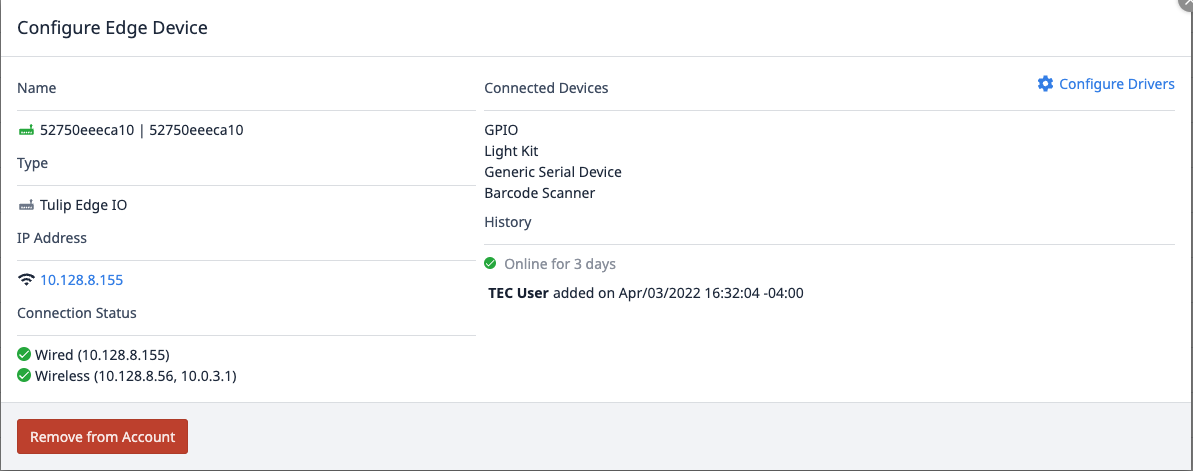 {height="" width=""}
{height="" width=""}
Si el Edge Device tiene un icono rojo de desconectado, no se está conectando correctamente a la plataforma Tulip. Verifique que la conexión Ethernet suministrada al dispositivo Edge tiene una conexión de red funcional.
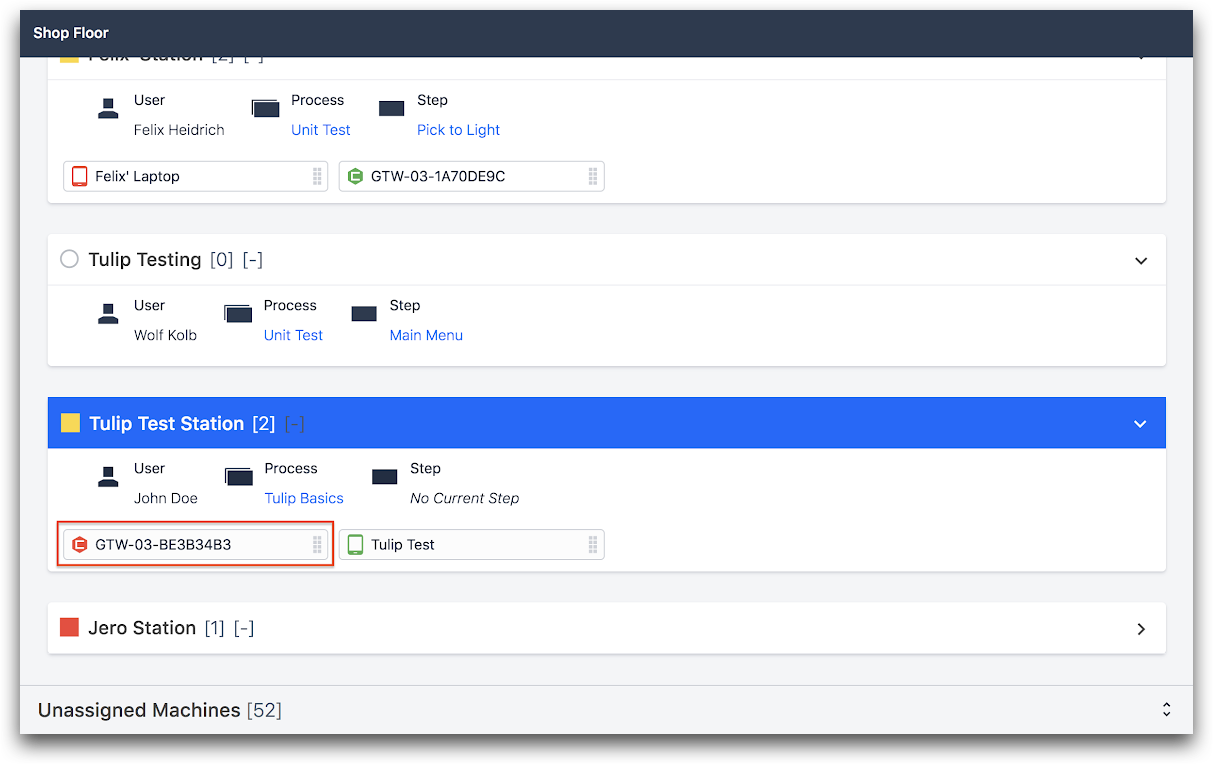
Un Edge Device que no aparece "en línea" en el Shop Floor es generalmente el resultado de una interrupción de la red local.
Asegúrese de que el cable Ethernet conectado al dispositivo Edge tiene una conexión de red activa. Para ello, conéctelo a un ordenador portátil, apague el WiFi, abra un navegador y visite un sitio web como tulip.co.
Si la red no está activa, se trata de un problema informático que debe resolverse localmente.
4- Reinicia el dispositivo Edge
Si tu Edge Device tiene una fuente de alimentación adecuada y acceso a una red, un ciclo de alimentación puede ayudar a restaurar la funcionalidad.
Desconecte la conexión de alimentación del dispositivo Edge, espere 20 segundos y, a continuación, restablezca la alimentación del dispositivo Edge. Espere hasta 5 minutos para que el dispositivo Edge aparezca como "en línea" en la tienda.
5- Puertos y listas blancas
Es posible que su departamento de TI haya bloqueado puertos o creado una lista blanca que impida que el dispositivo Tulip Edge se conecte.
El Dispositivo Edge necesita poder conectarse a Internet a través de los puertos TCP 53, 80, 123 y 443.
Para comprobar si este es el caso, inicie sesión en el Portal del Dispositivo Edge. Para ello
1- Abre la configuración de red Wi-Fi y selecciona la red Wi-Fi local del Dispositivo Edge. Ex Nombre de red: 'Tulip-GTW-03-E60240E3'
- El nombre de la red será el número de serie del dispositivo - que también se puede encontrar en el Dispositivo Edge físico cerca del clip.
- La contraseña es tulip-gw
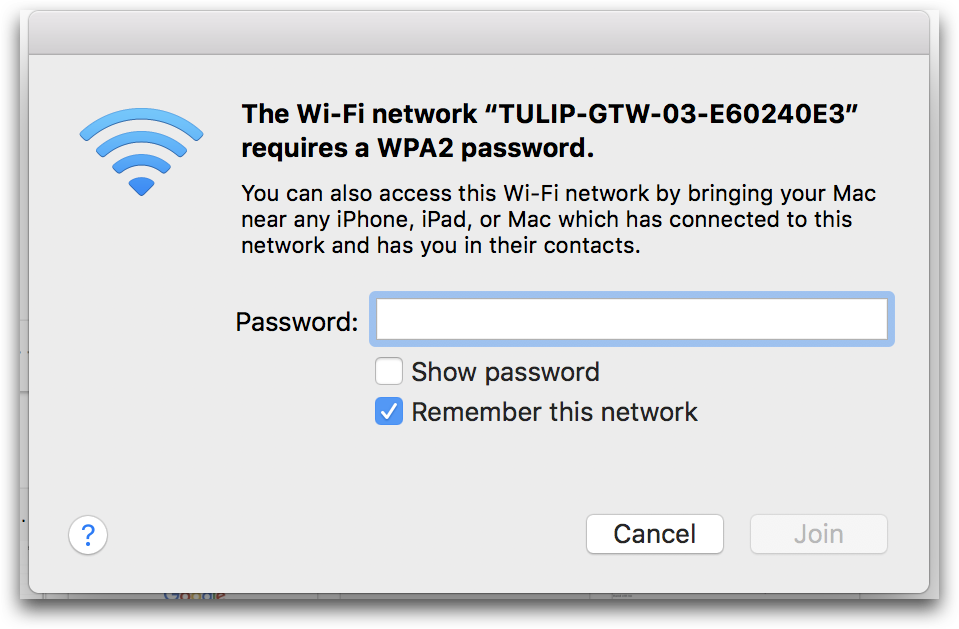
- Reinicia Chrome. Navega hasta http://10.0.3.1. Le llevará al portal de dispositivos Edge.
¿Tienes problemas? Asegúrate de que estás utilizando http://10.0.3.1 y NOhttps://10.0.3.1.
- Haga clic en el enlace "Ver archivos de registro" en el menú de la izquierda de la pantalla.
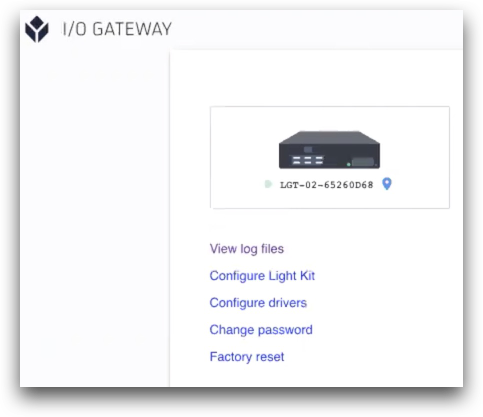
- Haga clic en la pestaña "Diagnóstico" en la siguiente pantalla.
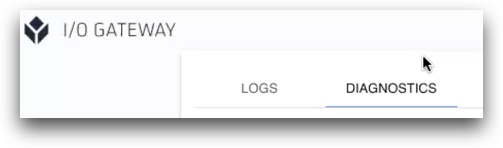
- Seleccione el menú desplegable "Salud de la red" en la página Diagnóstico.
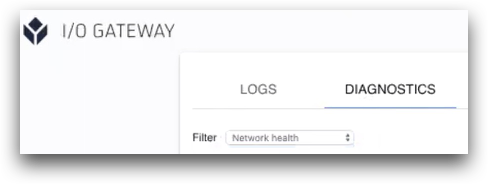
- Revise los diagnósticos resultantes para ver si su red está bloqueando los puertos 53, 80 o 443. En el siguiente ejemplo, el puerto 443 está bloqueado.
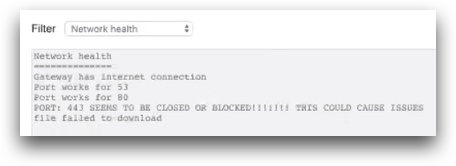
Si este es el caso, tendrá que trabajar con su departamento de TI para desbloquear el puerto o poner el dispositivo en la lista blanca.
6- Póngase en contacto con el soporte a través de Live Chat
Si su Edge Device todavía no funciona como se esperaba, es el momento de ponerse en contacto con el soporte de Tulip para obtener ayuda más detallada. Un miembro del equipo de Tulip puede ayudarle a diagnosticar una variedad de otros problemas, tales como configuraciones restrictivas de firewall o dispositivos mal configurados.
Un miembro del equipo de Tulip necesitará algunos detalles acerca de su dispositivo Edge. Para obtenerlos, ve a la pestaña Diagnósticos como se indica en el paso anterior. A continuación, utiliza el filtro "Todos" y haz clic en "Copiar al Portapapeles" en la parte superior derecha de la página. Envíelo con cualquier solicitud de soporte.
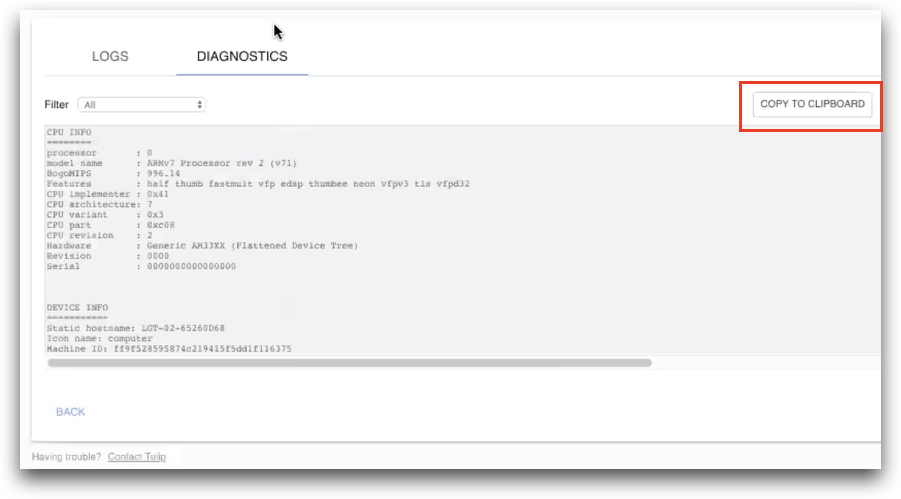
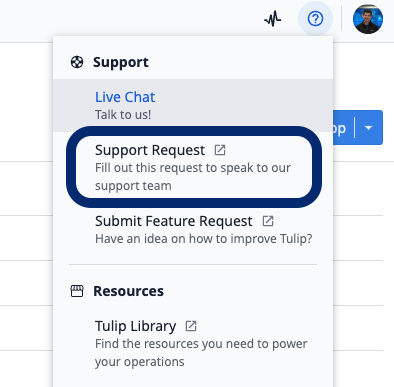
7 - Mi dispositivo USB no se conecta
:::(Info) (Aviso Importante)Los Dispositivos USB sólo se pueden mostrar en OS58 y posteriores:::Si navegas a la pantalla de diagnóstico desde tu Portal de Dispositivos Edge, ahora puedes filtrar a "Dispositivos USB Conectados" para ver lo que está conectado actualmente a tu Dispositivo Edge.