- Impresión
:::(Warning) (Nota) El Widget de Documento necesita ser habilitado por el Soporte de Tulip. Póngase en contacto con support@tulip.co para habilitarlo. ::: A veces, es más fácil incrustar un PDF completo en Tulip en lugar de recrear el contenido en un paso.
Por ejemplo, si usted tiene SOPs de calidad que están llenos de texto, usted no debe tratar de encajar todo el texto en un paso.
En su lugar, puede incrustar todo el PDF en un paso mediante el botón "Incrustar" de la barra de herramientas.
Seleccione el botón "Incrustar" y, a continuación, "Documento".
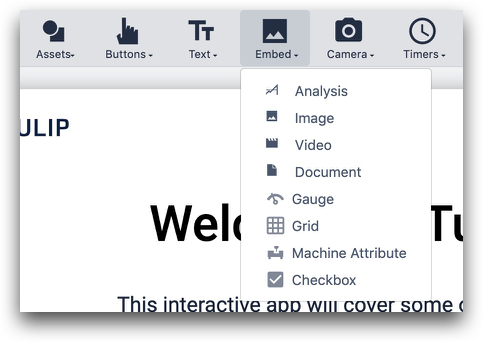
Puede ajustar la ventana para mostrar el PDF arrastrando cualquier esquina.
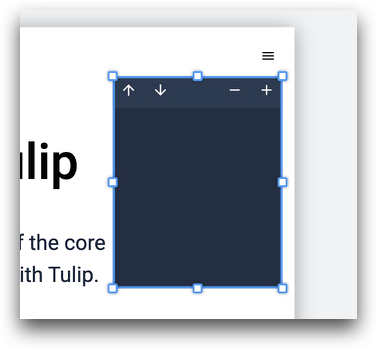
Las flechas "arriba" y "abajo" permiten cambiar de página dentro del PDF. Los botones "-" y "+" permiten acercar y alejar la imagen.
Detalles técnicos
En la pestaña Widget del panel contextual, puede cargar un PDF específico y elegir una página concreta en la que empezar cuando se abra el paso.
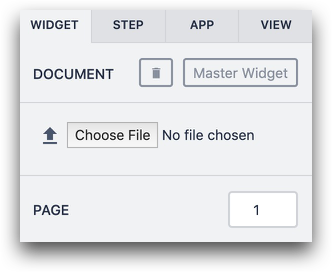
Un PDF puede tener un tamaño máximo de 50 MB. Actualmente no se admiten archivos PDF protegidos con contraseña.
Puede utilizar la opción "Ocultar controles" para ocultar los controles del PDF y poder imprimirlo correctamente.
Más información
¿Ha encontrado lo que buscaba?
También puedes dirigirte a community.tulip.co para publicar tu pregunta o ver si otras personas se han enfrentado a una pregunta similar.

