- Print
This update improves the usability of the shop floor and upgrades app performance.
From r283 onwards, display devices are renamed interfaces.
The Shop Floor tab is the place to manage all your work stations running the Tulip Player. This page will help you organize which apps can run at given Stations. You can assign your gateways into the appropriate locations as well.
A station in the context of Tulip is very similar to a work station on the shop floor. It is a way to organize tools, determine what work should be done in this space, and give insight into what is happening there.
Here is an overview of the shop floor:
Manage Stations
Stations can be easily managed within the Shop Floor tab. You can group stations by first creating a new group. To do this, select the blue Create Station button in the top right corner of this page, and select Create Station Group.

Adding stations to defined station groups makes management easy. Stations can also be reordered in the right side pane by dragging and dropping.
It is important to note that within the Shop Floor, Interfaces (display device) do not automatically register to a station. Once you register a device you will need to assign the interface to a station. Don't forget to assign app configurations, detailed later in this article.
On any given station, there must be exactly one interface, but there may be multiple gateways at a station.
Live Preview
The live preview section shows a real time view of the current application running on the Player. The name of the app step in the top right corner is also a link. Clicking it will take you to the App Editor for the application. The top right displays which version of the application this player is running.
More App Info

To the right of the live preview is some additional information from the current app. This list displays three pieces of information:
Operator - Shows the currently logged in user for the displayed app
Fired Events - Displays any recent device triggers from the station.
Connected Edge Devices - Shows all connected devices at the station.
Configuration Pane
Each station must be configured for app assignments. By default, a new station has no app assignments, so the device cannot run any application. Apps and app groups can be selected for configuration, as well as which version can be run by the station.
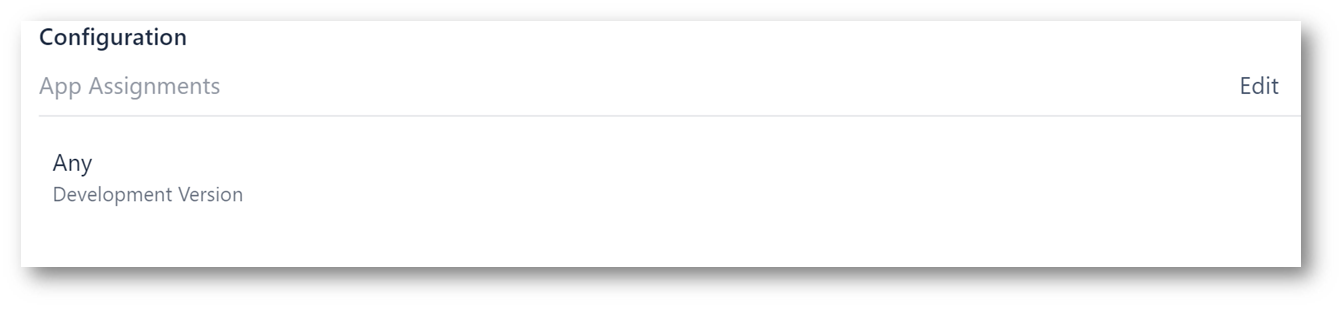
Applications that are allowed for use at the station can be selected by pressing the Edit button on this configuration pane. If you’d like any app to be able to run, there is also an Any setting.
Other Configuration Information:
Each device also has additional configuration info on the side of the configuration pane.

This information breaks down into a few parts.
Interface (display device) - This is the physical device which is in use. This can be changed to another interface at any time.
Timezone - Changes the current date and time info for the station.
Gateways - Gateways attached to this station are displayed here. Multiple gateways can be assigned to any station by adding gateways here.
You can click into any gateway for more information about it. The following information will display by clicking on a gateway in the station:
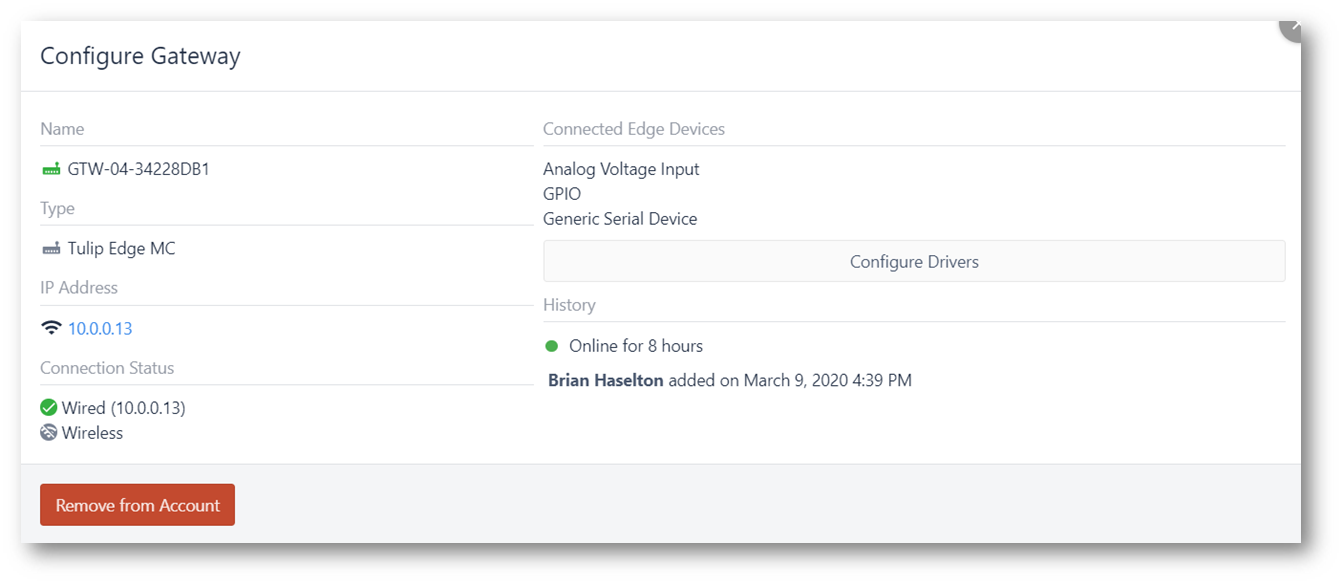
Further Reading
Did you find what you were looking for?
You can also head to community.tulip.co to post your question or see if others have faced a similar question!




