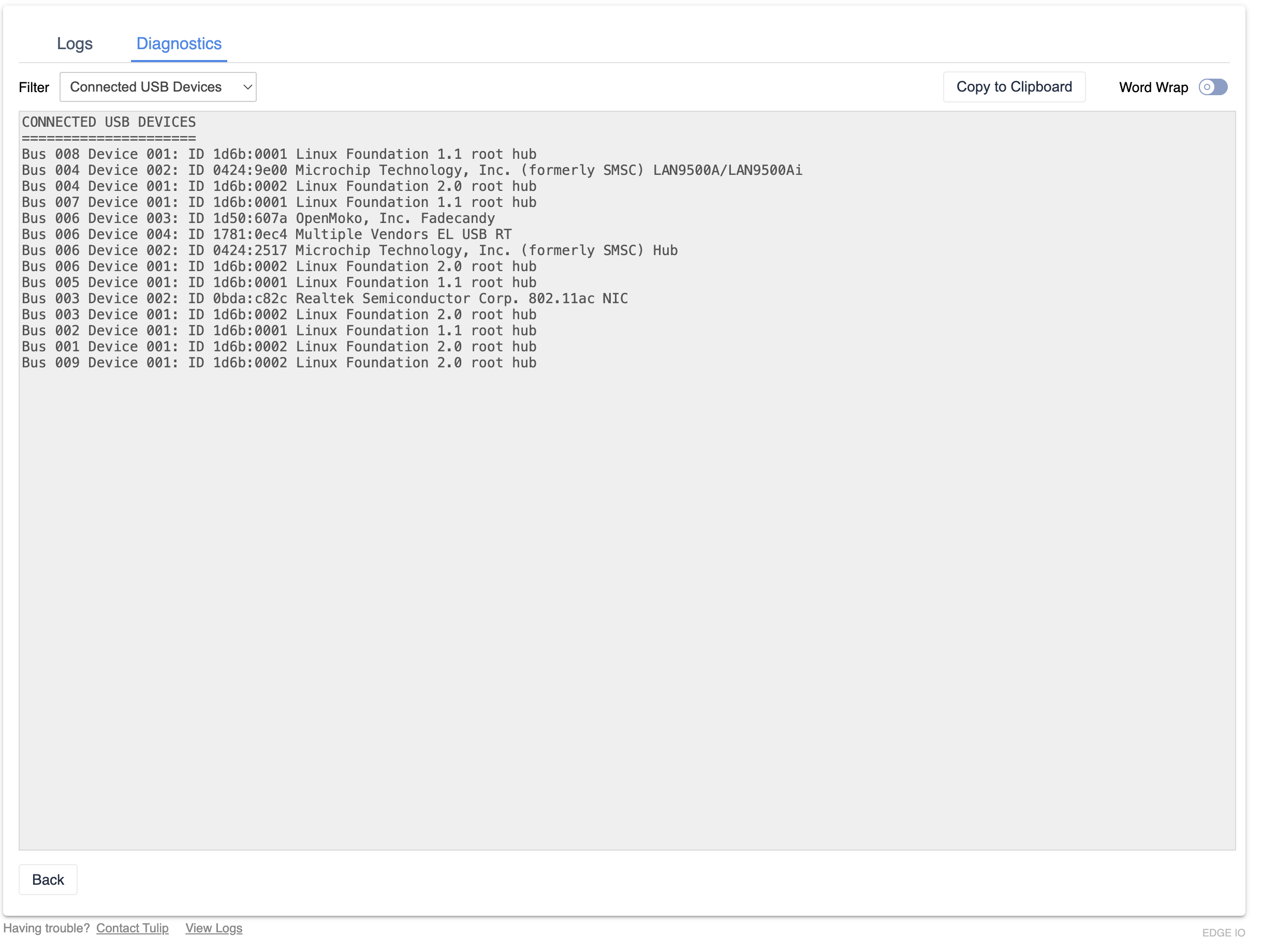- Drucken
Fehlerbehebung für Ihre Tulip Edge-Geräte
Fehlersuche bei Ihren Tulip Edge-Geräten
Eine Anleitung zur Fehlersuche bei Ihren Edge-Geräten, wenn diese offline sind oder Sie sie nicht in Ihrem Tulip-Konto finden können.
:::(Warning) (Achtung)**Ab dem 1. November 2021 wird Tulip das Edge Gateway nicht mehr verkaufen, dieser Artikel gilt noch für Edge IO und Edge MC Geräte. Erfahren Sie mehr:::
Wenn Ihr Tulip Edge-Gerät nicht so funktioniert, wie Sie es erwarten, verwenden Sie diese kurze Anleitung, um einige der häufigsten Probleme zu beheben.
1- Vergewissern Sie sich, dass die Strom- und Ethernetkabel des Edge-Geräts eingesteckt sind.
Vergewissern Sie sich, dass Sie eine 24-V-Stromversorgung verwenden und dass die Verbindung sicher ist. Mit einem Multimeter können Sie die Ausgangsspannung Ihres Netzteils überprüfen. Wenn die Lichter über dem Stromanschluss nicht leuchten, muss das Edge-Gerät möglicherweise ausgetauscht werden.
Verbinden Sie den Ethernet-Anschluss des Edge-Geräts über ein Ethernet-Kabel sicher mit einem Ethernet-Anschluss an einem Netzwerk-Switch oder Router, der mit dem Internet verbunden ist. Diese Internetverbindung ist notwendig, damit sich Ihr Edge-Gerät mit der Tulip-Plattform verbinden kann.
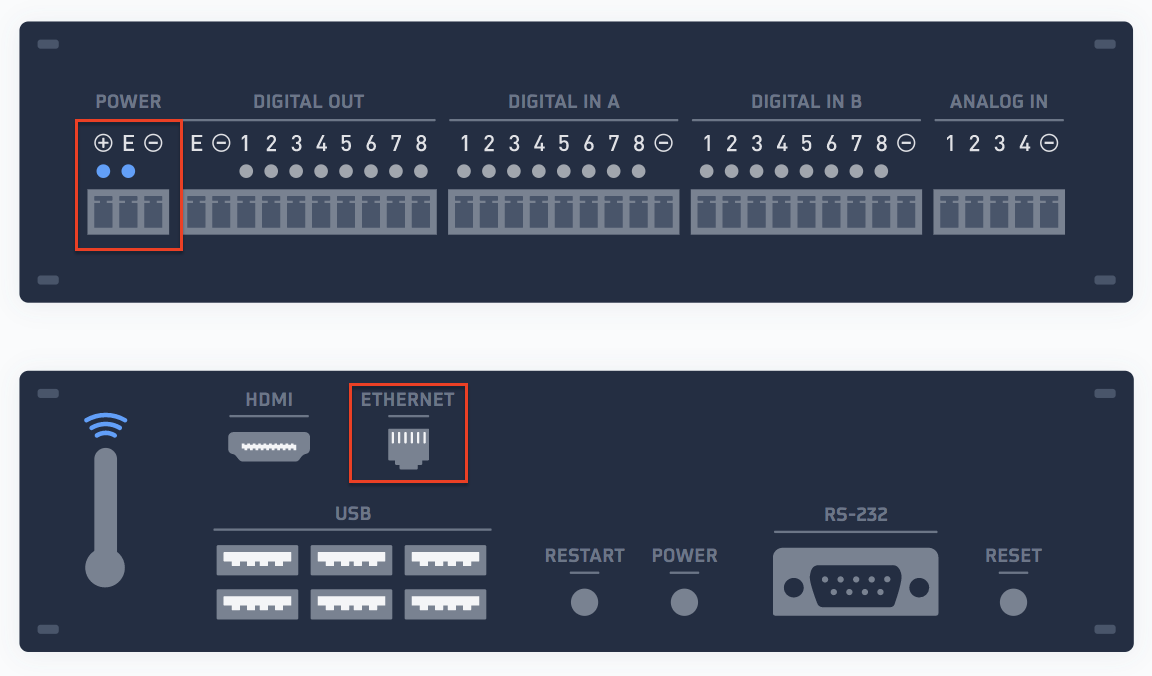
2- Überprüfen Sie, ob Ihr Edge-Gerät einen "Heartbeat" hat
Ein Edge Device, das ordnungsgemäß mit Strom versorgt wird, hat ein grün blinkendes Licht auf der Ethernet-Seite des Edge Device

3- Überprüfen Sie, ob das Edge-Gerät im Shop Floor online ist
Überprüfen Sie als nächstes, ob Ihr Edge-Gerät in der Registerkarte Edge-Geräte in der Navigationsleiste Shop Floor Ihres Tulip-Kontos online ist.
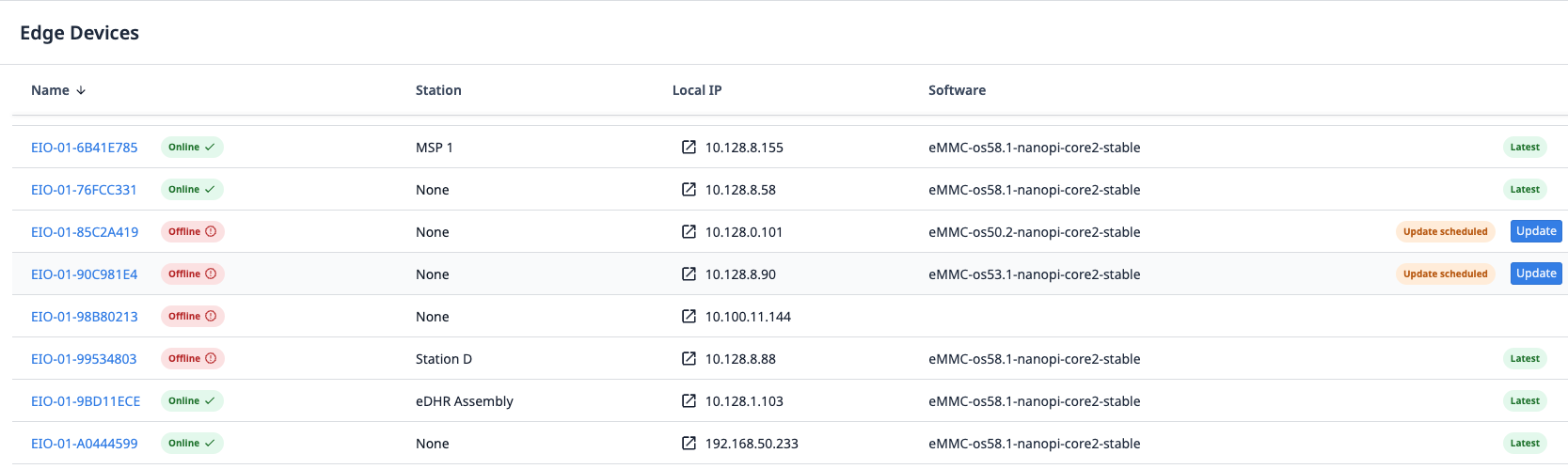
Wenn ein Edge Device online ist, hat es ein grünes Aktiv-Symbol und zusätzliche Informationen sind verfügbar, wenn Sie auf seinen Namen klicken.
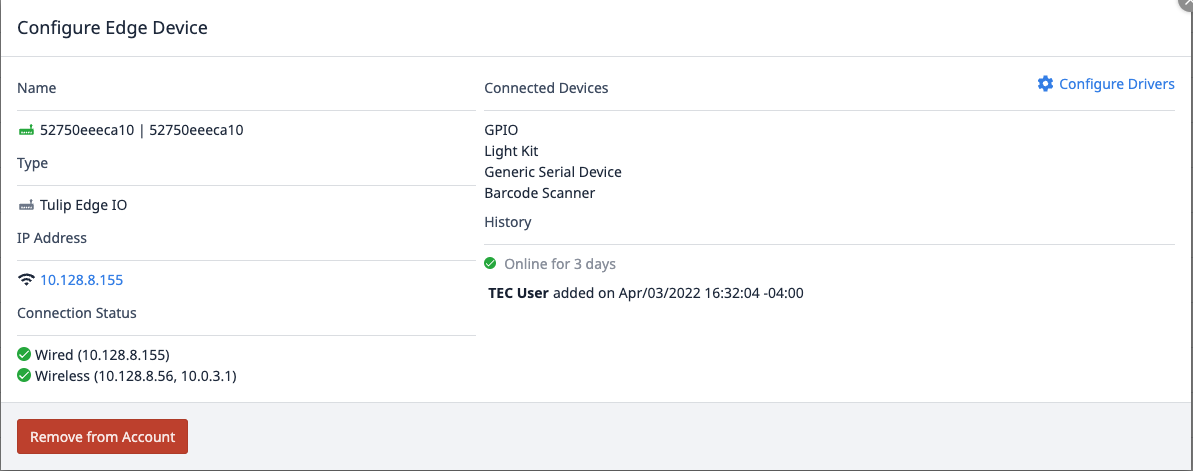 {height="" width=""}
{height="" width=""}
Wenn das Edge-Gerät ein rotes Offline-Symbol hat, ist die Verbindung zur Tulip-Plattform nicht erfolgreich. Vergewissern Sie sich, dass die Ethernet-Verbindung zum Edge Device eine funktionierende Netzwerkverbindung hat.
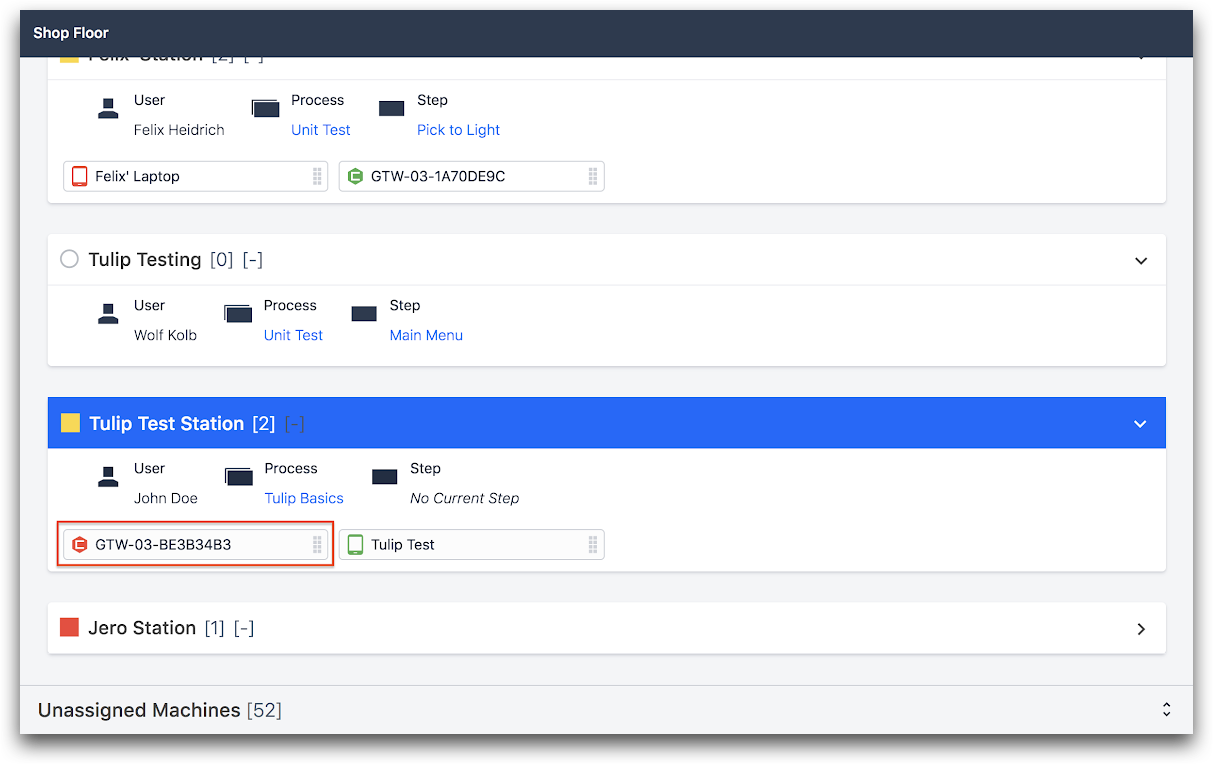
Ein Edge Device, das im Shop Floor nicht "online" erscheint, ist in der Regel das Ergebnis einer lokalen Netzwerkunterbrechung.
Vergewissern Sie sich, dass das an das Edge-Gerät angeschlossene Ethernet-Kabel eine aktive Netzwerkverbindung hat. Schließen Sie dazu das Kabel an einen Laptop an, schalten Sie WiFi aus, öffnen Sie einen Browser und besuchen Sie eine Website wie tulip.co.
Wenn das Netzwerk nicht aktiv ist, handelt es sich um ein IT-Problem, das vor Ort behoben werden muss.
4- Starten Sie das Edge-Gerät neu
Wenn Ihr Edge-Gerät über eine ausreichende Stromversorgung und Zugang zu einem Netzwerk verfügt, kann ein Stromausfall helfen, die Funktionalität wiederherzustellen.
Trennen Sie die Stromverbindung zum Edge-Gerät, warten Sie 20 Sekunden und schalten Sie das Edge-Gerät dann wieder ein. Warten Sie bis zu 5 Minuten, bis das Edge-Gerät im Shop Floor als "online" angezeigt wird.
5- Ports & Whitelisting
Es ist möglich, dass Ihre IT-Abteilung Ports blockiert oder eine Whitelist erstellt hat, die verhindert, dass das Tulip Edge Device eine Verbindung nach außen herstellen kann.
Das Edge-Gerät muss sich über die TCP-Ports 53, 80, 123 und 443 mit dem Internet verbinden können.
Um zu überprüfen, ob dies der Fall ist, melden Sie sich im Edge Device Portal an. Tun Sie dies:
1- Öffnen Sie Ihre Wi-Fi-Netzwerkeinstellungen und wählen Sie das lokale Wi-Fi-Netzwerk des Edge-Geräts aus. Ex Netzwerkname: 'Tulip-GTW-03-E60240E3'
- Der Name des Netzwerks ist die Seriennummer des Geräts, die Sie auch auf dem Edge-Gerät in der Nähe des Clips finden.
- Das Passwort lautet tulip-gw
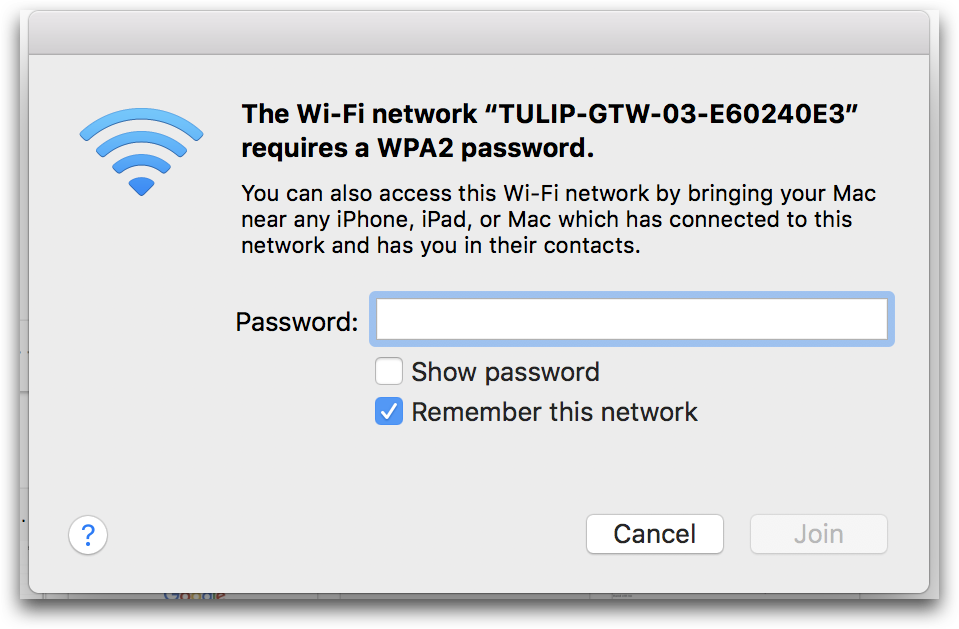
- Starten Sie Chrome neu. Navigieren Sie zu http://10.0.3.1. Sie werden zum Edge Device Portal weitergeleitet.
Haben Sie Probleme? Stellen Sie sicher, dass Sie http://10.0.3.1 und NICHThttps://10.0.3.1 verwenden.
- Klicken Sie im Menü auf der linken Seite des Bildschirms auf den Link "Protokolldateien anzeigen".
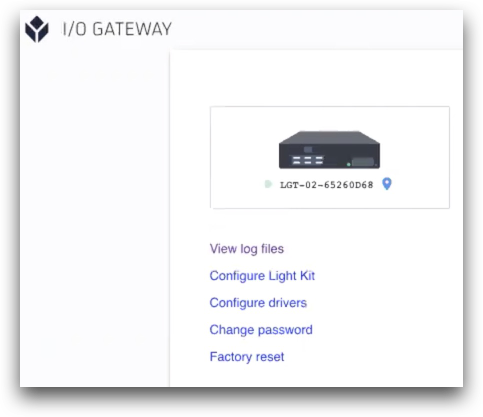
- Klicken Sie im folgenden Bildschirm auf die Registerkarte "Diagnostik".
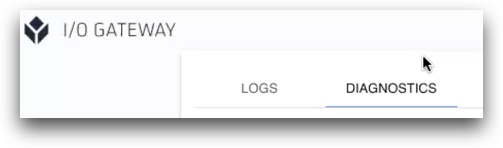
- Wählen Sie auf der Seite "Diagnostics" das Dropdown-Menü "Network Health".
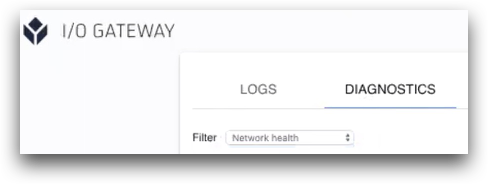
- Überprüfen Sie die resultierende Diagnose, um festzustellen, ob Ihr Netzwerk die Ports 53, 80 oder 443 blockiert. Im folgenden Beispiel wird Port 443 blockiert.
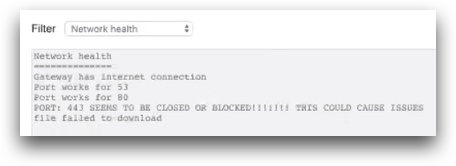
Wenn dies der Fall ist, müssen Sie mit Ihrer IT-Abteilung zusammenarbeiten, um die Blockierung des Ports aufzuheben oder das Gerät in die Whitelist aufzunehmen.
6- Kontaktieren Sie den Support über Live Chat
Wenn Ihr Edge-Gerät immer noch nicht wie erwartet funktioniert, ist es an der Zeit, den Tulip-Support zu kontaktieren, um genauere Hilfe zu erhalten. Ein Tulip-Teammitglied kann Ihnen bei der Diagnose einer Vielzahl anderer Probleme helfen, wie z.B. restriktive Firewall-Konfigurationen oder falsch konfigurierte Geräte.
Ein Tulip-Teammitglied benötigt einige Angaben zu Ihrem Edge-Gerät. Um diese zu erhalten, gehen Sie auf die Registerkarte "Diagnose", wie im obigen Schritt beschrieben. Verwenden Sie dann den Filter "Alle" und klicken Sie auf "In die Zwischenablage kopieren" oben rechts auf der Seite. Senden Sie das mit jeder Support-Anfrage.
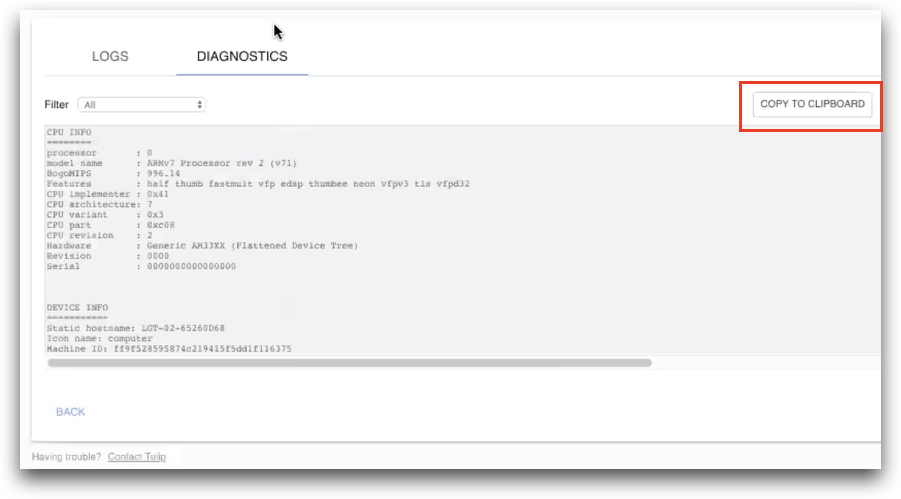
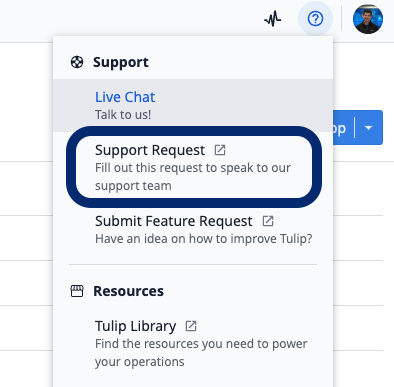
7 - Mein USB-Gerät lässt sich nicht anschließen
:::(Info) (Wichtiger Hinweis)USB-Geräte können nur in OS58 und höher angezeigt werden:::Wenn Sie von Ihrem Edge-Geräteportal zum Diagnosebildschirm navigieren, können Sie jetzt nach "Verbundene USB-Geräte" filtern, um zu sehen, welche Geräte derzeit mit Ihrem Edge-Gerät verbunden sind.