- Drucken
Dieser Artikel führt Sie durch den Prozess der Einrichtung einer Sign File URL.
Ein Sign In File URL Connector ermöglicht es Ihnen, über Tulip Zugang zu einer privaten Datei zu erhalten, einschließlich der mit der Datei verbundenen Daten und Informationen. Um dies zu erreichen, müssen wir einen Sign In API Connector erstellen, eine Connector-Funktion erstellen und konfigurieren und die Connector-Funktion über einen Trigger in einer Anwendung aufrufen.
Ein Sign In API Token erstellen
Öffnen Sie in Ihrer Tulip-Instanz die Seite Einstellungen und wählen Sie API Token aus dem Menü auf der linken Seite. Klicken Sie auf API Token erstellen.
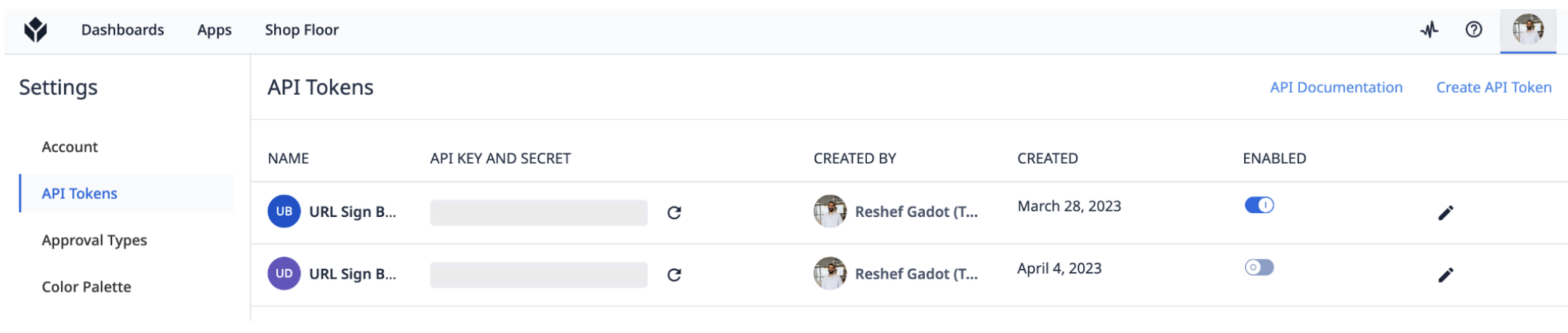
Benennen Sie das API Token, markieren Sie das Feld urls:sign und klicken Sie auf Erstellen.
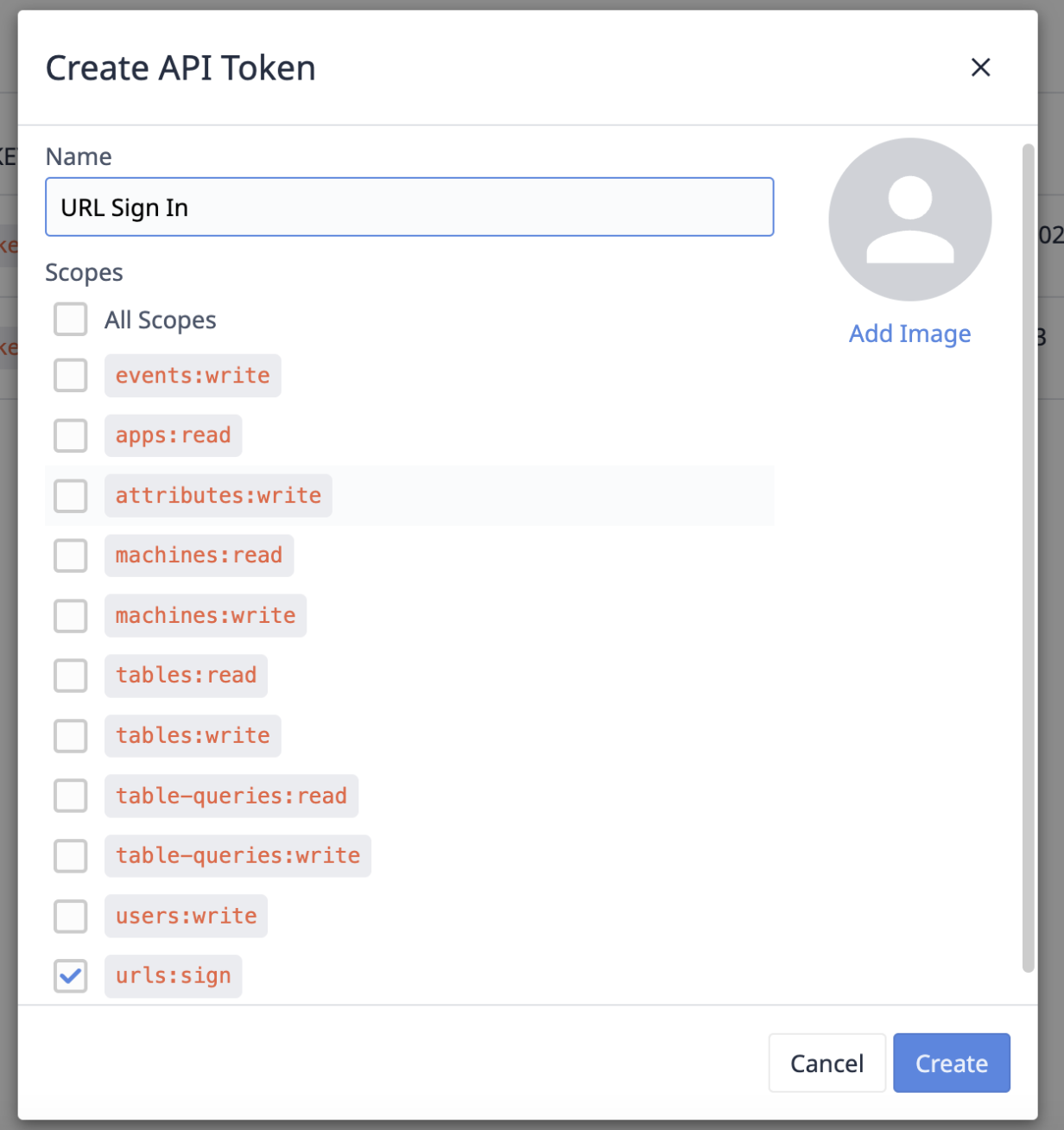
Es werden ein API-Schlüssel, ein Geheimnis und ein Authentifizierungs-Header generiert, um Ihren API Connector einzurichten. Speichern Sie diese Anmeldedaten an einem sicheren Ort, da das Geheimnis nicht wieder angezeigt werden kann.

Lassen Sie dieses Fenster geöffnet, während Sie ein neues Fenster öffnen, um den Connector einzurichten.
Einrichten des Sign-In-Connectors
Öffnen Sie die Seite Connectors unter Apps und klicken Sie auf die Schaltfläche Create Connector. Benennen Sie den Connector URL Signing Connector, wählen Sie HTTP als Connector-Typ und klicken Sie auf Erstellen.
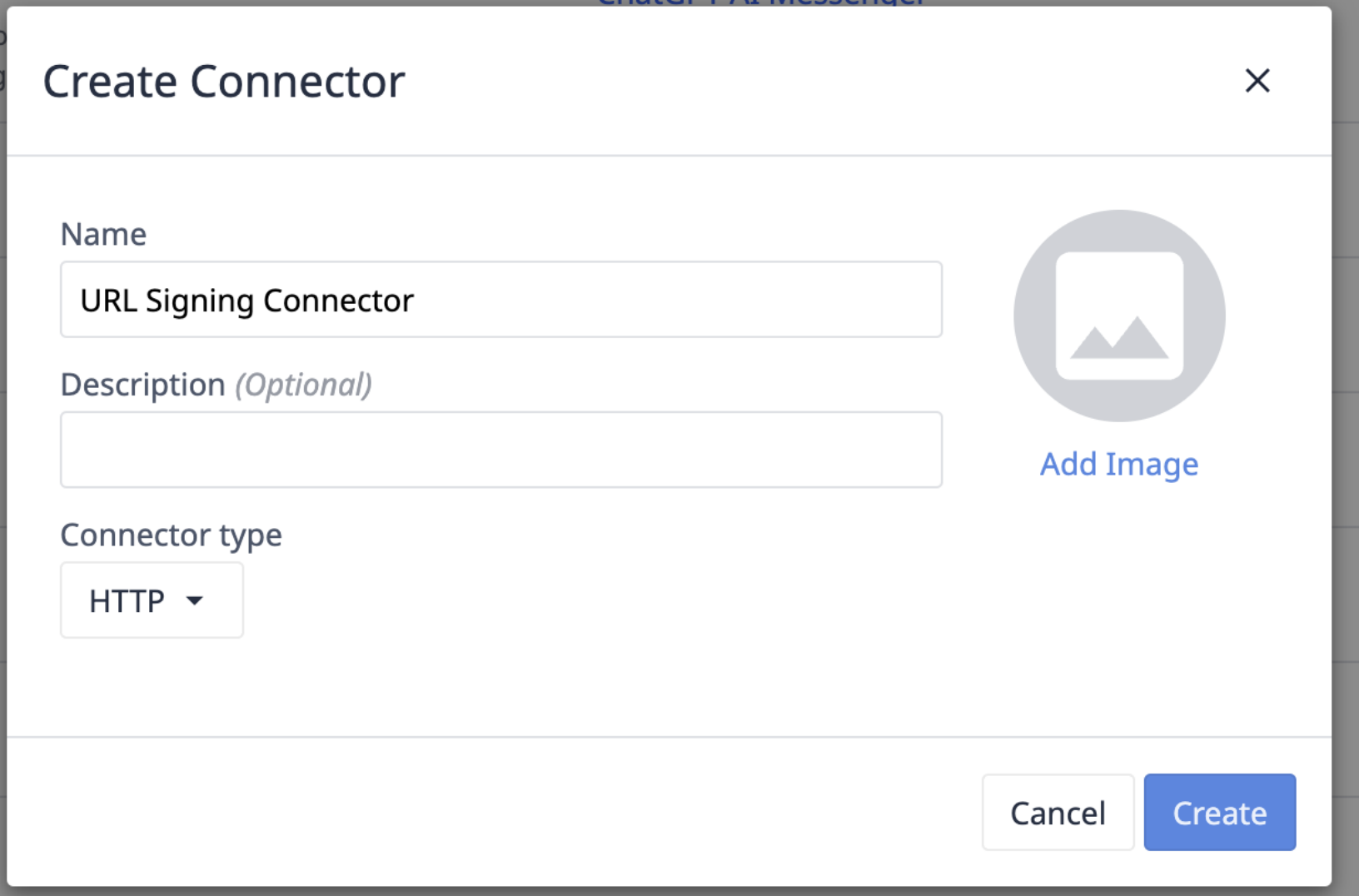
Wählen Sie in der Umgebungseinstellung 1 Verbindung und klicken Sie auf die Schaltfläche Produktion & Test & Entwicklung.
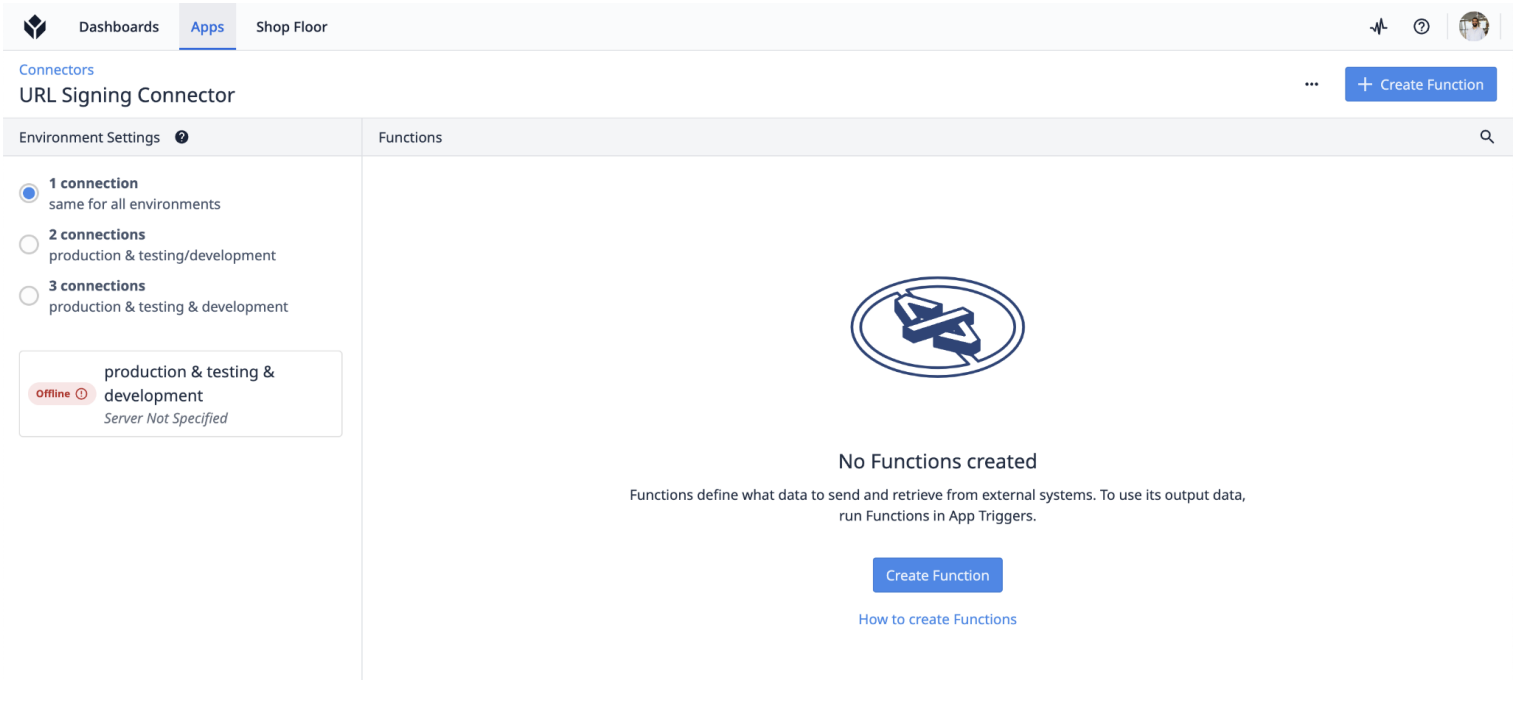
Geben Sie im Feld Verbindungsdetails bearbeiten Folgendes ein: * Ausführen auf - Cloud Connector Host.
* Host - geben Sie die URL Ihrer Tulip-Instanz ein * Port - 443 * TLS - Ja
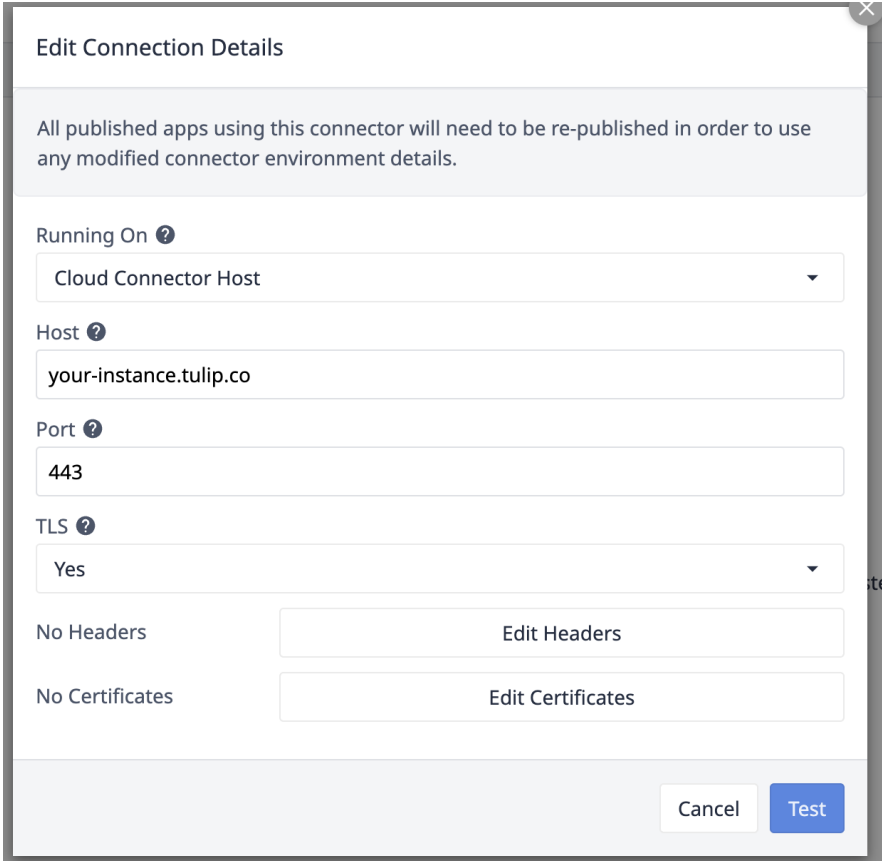
Wählen Sie Header bearbeiten und wählen Sie Basic Auth. Geben Sie den API-Schlüssel aus dem vorherigen Schritt als Benutzernamen und das Geheimnis als Passwort ein.

Klicken Sie auf Zurück, wählen Sie Test und schließen Sie das Fenster. Die Schaltfläche Umgebungseinstellung sollte sich in Online ändern.
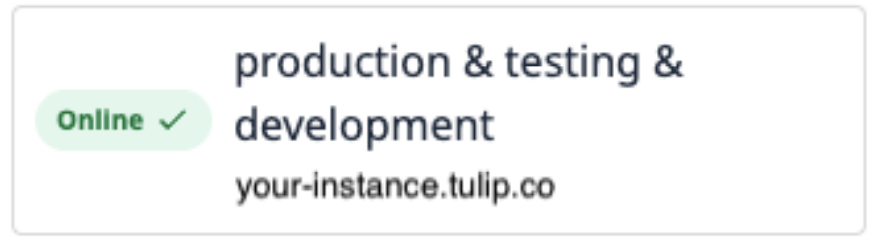
Erstellen Sie die Verbindungsfunktion
Klicken Sie auf Funktion erstellen. Benennen Sie die Funktion Sign URL und wählen Sie POST aus dem Dropdown-Menü der Methode API Call.
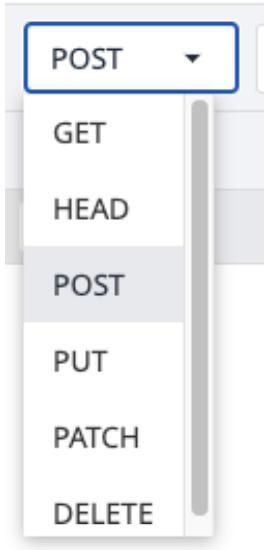
Die URL ist Ihre Instanzadresse. Bearbeiten Sie das Ende, so dass es lautet: https://your-instance.tulip.co/api/v3/signURLs

Fügen Sie eine Funktion Input hinzu und wählen Sie Text. Nennen Sie sie "Datei".

Füge eine Funktion Output hinzu, wähle Text. Nennen Sie sie "signedURL", und geben Sie "signedURLs.0" in den Body-Typ ein.

In Request Body ändern Sie den Content Type in JSON. Wählen Sie in der Stammzeile den Typ Object { }, erweitern Sie das Fenster und klicken Sie auf das + Zeichen.
Fügen Sie im Schlüssel URLs hinzu und wählen Sie Array [ ]. Klicken Sie in der Zeile Index 0 auf die Schaltfläche Use Literal, um den Eingabenamen zu kopieren. Wählen Sie den Typ als String A.
Die Anfrage sollte wie die folgende aussehen:

Da die Anmelde-URL nun einsatzbereit ist, können wir einen Trigger einrichten, um die Connector-Funktion in einer Anwendung auszuführen.
Anwendungs-Trigger
Wir möchten, dass unsere Connector-Funktion jedes Mal ausgeführt wird, wenn eine Schaltfläche gedrückt wird.
Erstellen Sie einen neuen Trigger, der die Konnektorfunktion ausführt. Wählen Sie den URL Signing Connector mit der Funktion Sign URL. Da die Dateieingabe eine Textvariable ist, verwenden Sie den Ausdruck FILETOTEXT (variable.File), wobei "File" der Name der Variablen ist. Dieser Ausdruck wandelt den Dateinamen in eine Textzeichenfolge um. Speichern Sie die Ausgabe in einer Variablen und benennen Sie sie ("SignedURL").

Weitere Lektüre
- Tulip OCR mit AWS Textract
- OAuth 2.0 für Konnektoren verwenden
- Verwendung von HTTP-Konnektoren in Apps
Haben Sie gefunden, wonach Sie gesucht haben?
Sie können auch auf community.tulip.co Ihre Frage stellen oder sehen, ob andere mit einer ähnlichen Frage konfrontiert wurden!


