- Stampa
Come creare la prima origine dati OPC UA
Utilizzate questa guida per imparare a portare i tag OPC UA in Tulip.
In questa guida imparerete:* Come impostare un connettore OPC in Tulip
Se disponete di un server OPC UA funzionante con tag che desiderate collegare a Tulip, siete pronti per impostare un connettore OPC UC e creare la vostra prima applicazione di monitoraggio macchine.
Impostazione di un connettore OPC UA
:::(Warning) (Compatibilità del server OPC UA) I server OPC UA differiscono nell'implementazione delle specifiche OPC UA. Tulip è stato costruito per garantire la completa compatibilità con i server OPC UA conformi a PTC Kepware e può supportare solo un sottoinsieme di funzionalità per altri server OPC UA.
I server OPC UA implementati direttamente dai PLC spesso implementano firme uniche per i loro server OPC UA. Kepware ha investito tempo per creare implementazioni conformi a ciascuna di queste specifiche dei server. Per saperne di più:
Per prima cosa, fare clic sull'opzione Macchine nella scheda Officina della barra dei menu.
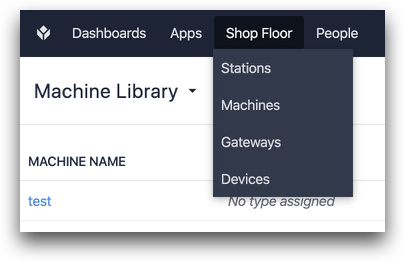
Quindi, fare clic su Origini dati macchina dal menu a tendina in alto a sinistra.
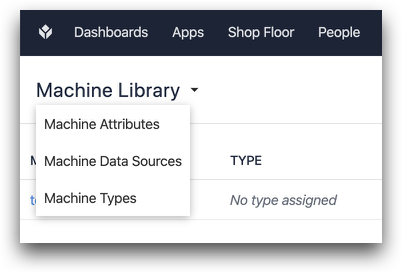
Quindi, fare clic su Crea connettore dalla pagina Origini dati macchina.
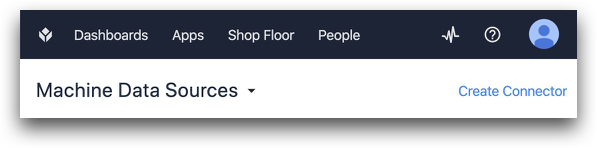
Assegnare un nome al connettore e premere Salva.
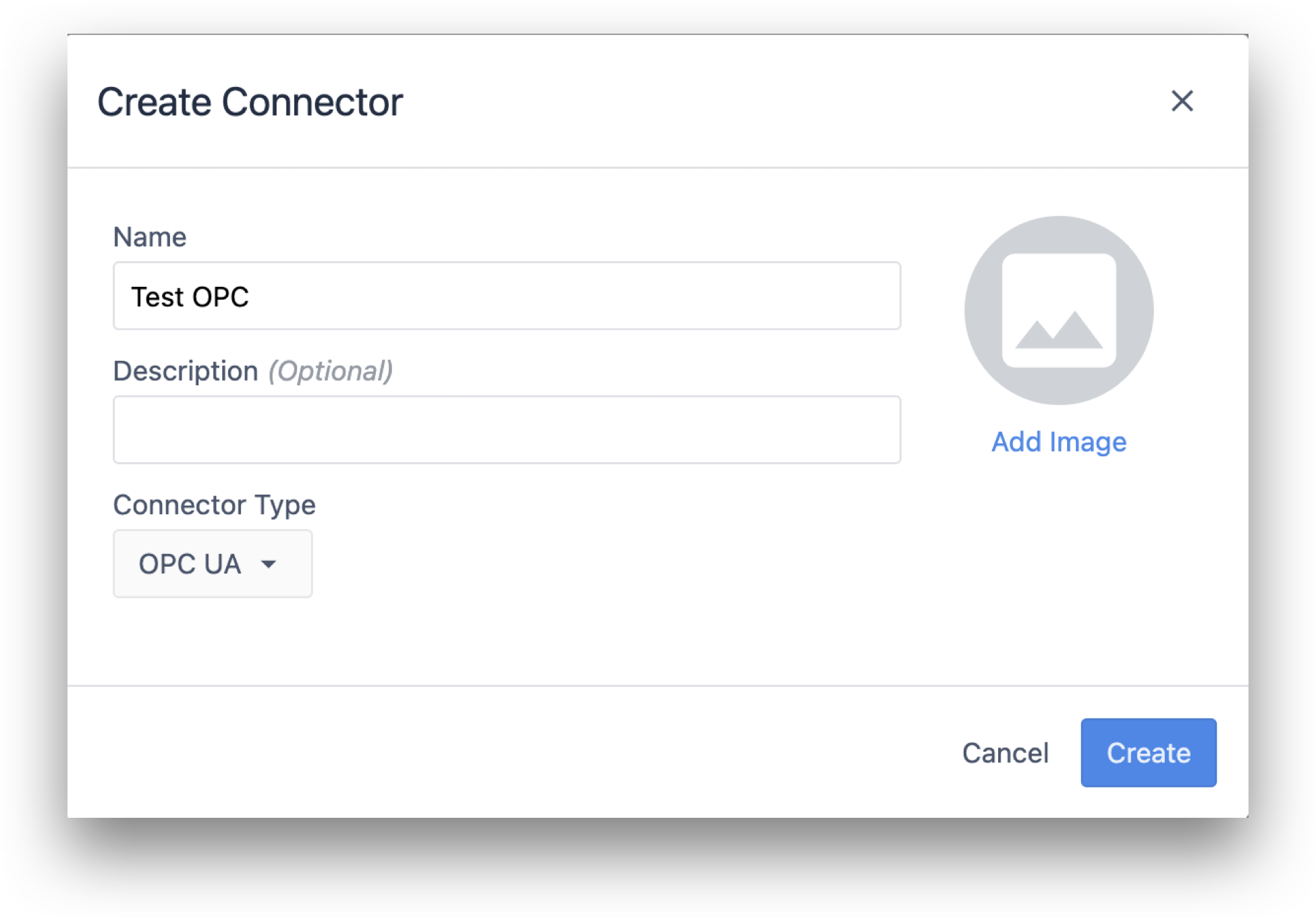
Fare quindi clic sul nuovo connettore dall'elenco dei connettori OPC UA.

Configurazione del connettore OPC UA
A questo punto, si avranno 4 nuovi campi da riempire:
- In esecuzione su
- URL agente
- Modalità di sicurezza
- Metodo di autenticazione
"Campo "Running On
Per il campo Running On, scegliere Cloud Connector Host, a meno che non si disponga di una configurazione speciale discussa con un rappresentante Tulip.
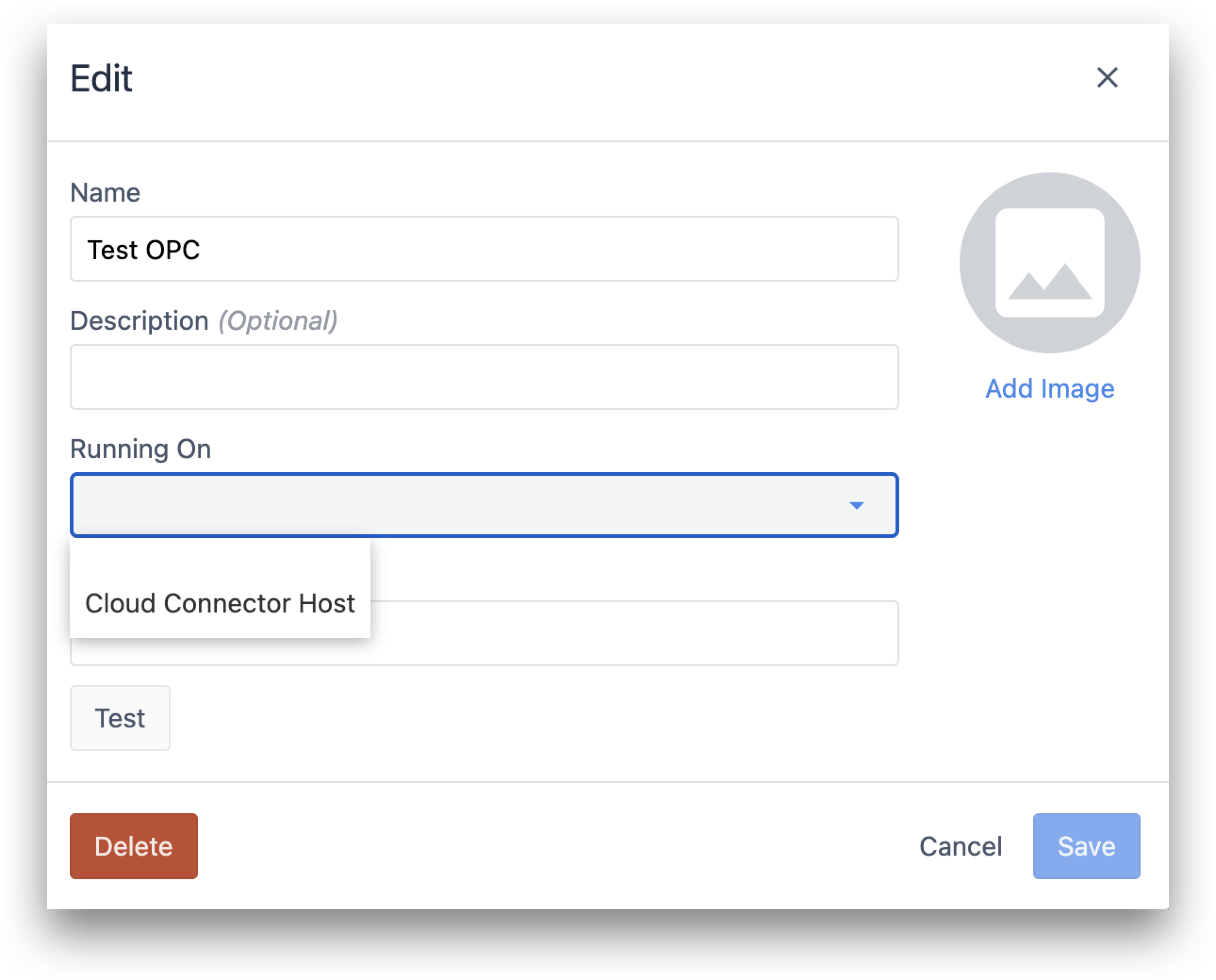
Campo URL agente
Per il campo URL agente, è necessario disporre di un server TCP locale con un indirizzo IP e una porta. Se si utilizza un servizio come Kepware, questo verrà visualizzato nell'interfaccia utente. Ad esempio:
opc.tcp://192.164.54.1:49320
Quindi, se il vostro server è locale, dovrete aggiungere un reindirizzamento in modo che i servizi cloud possano accedere a questo indirizzo IP. Ecco un esempio di reindirizzamento accessibile nel cloud:
207.172.213.113/opc:40534
A seconda dell'endpoint OPC UA disponibile sul server indicato, configurare i campi Modalità di sicurezza e Metodo di autenticazione.
Campo Modalità di sicurezza
Scegliere una modalità di sicurezza. Scegliere Sign o Sign&Encrypt per firmare o firmare e criptare la connessione effettuata tra Tulip e il server OPC UA che risiede all'URL dell'agente indicato.
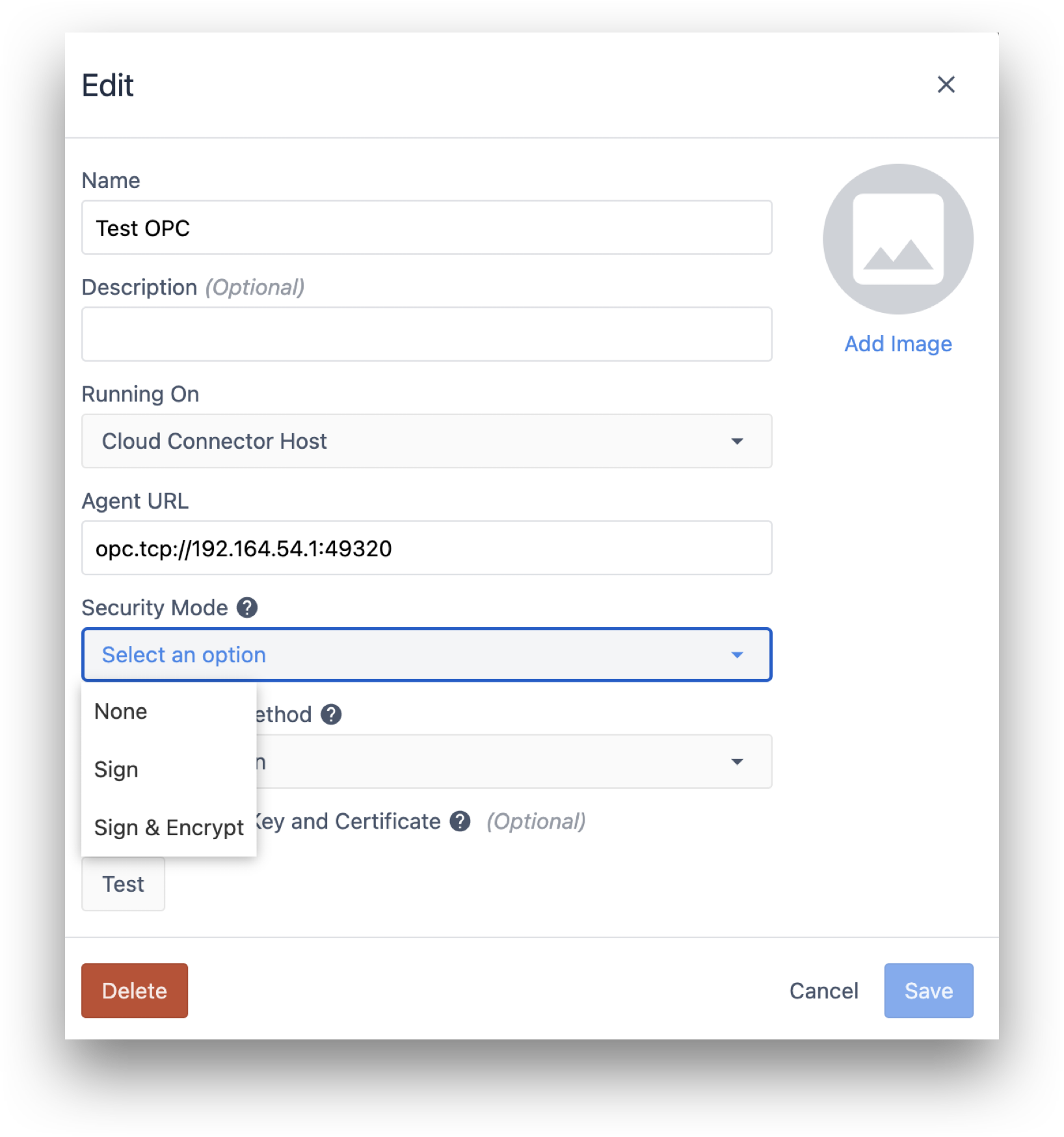
Se si sceglie Sign o Sign&Encrypt, è necessario scegliere un criterio di sicurezza e fornire un file .pem di chiave privata e un file .pem di certificato nelle caselle di testo sottostanti:
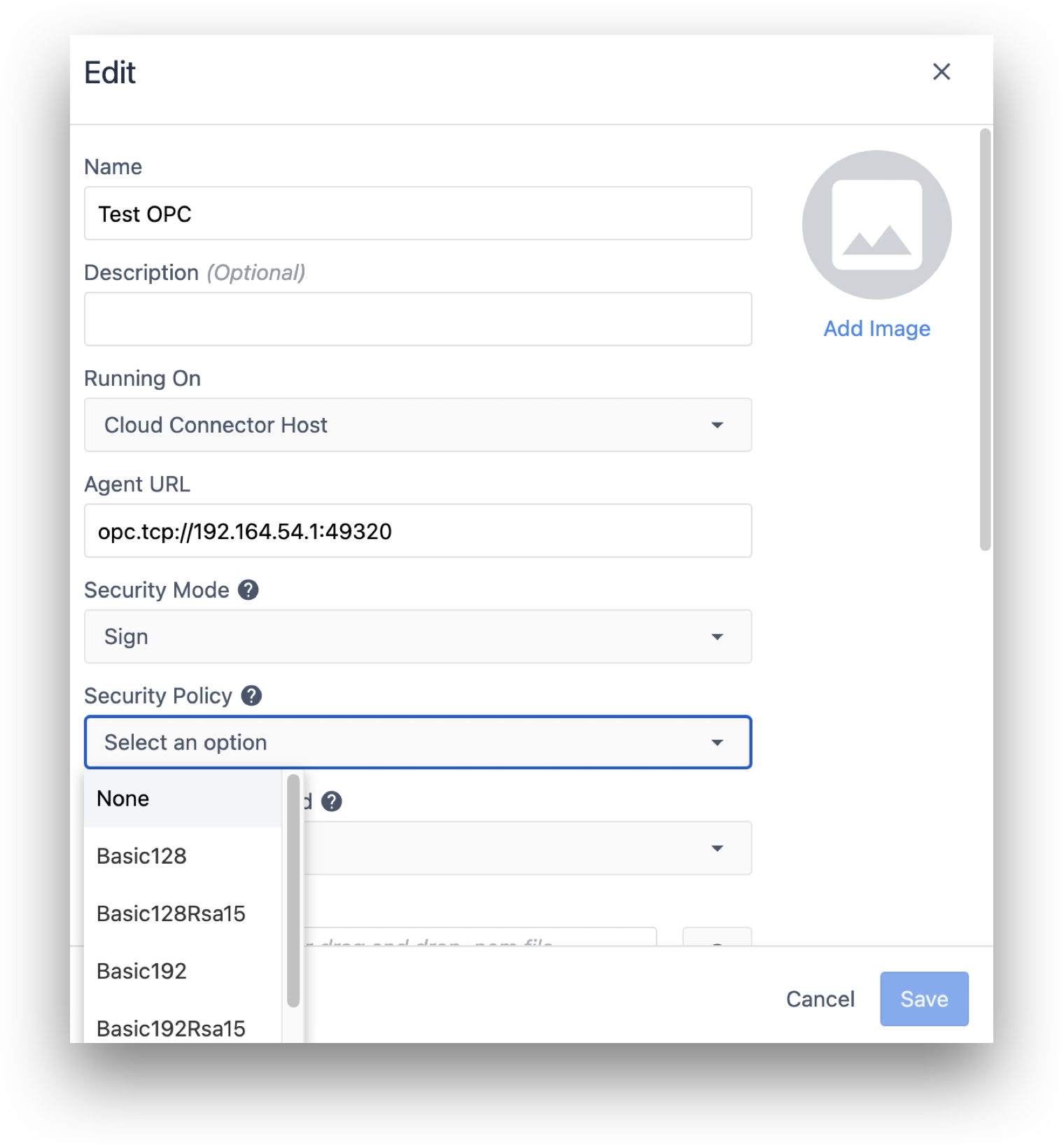
Campo Metodo di autenticazione
Scegliere un metodo di autenticazione. Il metodo Anonimo apre una sessione sul server OPC UA senza autenticazione. Il metodo UserName autentica un determinato utente tramite i campi Nome utente e Password forniti.
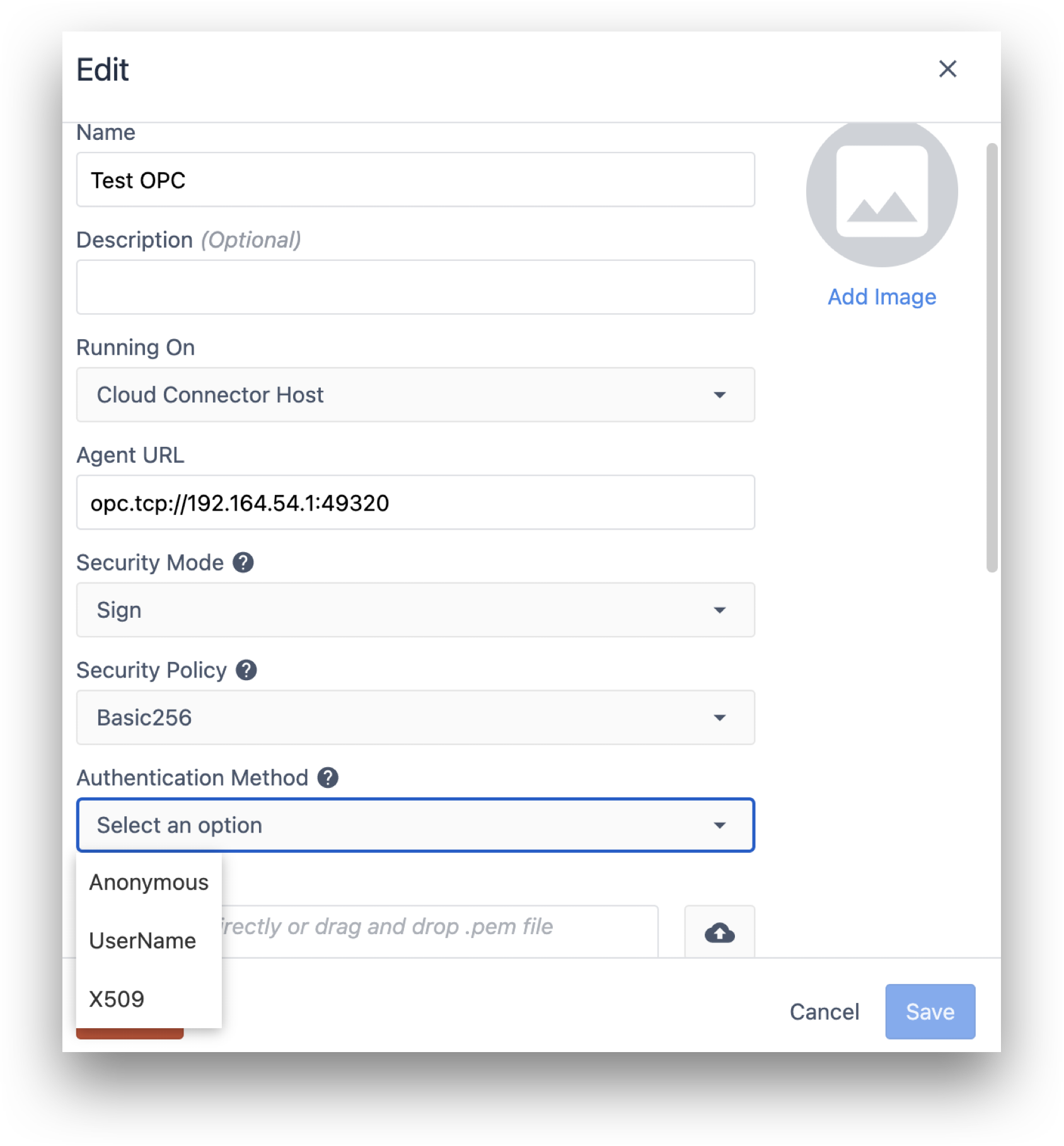
Allo stesso modo, è possibile generare un certificato e una coppia di chiavi private in file .pem per un utente sul server OPC UA, selezionare il metodo "X509" e fornirli nelle caselle di testo "Certificato" e "Chiave privata" per l'autenticazione.
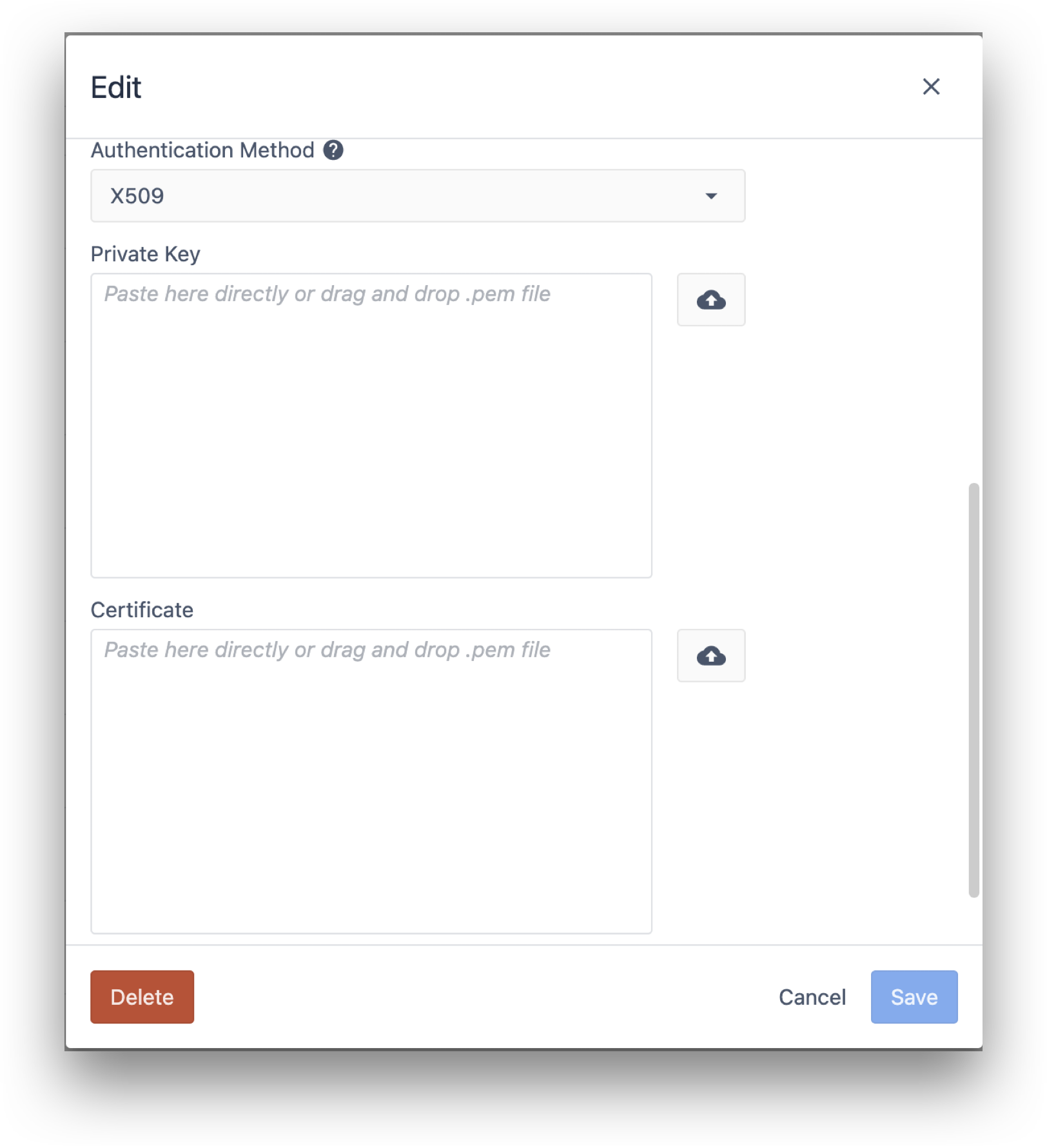
Verifica della connessione
Premete "Test" per verificare se la connessione al server è riuscita.
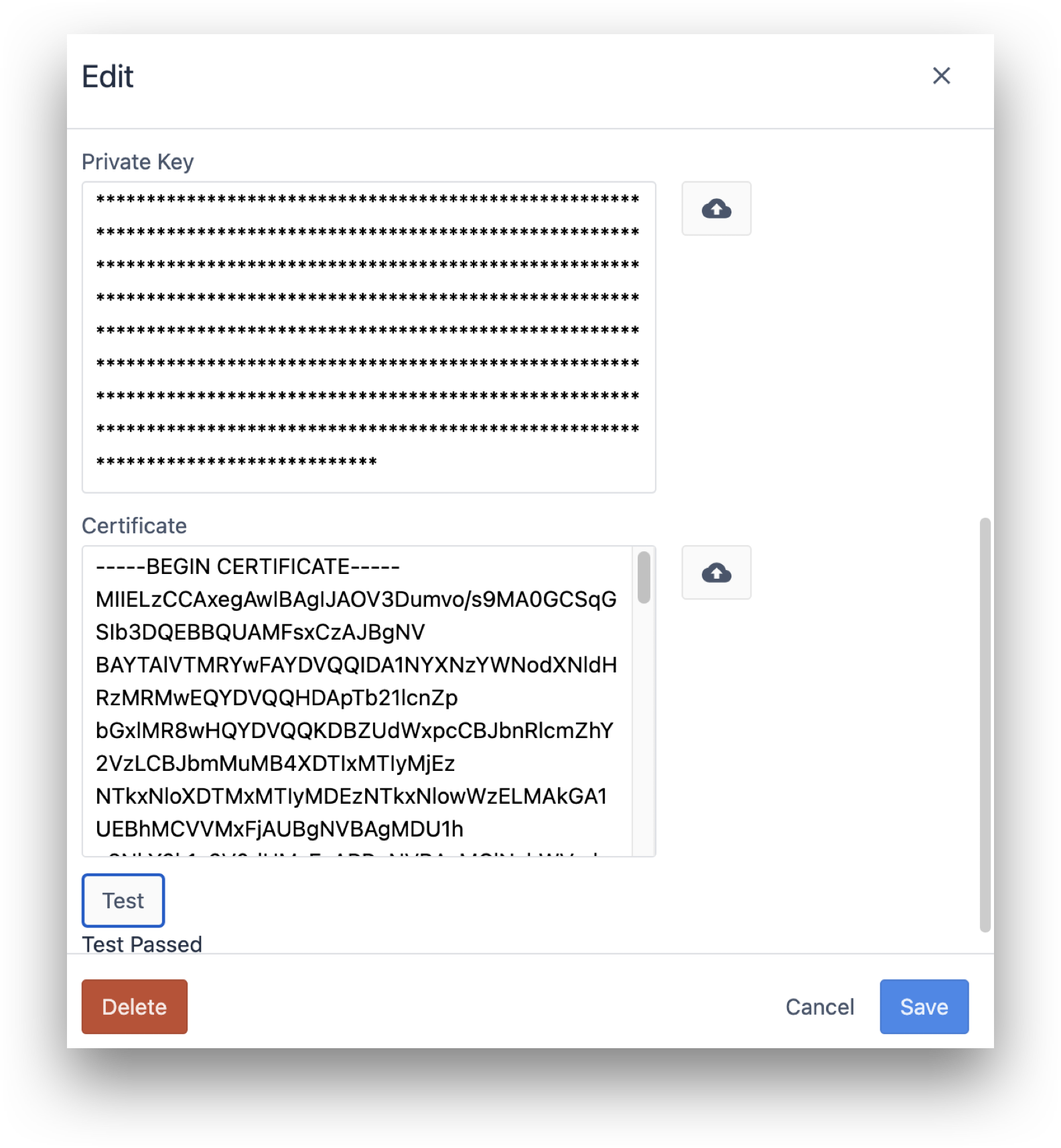
Se il test ha esito positivo, si è pronti a configurare un computer. Fare clic su "Salva" e andare alla pagina "Tipi di macchine" per impostare la prima categoria di macchine.
Avete trovato quello che cercavate?
Potete anche andare su community.tulip.co per postare la vostra domanda o vedere se altri hanno affrontato una domanda simile!

