- 打印
视觉入门
了解如何在 Tulip 应用程序中加入计算机视觉功能
在本文中,您将了解到...
- 视觉功能和用例概述
- 如何设置摄像头配置
- 如何远程查看摄像机的视频流
- 在一个站点使用多个摄像机配置
概述
有了 Vision,您可以轻松地将计算机视觉功能集成到您的 Tulip 应用程序中。Vision 已集成到 Tulip Player 中,无需额外安装软件。
所有 Tulip 账户均可使用 Vision,并与最新发布的 Tulip Player 集成。
Vision 的功能
- 视频流--查看车间内摄像头的视频流。
- 变化检测器--检测预定义区域的变化。
- 夹具检测器--检测夹具--您已打印标记的对象。
- 快照--设置快照,将图像发送到您选择的不同模型。
- 颜色检测器--能够检测不同的颜色。
- 条形码和数据矩阵检测器--读取条形码或二维数据矩阵条形码作为视觉事件。
- 自定义模型- 创建和训练您自己的自定义模型,用于车间分类和物体检测。
- IP 摄像机- 在车间内连接和使用IP 摄像机。
- 摄像头分辨率--设置摄像头分辨率。
- 将郁金香表作为数据集--将郁金香表中的宝贵数据转化为最新、最好的数据集。
Vision 的价值
- 通过实时查看工位上发生的情况远程协助操作员
- 通过将变化探测器与照明套件相结合,实施先进的拾取到照明系统
- 通过 "视觉 "系统检测到的其他事件,扩展您的时间研究
- 通过了解夹具出现或消失的时间,或通过实时捕捉条形码、qrcode 或数据矩阵读数,跟踪物料到达和离开工位的时间。
- 改进对 质量问题的跟踪,或通过捕捉快照创建自己的质量检查。
- 通过将数据从 Tulip 连接器或表格发送到外部平台,快速创建自定义模型。
- 通过查看用于审计或流程日志的特定实例视频来改进流程。
这些用例表明,与传统的视觉检测系统相比,Vision 的重点是增强操作员的能力。
点击此处查看简短演示:
要求
在开始设置之前,有一些前提条件需要注意:
- Tulip Player 必须在Windows上运行(最低版本为1.3.2)。
- 用户必须具有站点主管或更高角色。
- 变更检测器需要以下摄像机之一。英特尔 D415、英特尔 D435或英特尔 D435i。(请参阅 "视觉 "硬件建议)
- 夹具检测器可与任何 USB 摄像机配合使用。
- 将 USB 摄像头连接到 Tulip 时,请确保只使用USB 3.0 电缆连接到计算机上有明确标记的 USB 3.0 端口。
设置 Vision
要设置 Vision,首先需要设置摄像头配置。单击 "车间"选项卡,然后导航到 "预览"页面:
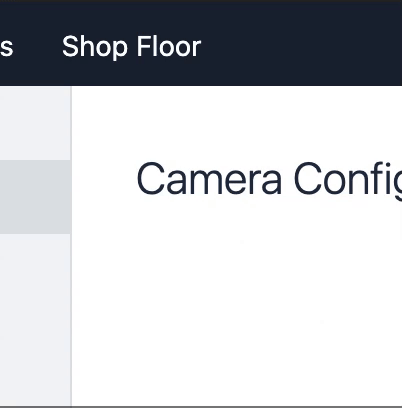
单击 "创建"按钮,创建新的 "摄像机配置"*。*请为其命名,然后单击 "下一步"。
下一步,您将把新的 "摄像机配置"分配给车间的一台摄像机。
这将显示连接到任何已验证到您的Tulip账户的Tulip 播放器的所有摄像机的列表。如果列表为空,请立即插入 USB 摄像头。
您还可以通过单击与特定摄像机配置相关的省略号图标来复制/编辑摄像机配置。
要识别特定的摄像头,您可能需要拔下它,然后再插回去。最近连接的摄像机将显示在列表顶部。
请单击分配,然后单击完成。新的摄像机配置页面将打开:
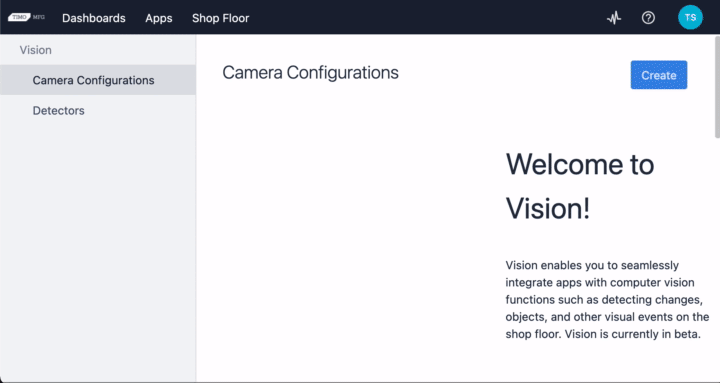
默认情况下,摄像机配置完成后,指定站点的操作员将在播放器中看到以下模式提示:
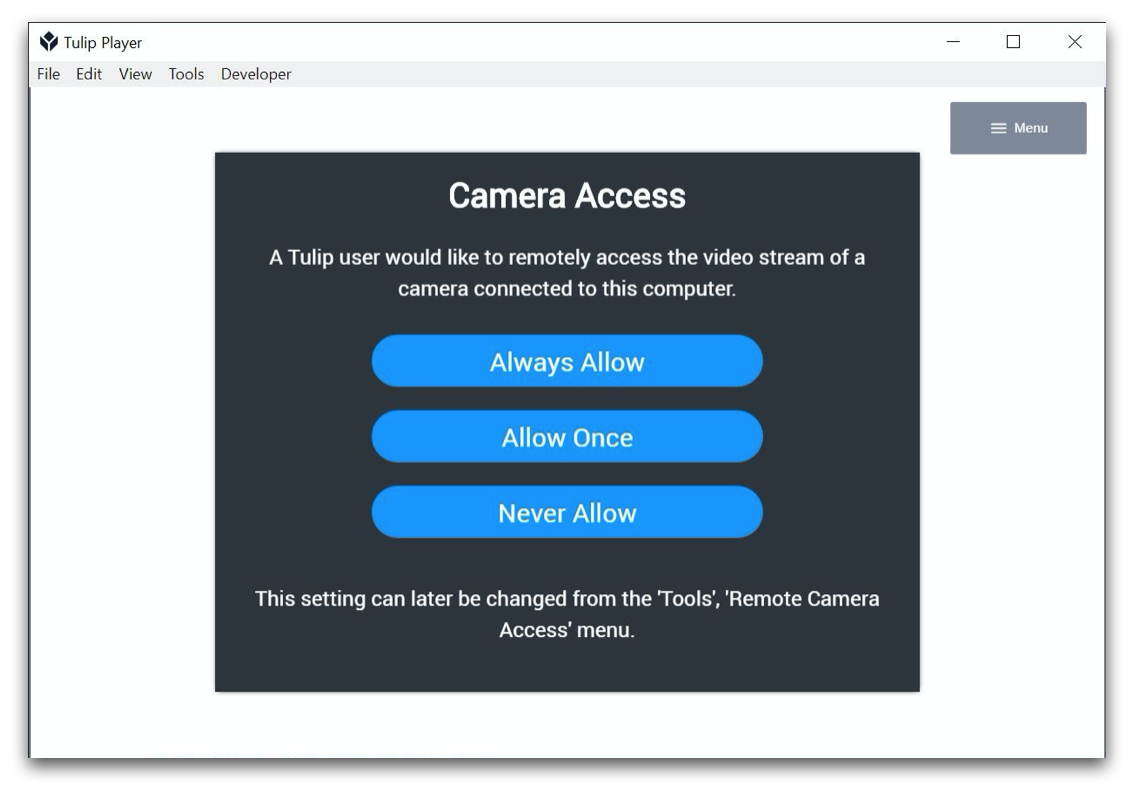
注:有关摄像机数据流权限的更多信息,请参阅 "视图和隐私"。
一旦在 Tulip Player 中授予权限,您所选摄像机的视频流就会出现:
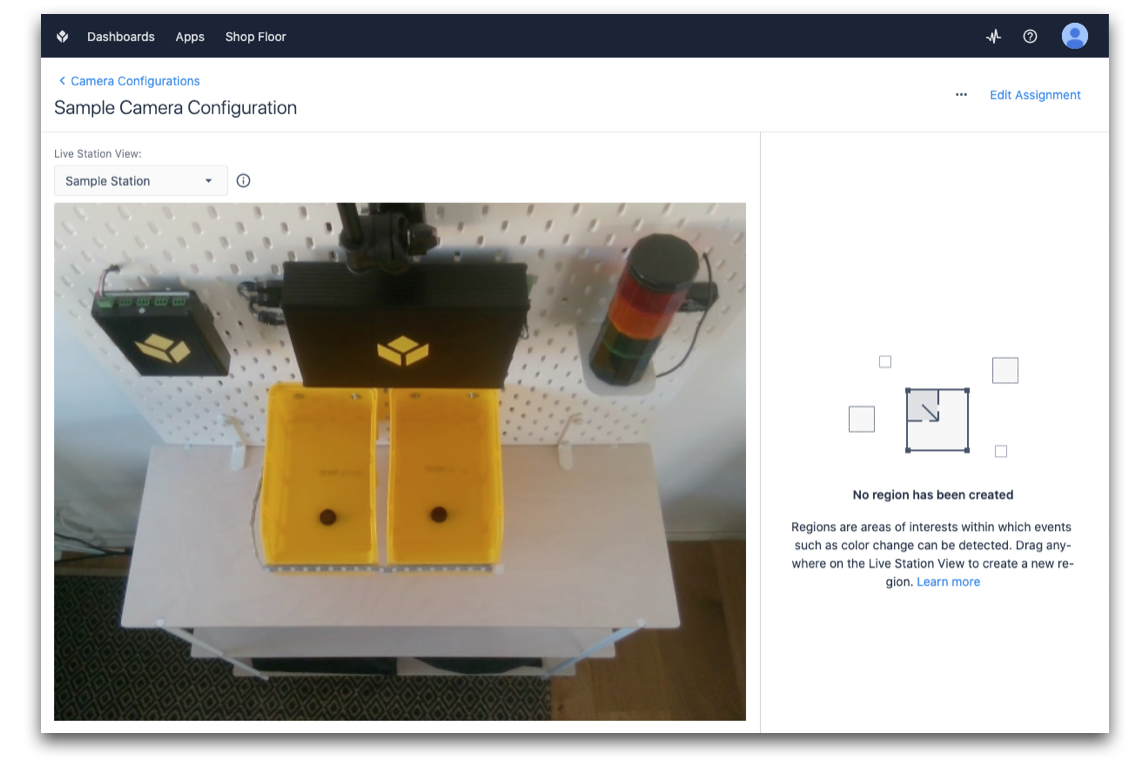
恭喜--您现在可以创建区域并开始使用探测器了。请参阅下面的 "进一步阅读 "部分,了解如何设置 "变化探测器 "和 "夹具探测器"。
摄像机配置的高级分配
在车间页面上还可以看到之前在 "摄像机配置 "页面上进行的所有分配的概览。该概览非常方便,尤其是当您想在一个站台同时使用多个摄像机时:
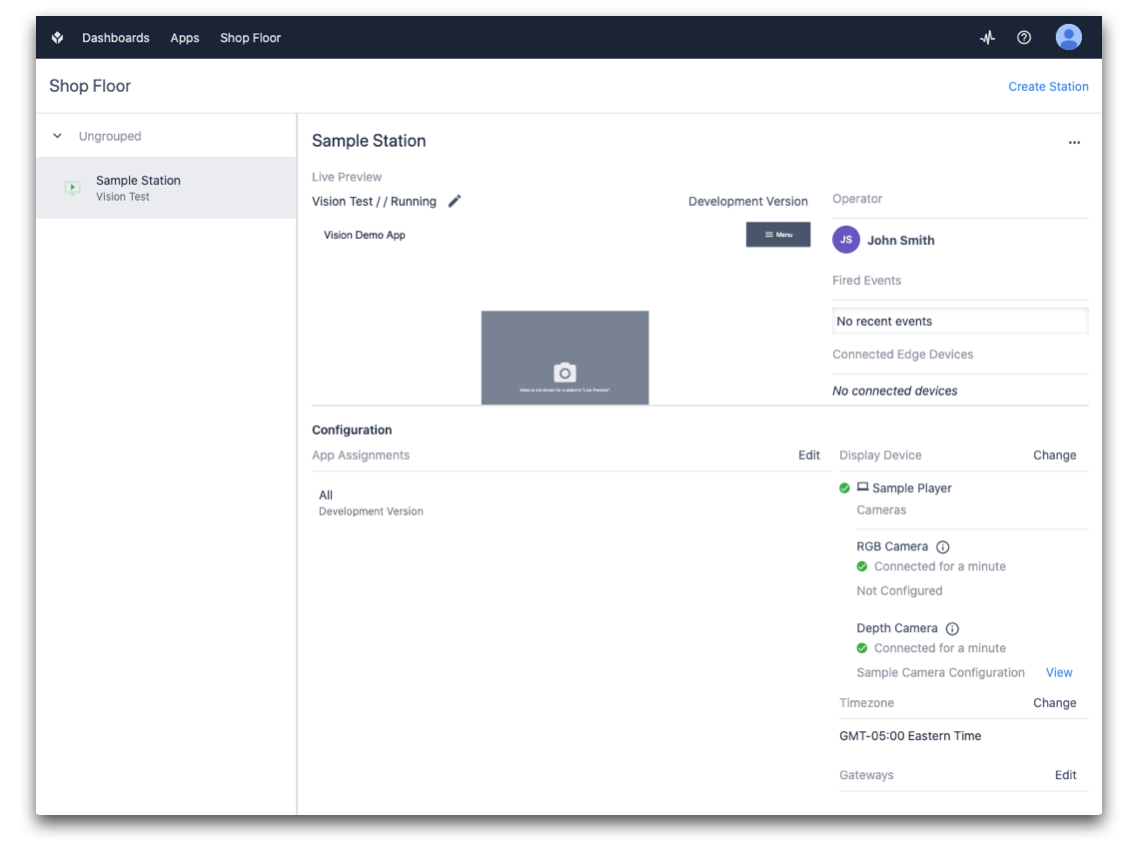
在车间页面的右下方,您会看到显示设备部分:
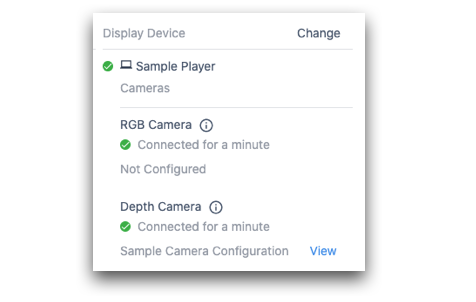
该列表显示所有已连接的摄像机。单击 "查看"按钮可直接查看摄像机的实时流。
要编辑已分配的摄像机或调整其摄像机配置,请单击 "更改"按钮:
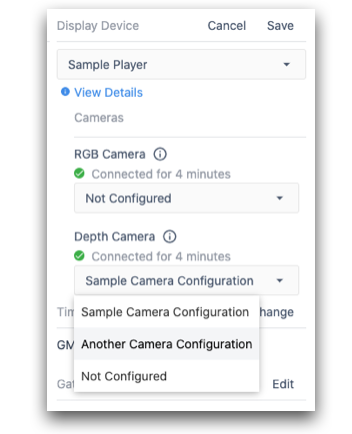
进一步阅读
- 使用变化探测器(要求:英特尔 RealSense D415)
- 使用夹具检测器
- 使用颜色检测器
- 在应用程序中使用视觉相机小工具
- 在应用程序中使用快照功能
- 通过外部视觉服务使用快照功能
- 使用数据矩阵和条形码检测器
- 视觉与隐私
- 视觉硬件建议

