- Распечатать
Как запустить приложение в Tulip Player
Обзор
Как настроить Tulip Player.
Как запустить приложение в Tulip Player
Как настроить Tulip Player.
Запуск приложений Tulip Apps
Приложения Tulip можно запускать двумя разными способами:
- Нажав на кнопку Test в редакторе приложений, вы откроете режим разработчика. Этот режим предназначен для тестирования вашего приложения. В режиме разработчика данные не будут записываться в таблицы Tulip. Это необходимо для того, чтобы тестирование не повлияло на производственные данные. Более подробная информация о режиме разработчика здесь
- При нажатии на кнопку Run запустится Tulip Player (если он установлен) или вы перейдете на download.tulip.co, чтобы загрузить плеер. Tulip Player - это то, как мы рекомендуем запускать ваши приложения в производстве. В этом документе мы рассмотрим, как настроить Tulip Player.
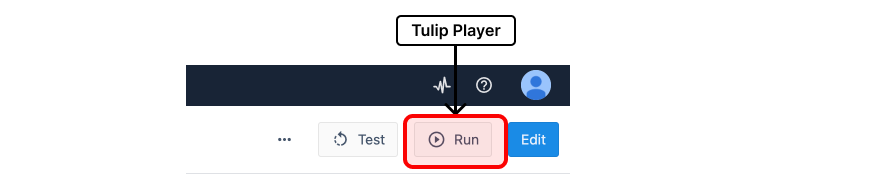
Tulip Player также можно запустить в браузере по адресу https://your-account.tulip.co/player. Обычно мы рекомендуем загрузить плеер, потому что это лучший способ использовать плеер для тестирования приложений в режиме реального времени, пока вы работаете над ними в редакторе приложений.
:::(info) (ПРИМЕЧАНИЕ) Tulip Player также можно запустить в браузере по адресу https://your-account.tulip.co/player)
Мы рекомендуем загрузить Плеер, потому что это лучший способ использовать Плеер для тестирования приложений в режиме реального времени, пока вы работаете над ними в Редакторе приложений:
Загрузка плеера
Плеер Tulip Player можно загрузить из вашей учетной записи Tulip, открыв меню помощи (нажмите на знак вопроса в строке меню в правом верхнем углу каждого экрана) и выбрав "Загрузить плеер".
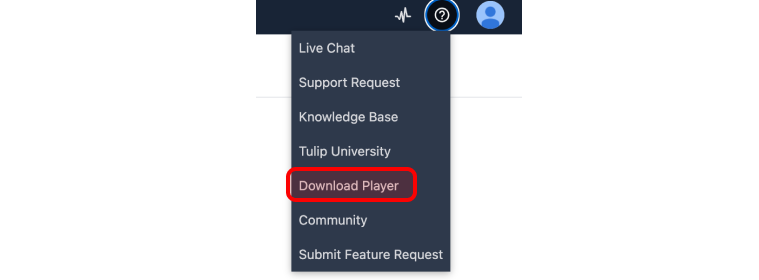
Отсюда выберите подходящую загрузку в зависимости от вашей операционной системы (Mac или Windows). Загрузка должна начаться автоматически.
Кроме того, вы можете посетить сайт download.tulip.co.
Если у вас Android, вы можете загрузить приложение из Google Play Store.
По окончании загрузки, если проигрыватель не запустился автоматически, перейдите в каталог загрузок и запустите файл "Tulip Player".
Плеер устанавливается по адресу C:\Users\AppData\Local\tulip-player-desktop.
Кроме того, Плеер использует папку C:\ProgramData\tulip для хранения глобальной конфигурации. Все пользователи на ПК, использующие Tulip, должны иметь права на чтение, запись и изменение этой папки и всех файлов в ней.
После короткого экрана загрузки вы увидите запрос на регистрацию Tulip Player в вашей учетной записи Tulip.
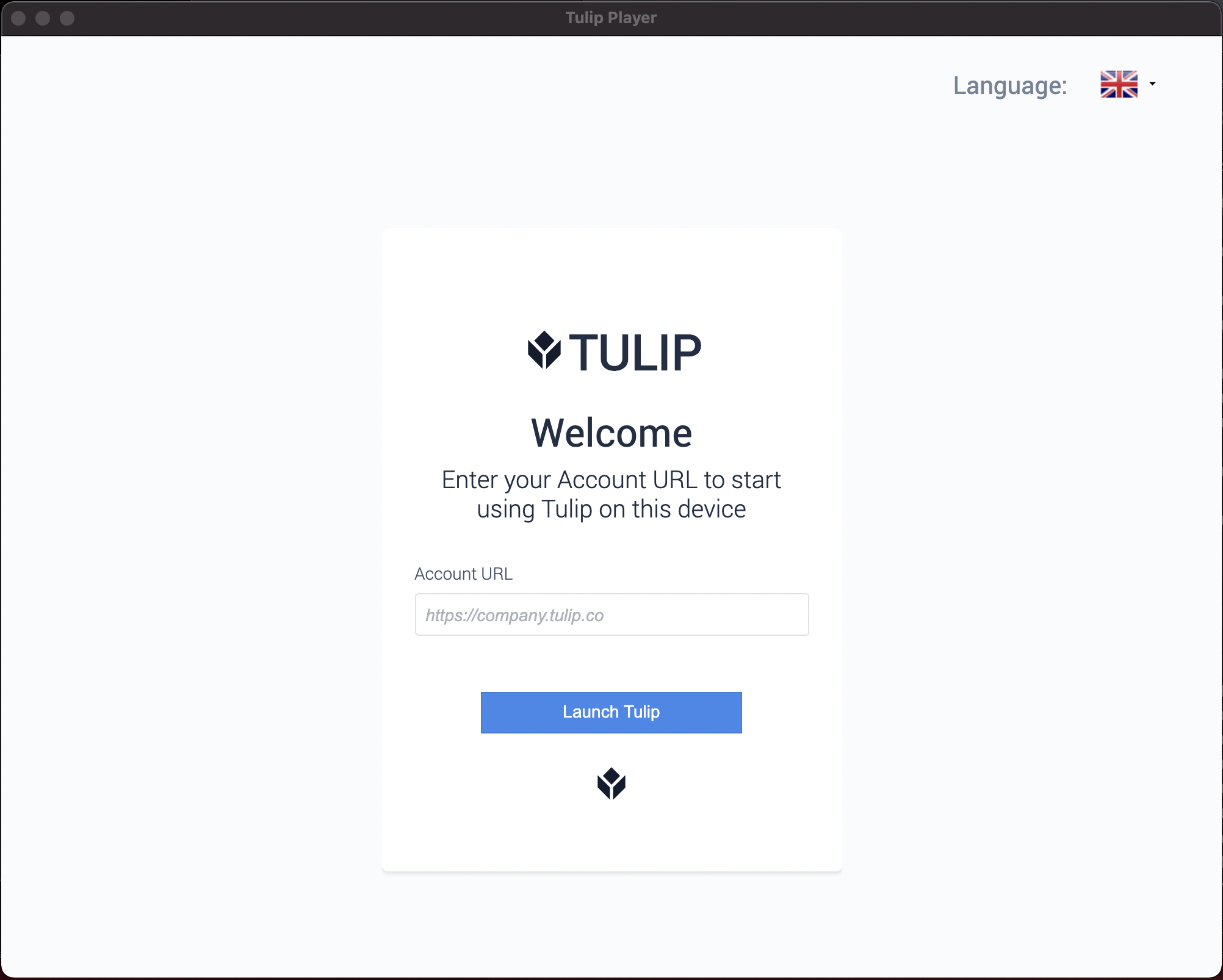
Регистрация Tulip Player
Теперь, когда вы успешно загрузили и запустили Tulip Player, его необходимо зарегистрировать в вашей учетной записи Tulip.
На экране регистрации устройства введите имя вашей учетной записи Tulip в поле Account URL.
Имя учетной записи является частью URL-адреса, который предшествует ".tulip.co" в адресной строке при переходе к Tulip в браузере. Например, имя учетной записи Tulip ниже - petehartnett.tulip.co.

Нажмите "Запустить", а затем войдите в систему, используя свое имя пользователя и пароль Tulip. (Примечание: они были созданы при первом входе в Tulip).
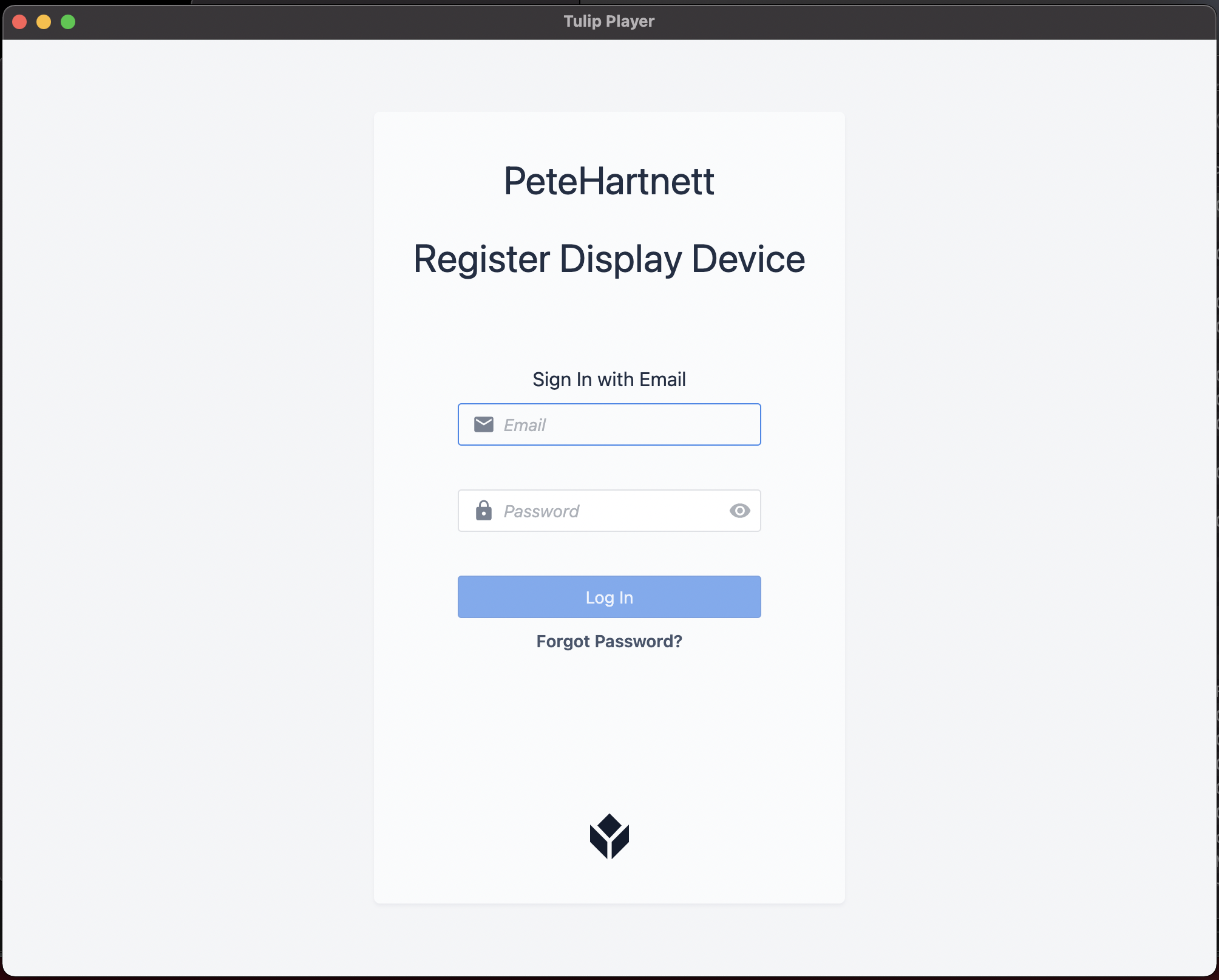
Далее вам будет предложено зарегистрировать устройство отображения, на котором вы запускаете Tulip Player.
Введите имя устройства. Большинство пользователей используют в качестве имени устройства имя компьютера, выданное ИТ-отделом. Мы рекомендуем ввести стандартное имя для всех устройств, на которых работает Tulip. Это позволит легко определить, какие устройства соответствуют физическому цеху. Это упростит работу в дальнейшем, когда вы будете управлять множеством устройств в вашем экземпляре.
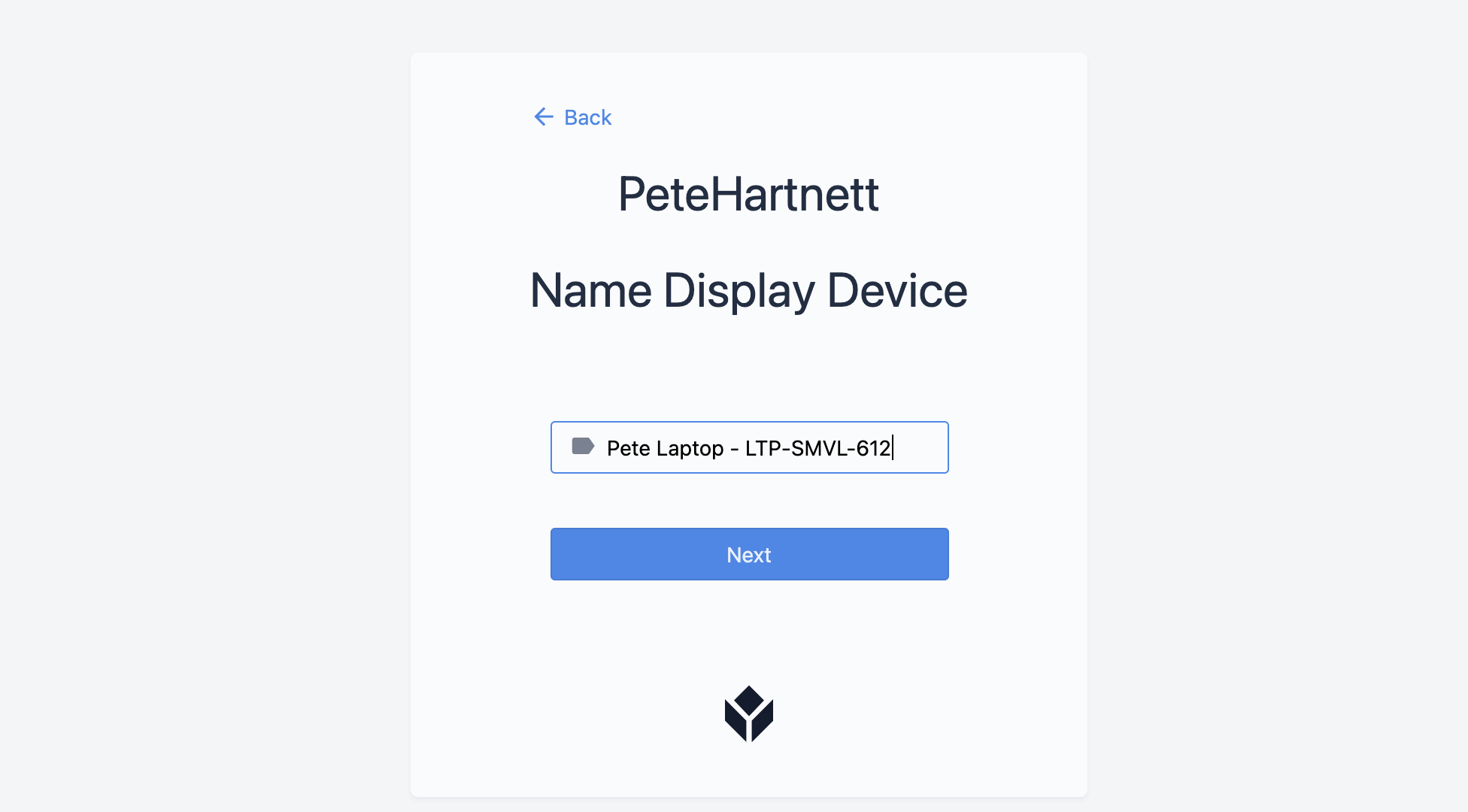
Станции
Станции - это важная концепция, которую необходимо понимать при развертывании приложений Tulip Apps. Каждая станция представляет собой группу из нескольких различных вещей:
- компьютер, на котором запущен плеер
- (Необязательно) пограничные устройства, предоставляющие больше внешних данных для вашего приложения
- Приложения, которые разрешено запускать на данной станции, и желаемая версия вашего приложения для запуска на данной станции.
Станции - это важная концепция, которую необходимо понимать при публикации и создании приложений с помощью Tulip. Вы можете увидеть и настроить свои станции на сайте https://your-instance/stations.
При первом запуске приложения у вас, вероятно, не будет настроено никаких станций. Давайте создадим новую станцию. Более подробную информацию о создании станций можно найти здесь
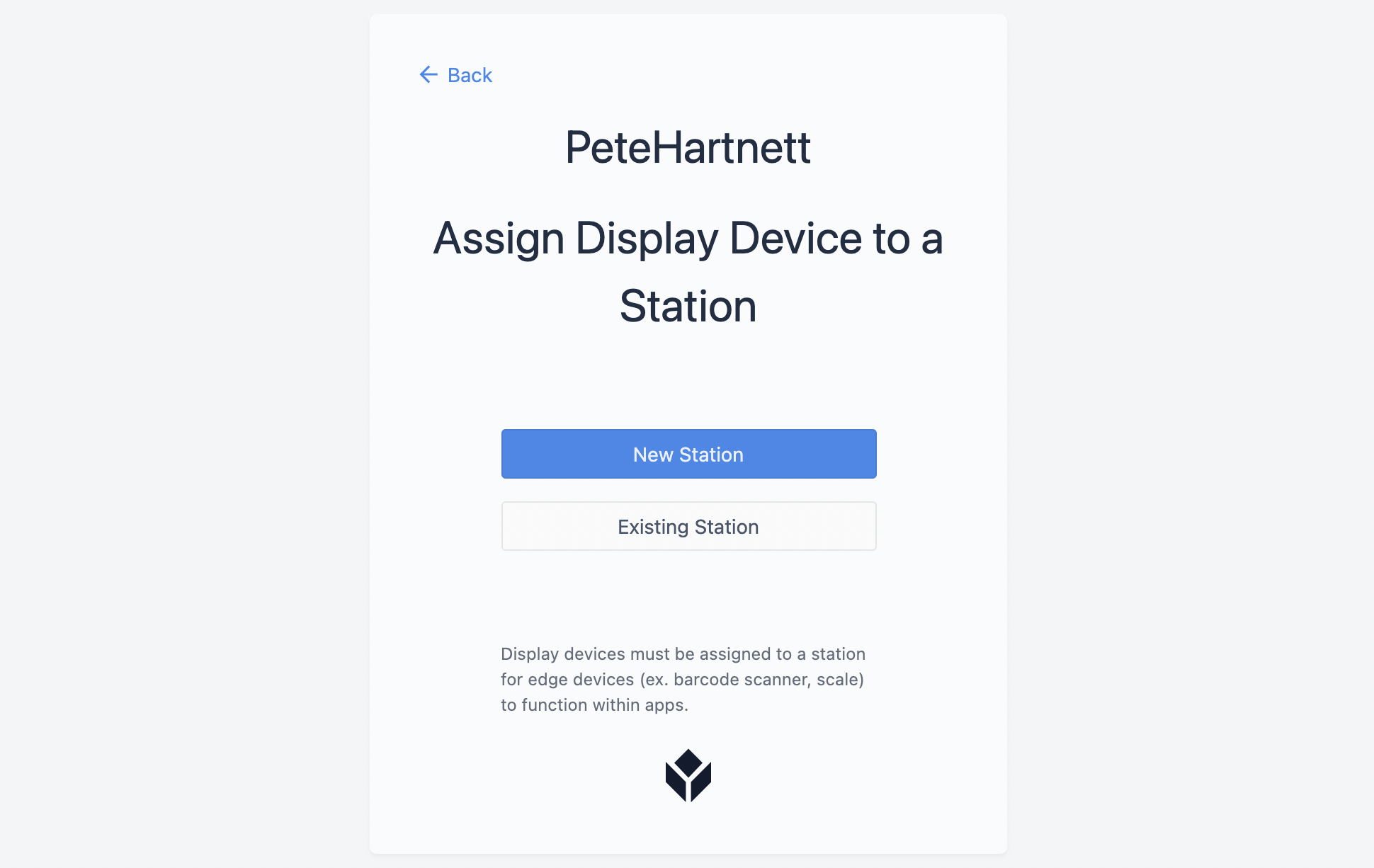
После нажатия кнопки "Новая станция" введите название новой станции (можно*"My Name* Test", если вы тестируете приложения), назначьте плеер группе станций App Builders, это даст вам доступ ко всем приложениям в Development Version.
Группы станций позволяют вам массово настраивать плееры Tulip, работающие в производстве, включая то, к каким приложениям они могут получить доступ и какие версии приложений работают в производстве. Более подробную информацию о группах станций можно найти здесь
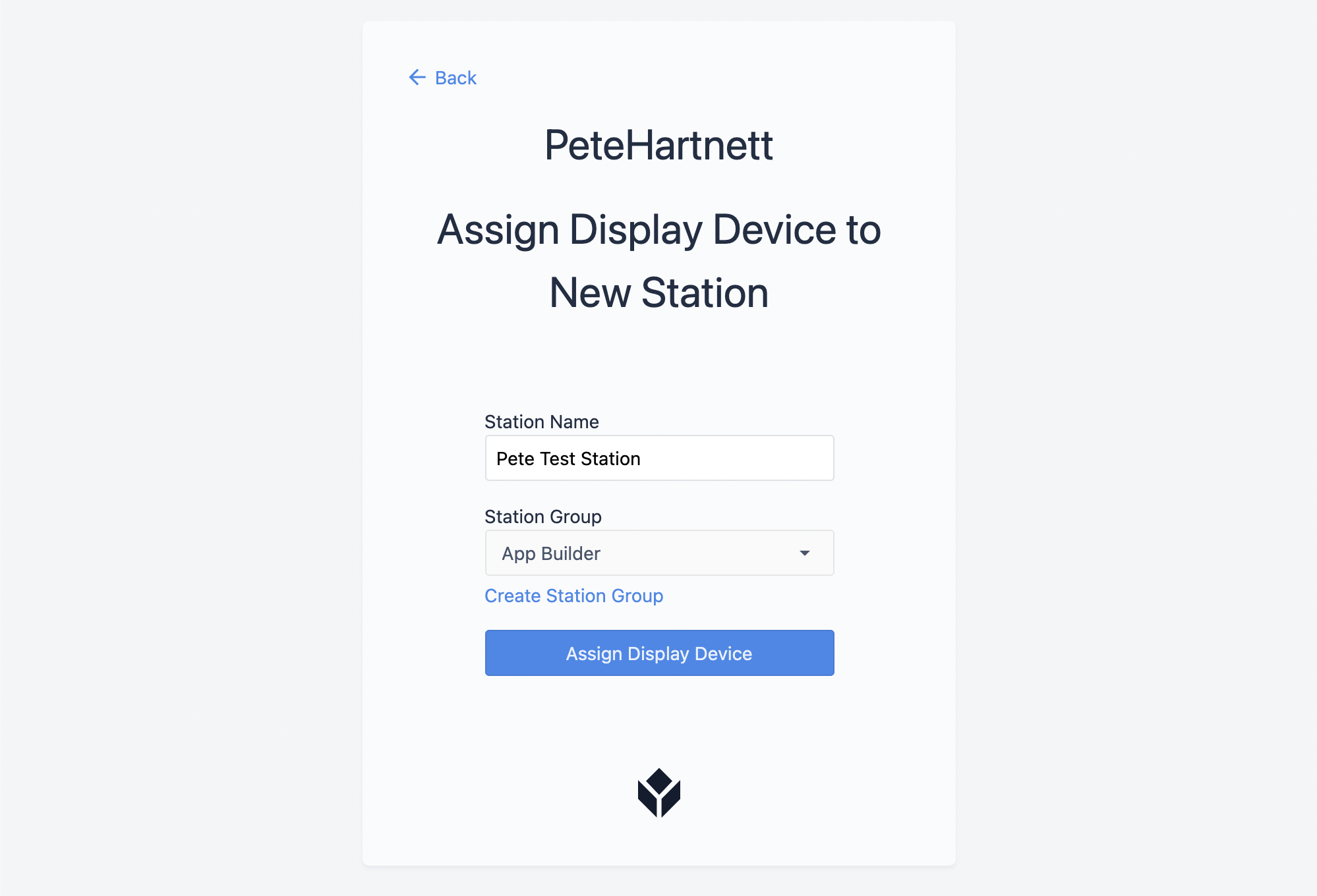
Последним шагом будет ввод идентификатора Badge ID для входа в это устройство. Управление идентификаторами бейджей осуществляется в Настройках пользователя в меню Настройки учетной записи. В этом примере я установил идентификатор бейджа как "612".
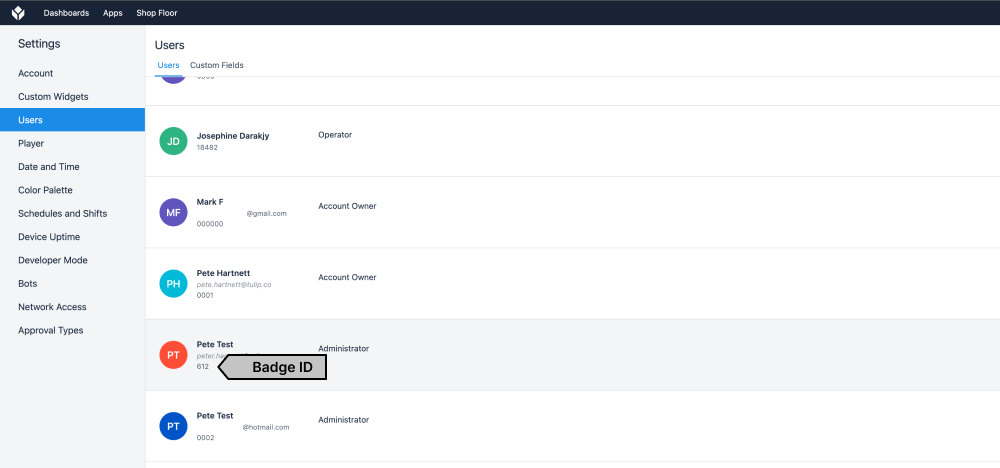
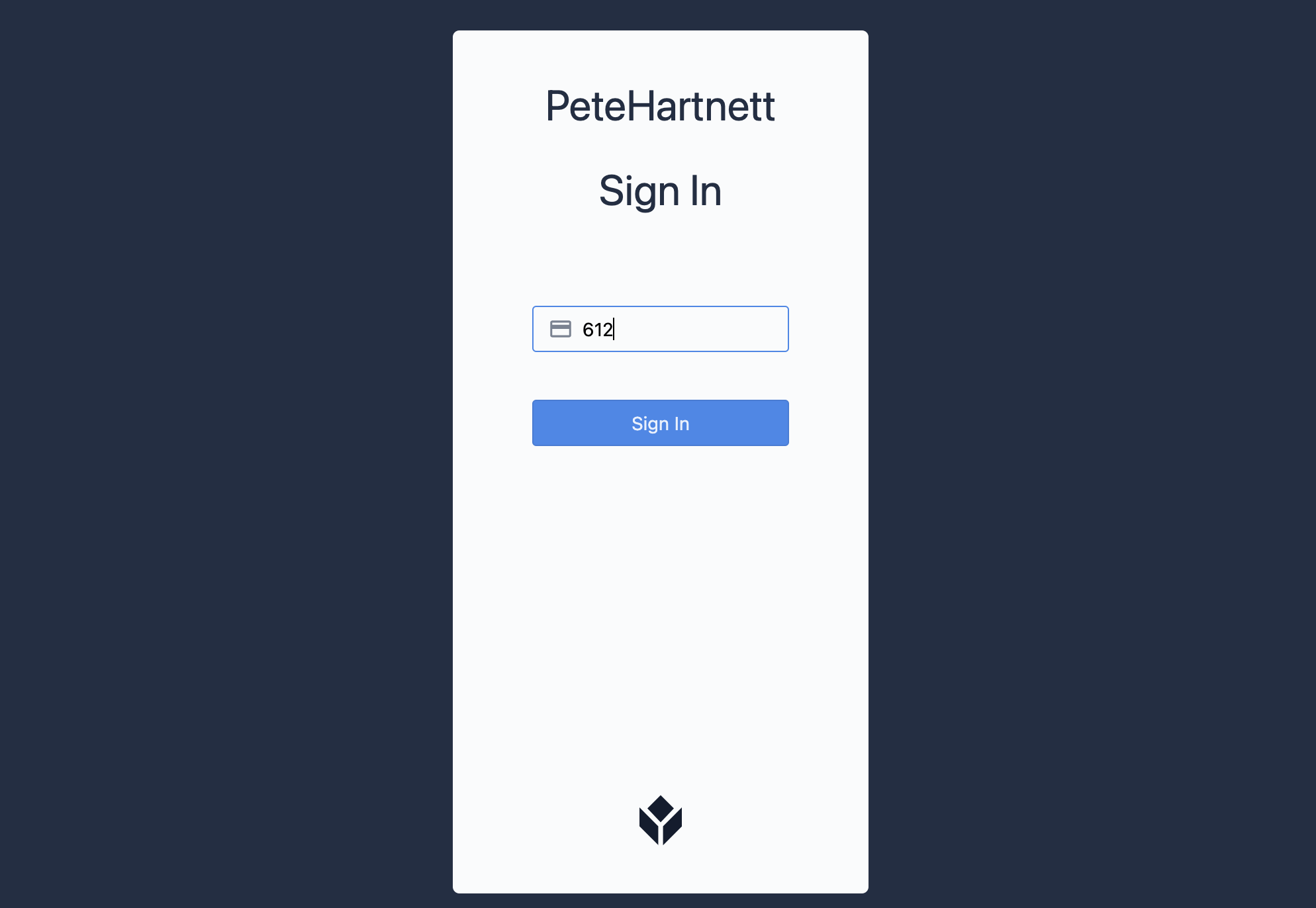
ПРИМЕЧАНИЕ: У каждого экземпляра Tulip есть общий пользователь с идентификатором бейджа "0000". Вы можете использовать этот идентификатор для тестирования, если у вас нет доступа к настройкам аккаунта.
Запуск приложения
Выберите приложение, которое вы хотите протестировать. По мере создания новых приложений в вашем экземпляре любая станция в группе станций App Viewers сможет их тестировать.
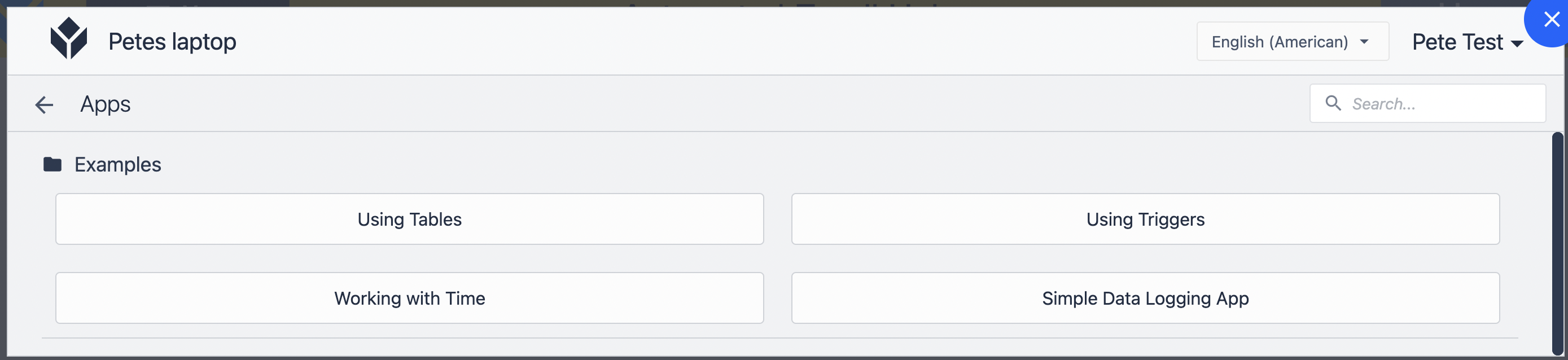
Нажмите кнопку Начать, чтобы запустить приложение.
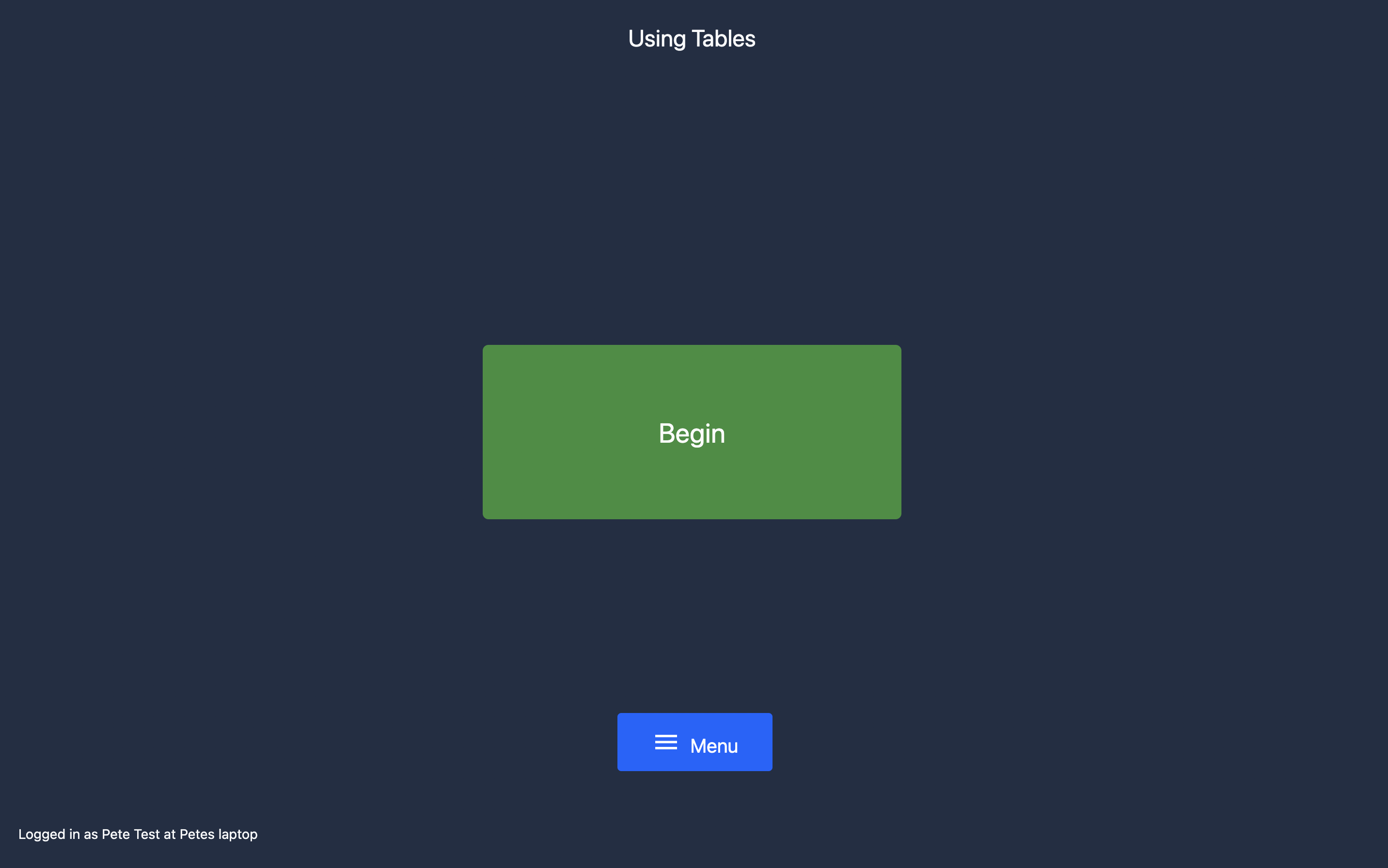
Ваша станция настроена на воспроизведение версии разработки ваших приложений, поэтому любые изменения, которые вы сделаете в редакторе приложений Tulip, автоматически изменят приложение, запущенное в плеере.
Читать далее
Вы нашли то, что искали?
Вы также можете зайти на community.tulip.co, чтобы задать свой вопрос или узнать, сталкивались ли другие с подобным вопросом!

