- Impressão
::: (info) () Para fazer o download do aplicativo, visite: Biblioteca::::
Este artigo é um guia para a configuração do aplicativo que inclui um detalhamento funcional das etapas e ideias para conexão com outros aplicativos.
O aplicativo Inventory Management faz parte do conjunto de aplicativos MES Inventory da Tulip. Você pode usá-lo individualmente ou em combinação com outros aplicativos.
Uso e criação de valor
Esse aplicativo tem dois focos principais. O primeiro é gerenciar e visualizar itens de inventário, armazenando dados em uma tabela da Tulip. A segunda função envolve o gerenciamento de cartões Kanban, que fornecem uma solução enxuta e eficiente para o gerenciamento de materiais. Nesse contexto, o aplicativo integra loops Kanban, que estabelecem relações de reabastecimento entre fornecedores e consumidores usando caixas/cartões personalizáveis.
Tabelas de tulipas no aplicativo
Todos os aplicativos do pacote de aplicativos Composable MES usam tabelas comuns.
As principais tabelas Tulip usadas nesse aplicativo são as Solicitações de materiais e os Cartões Kanban para dar suporte ao sistema Kanban. Além disso, o aplicativo usa as tabelas Definições de materiais e Itens de inventário para armazenar todos os dados relevantes para o gerenciamento de inventário.
(Artefato operacional) Solicitações de materiais
- ID: identificador exclusivo da solicitação
- Item: identifica o número da peça do material solicitado
- Local da solicitação: Local onde a solicitação foi feita
- Fornecedor: Local onde o material solicitado está armazenado
- ID Kanban: Identifica o contêiner Kanban para a solicitação
- Quantidade: Quantidade de material solicitado
- Status: Status atual da solicitação de material
- Cor do status: Status atual visualizado por cores
- Solicitante: Pessoal do operador solicitante
- Destinatário: Operador designado para movimentação e reabastecimento
- Solicitado: Data/hora em que a solicitação foi feita
- Iniciado: Data/hora do início do processamento da solicitação
- Concluída: Data/hora da solicitação concluída
- Bin: Bin Requesting Location (Local de solicitação do Bin) onde o reabastecimento de material deve ser entregue.
- Compilado por: Usuário que forneceu o material solicitado para atender à solicitação de reabastecimento.
- Tempo pronto para coleta: Tempo de ciclo ideal para pegar o contêiner cheio
- Entregue por: Usuário que entregou o material ao local solicitante.
(Artefato operacional) Cartões Kanban
- ID: a identificação exclusiva de um cartão kancan
- Número da peça: item/peça/material a ser reabastecido.
- Status: status do cartão kanban
- Local de consumo: Local que consumirá a solicitação de reabastecimento de material.
- Fornecedor: Local que atenderá à solicitação de reabastecimento kanban.
- QTY: Quantidade de material do Kanban
- Descrição da peça: Descrição do item/peça/material a ser reabastecido.
- Cor do status: status da cor do cartão kanban
- Imagem: Imagem do material a ser reabastecido
- Ativo: O cartão Kanban está ativo?
- Lead Time: O tempo esperado desde o esvaziamento até o reabastecimento, pode ser usado para definir uma data de vencimento
(Referência) Definições de material
- ID: A identificação exclusiva de um item
- Name (Nome): O nome da definição do material
- Type (Tipo): Campo usado para categorizar materiais. Por exemplo: Bruto vs Intermediário vs Final ou Fazer vs Comprar
- Descrição: Descrição do material
- Imagem: Imagem do material
- Status: À medida que um material evolui, ele pode passar por vários status (por exemplo: NOVO, PRONTO, BLOQUEADO, OBSOLETO)
- Unidade de medida: Unidade de medida
- Versão/Revisão: O número ou a letra que representa a revisão individual da peça
- ID do fornecedor: Referência ao fornecedor do material
- Target Cycle Time (Tempo de Ciclo Alvo): o tempo que deve levar para concluir uma unidade, que pode ser usado para definir taxas de produção alvo e estabelecer tempos de ciclo alvo.
Itens de inventário (artefato físico)
- ID: identificador exclusivo dos itens
- ID de definição de material: Definição do material do item de inventário
- Material DefinitionType(Tipo de definição de material): Tipo de material do item de inventário
- Status: O status ou estado atual do item de inventário
- ID do local: Localização física atual do item de inventário. Pode ser um ID de estação, um ID de local ou qualquer indicação arbitrária de um local.
- Área de localização: Subdivisão adicional de locais por área, permite o agrupamento ou a filtragem por área ou zona
- QTY: a quantidade do registro de inventário.
- Unit Of Measure(Unidade de medida): a unidade de medida relacionada à quantidade.
Configuração e personalização
Ajuda no aplicativo
Como em todos os aplicativos do pacote de aplicativos Composable MES, o aplicativo Inventory Management também inclui ajuda no aplicativo. Essas são descrições curtas das etapas de configuração necessárias e dicas do App Builder para dar suporte à personalização adicional. Depois de fazer o download do aplicativo, certifique-se de ler essas instruções e excluí-las antes de executar o aplicativo.
Configurações necessárias
- Na etapa Create Inventory Item (Criar item de inventário ), você deve ajustar a lógica de criação de ID no acionador de criação de inventário (localizado no botão Salvar) para alinhar-se ao seu próprio processo de geração de ID.
- Na etapa Print Label (Imprimir etiqueta ), você precisa configurar o acionador Print Label (Imprimir etiqueta) no botão Print Label (Imprimir etiqueta ).
Opções de personalização
- Nas etapas Exibir cartões Kanban e Criar cartão Kanban, você deve atualizar as opções de seleção para esses widgets. Isso pode ser feito fornecendo uma lista estática de locais ou usando uma Agregação de Tabela para obter os locais dinamicamente.
- Na etapa Tela principal e na etapa Editar status, você pode configurar a fonte de dados para o status com agregação de tabela ou valores estáticos.
- Na etapa Histórico de solicitação de material, você deve atualizar as opções de seleção da seleção única de status. Você pode fazer isso usando uma lista estática de seus status ou empregando uma agregação de tabela para extrair dinamicamente os status.
Estrutura do aplicativo
A etapa principal do aplicativo de gerenciamento de inventário funciona como a página de navegação do aplicativo. Há várias ações que você pode escolher:
- Filtrar itens de inventário com base em ID, Nome do item, Localização e Status
- Criar um novo item de inventário
- Adicionar itens a um registro de inventário existente
- Remover itens de um registro de inventário existente
- Editar o status dos itens em um registro de inventário
- Visualizar cartões Kanban
- Visualizar o histórico de solicitações de materiais
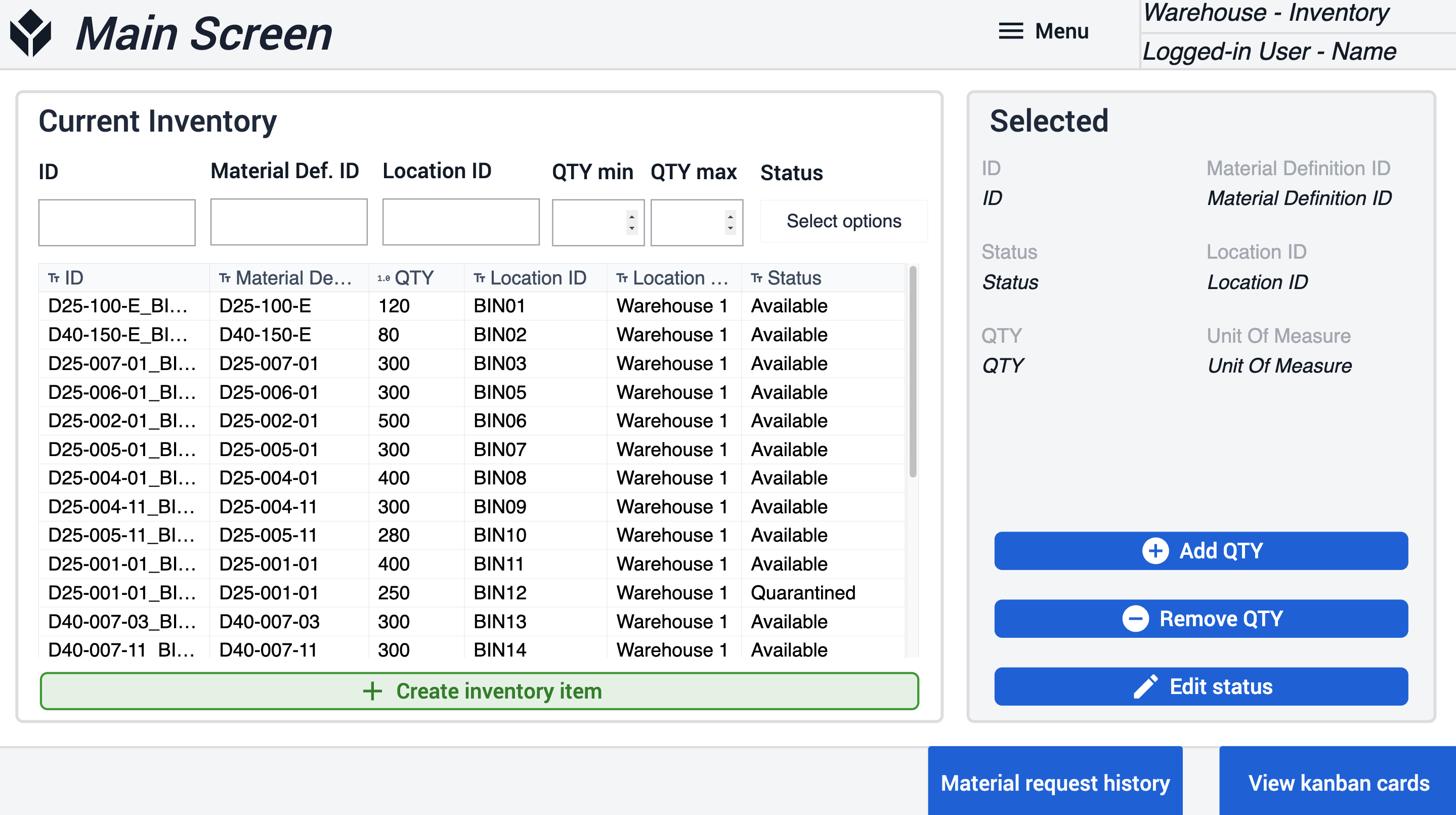
Quando o usuário clica no botão Criar item de inventário na tela principal, ele é direcionado para a etapa Criar item de inventário. Aqui, ele precisa preencher todos os campos e clicar no botão Create (Criar ) para criar um novo item de inventário.
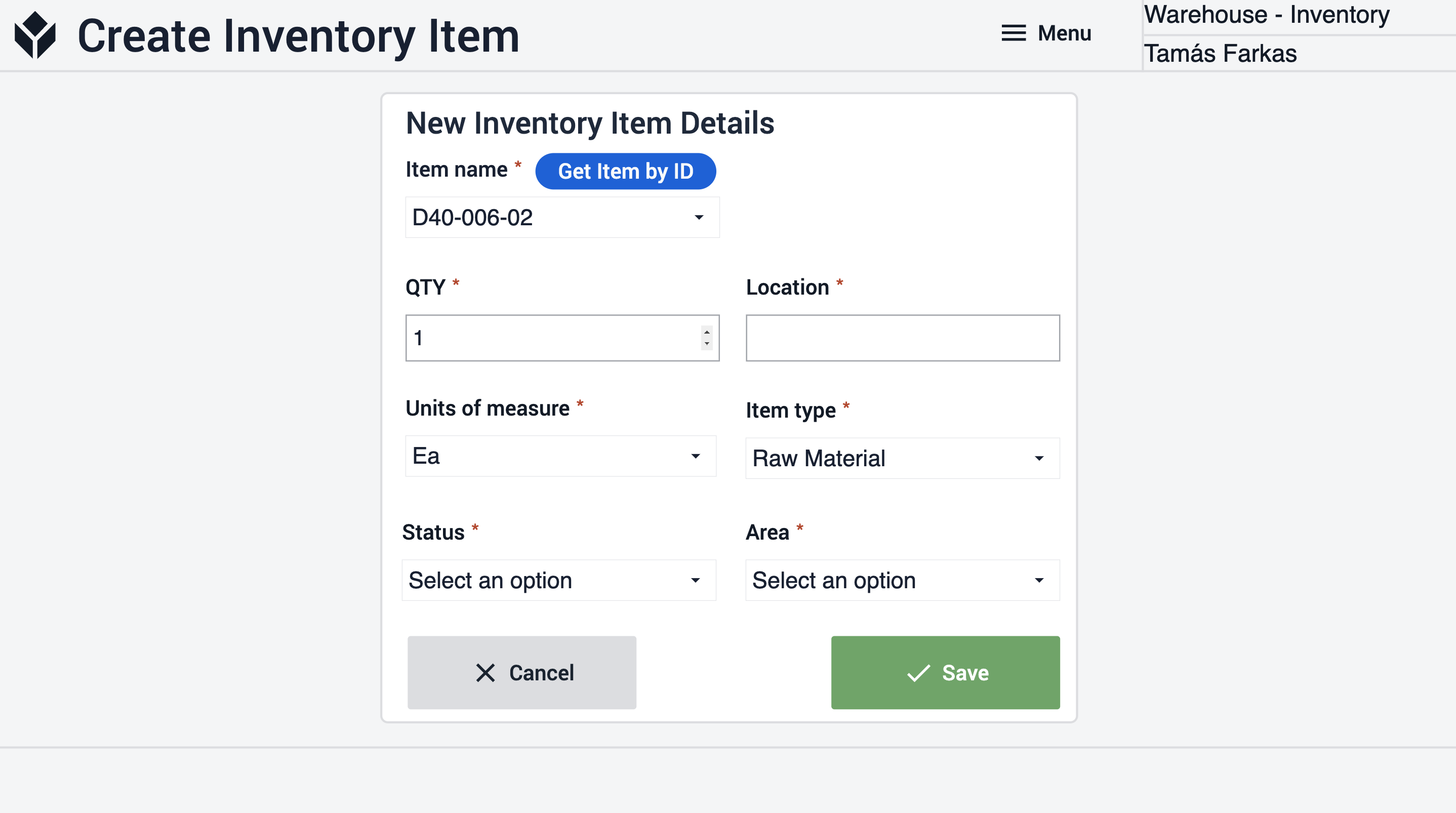
Ao clicar no botão Add Q TY na etapa principal, o usuário é direcionado para a etapa Add QTY. Aqui, o usuário deve inserir o número de itens adicionais e, em seguida, atualizar o registro da tabela clicando no botão Update QTY (Atualizar QTY ).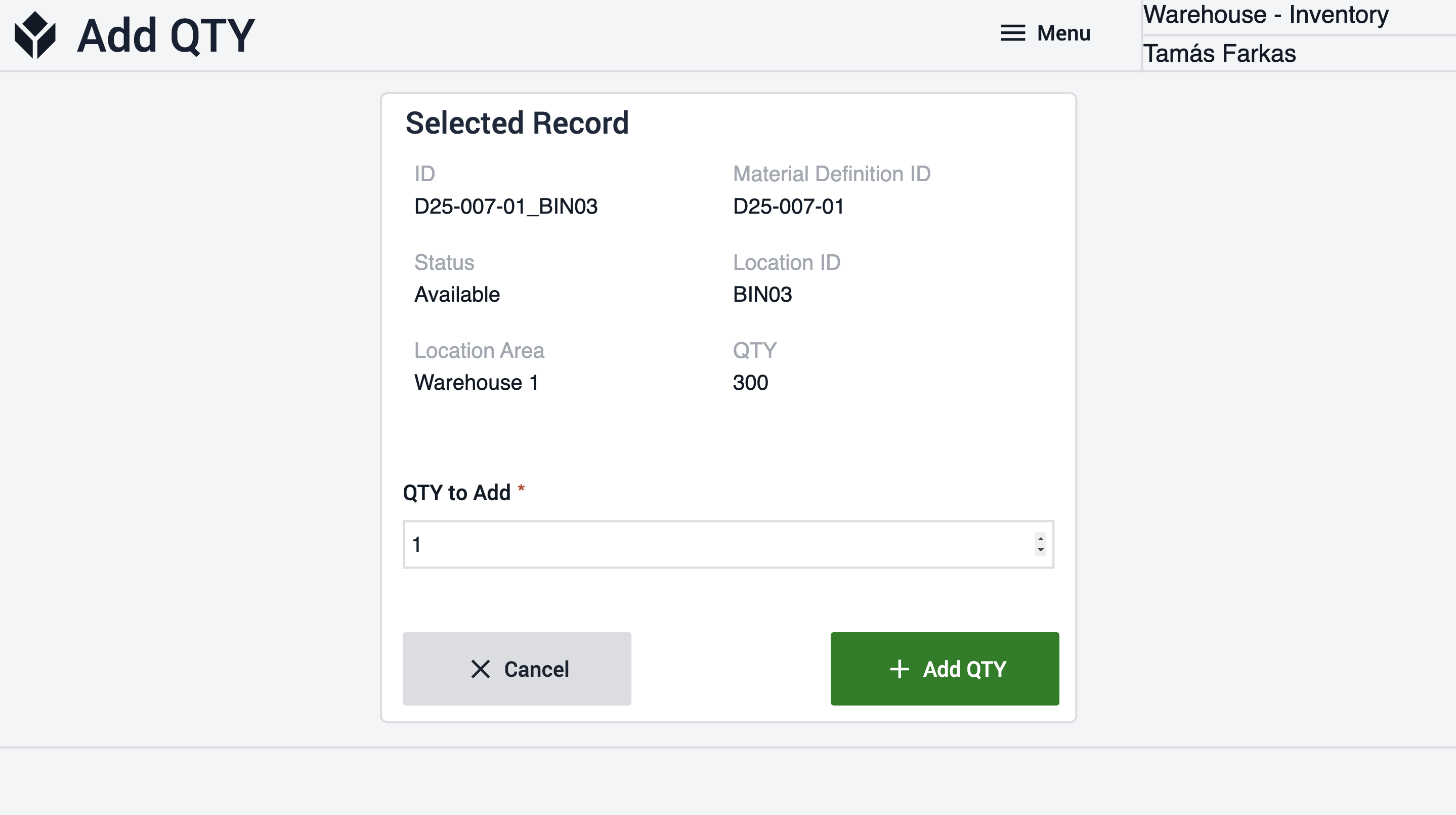
Ao clicar no botão Remove QTY (Remover QTY ) na etapa Principal, o aplicativo direciona o usuário para a etapa Remove QTY (Remover QTY ). O usuário precisa digitar o número de itens a serem removidos e atualizar o registro da tabela clicando no botão Remove QTY.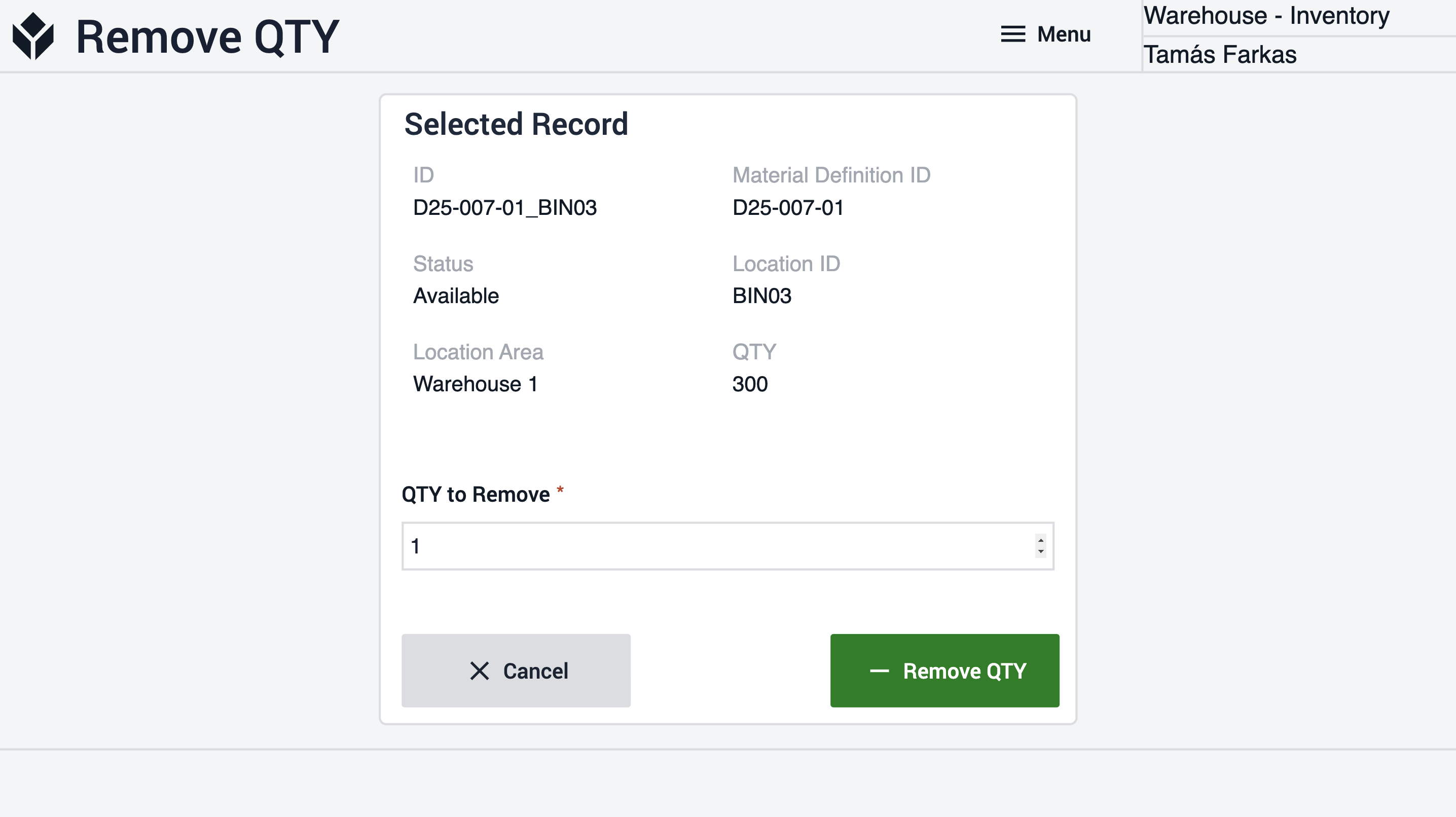
Ao clicar no botão Editar status na etapa principal, o aplicativo leva o usuário à etapa Editar status. O usuário deve determinar o novo status. As alterações são salvas ao clicar no botão Edit Status (Editar status ).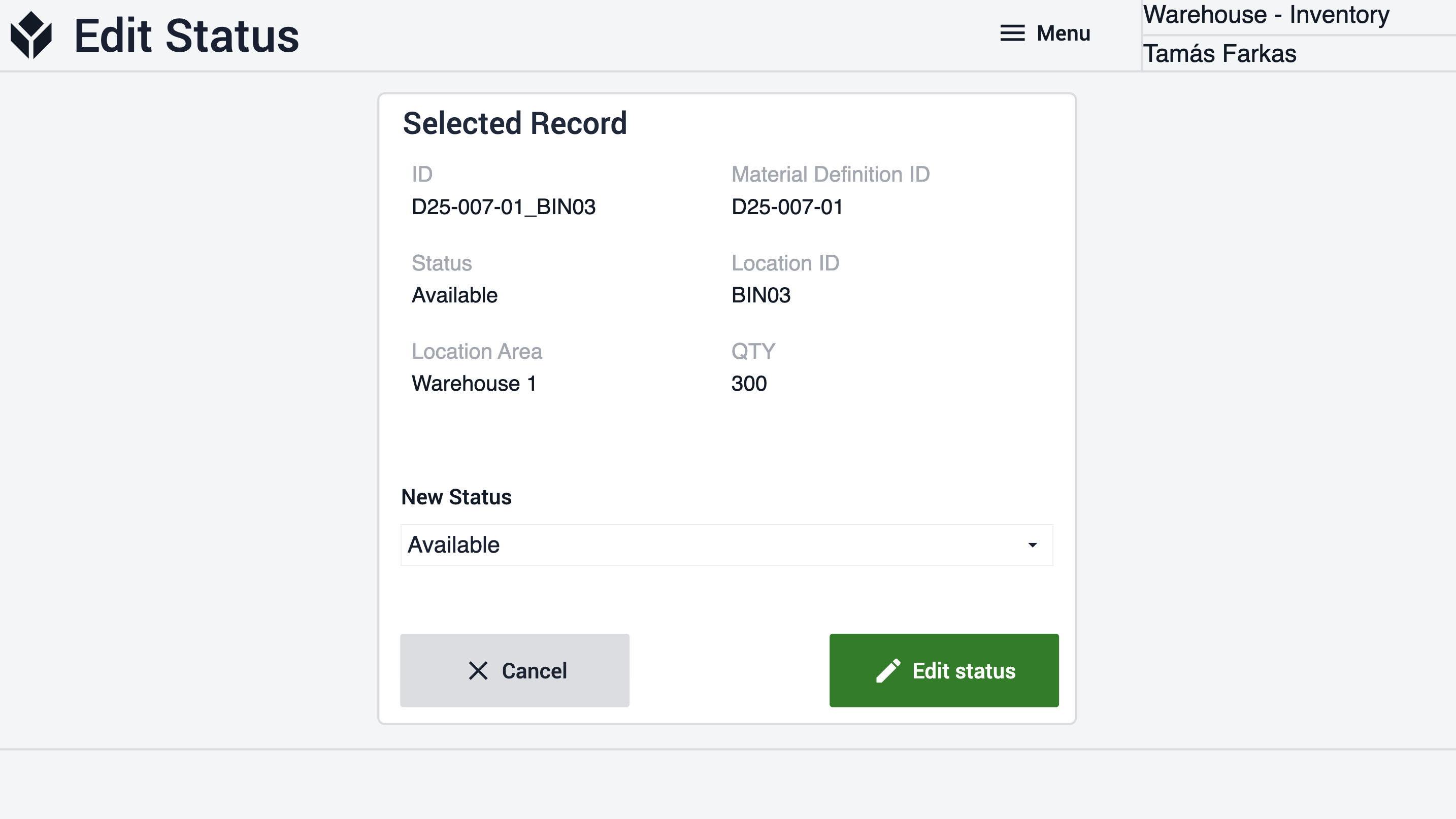
Quando os usuários clicam no botão Material Request History (Histórico de solicitação de material ), eles são direcionados para a etapa de histórico. Aqui, a tabela pode ser filtrada por ID do cartão Kanban, nome do item, local e status. Os usuários podem visualizar informações detalhadas selecionando um registro na tabela.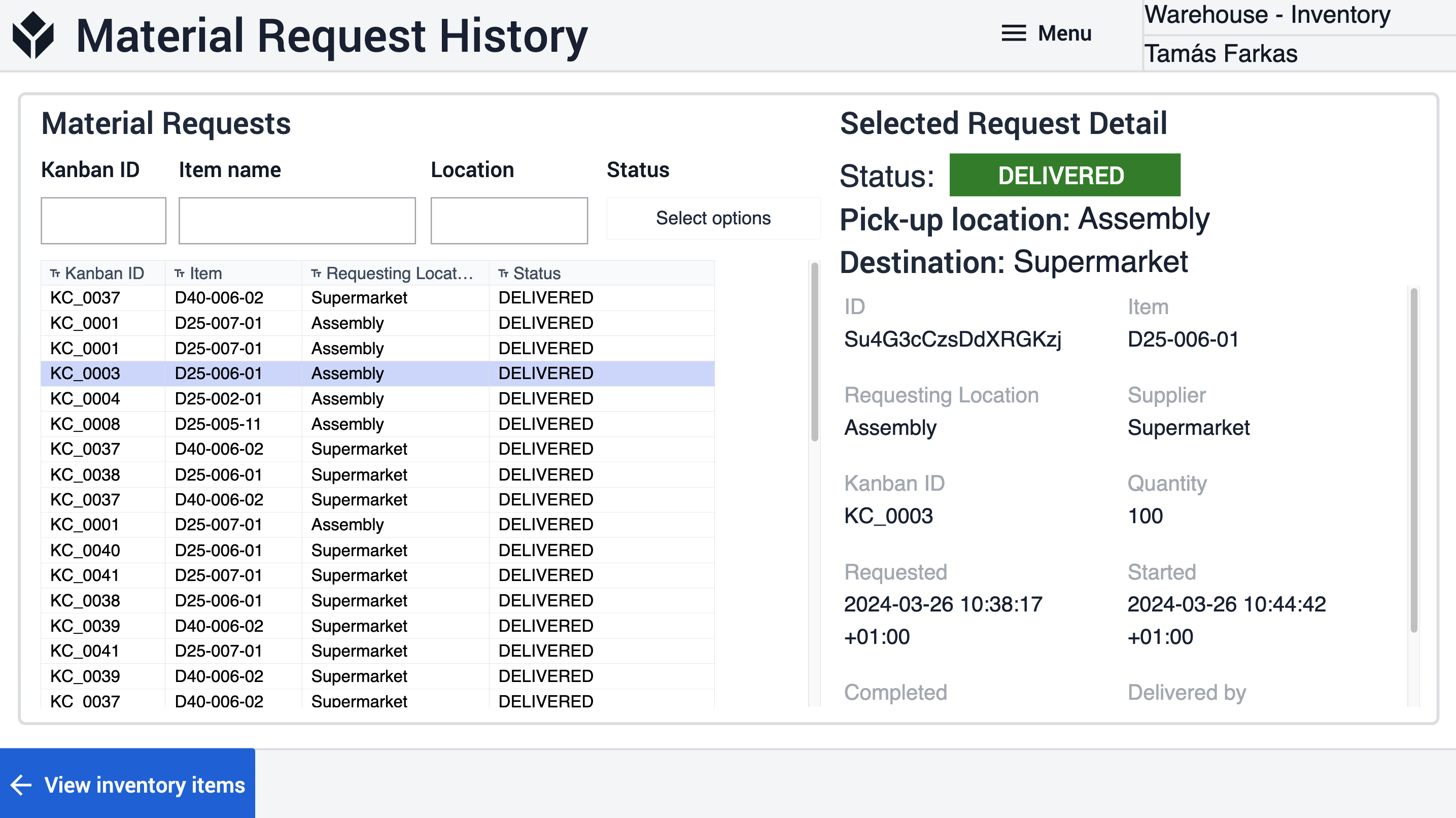
Na etapa Exibir cartões Kanban, os usuários podem visualizar todos os cartões que foram criados.
Os usuários podem duplicar um cartão selecionado clicando no botão Duplicar cartão. Usando essa função, eles podem criar um novo cartão que compartilha os mesmos atributos do cartão selecionado, mas com o ID do cartão incrementado em um. Ao clicar no botão Imprimir etiqueta, o usuário é direcionado para a etapa de impressão de etiquetas, na qual ele tem a opção de imprimir etiquetas digitalizáveis para contêineres de lixo. Para ativar ou desativar um cartão selecionado, o usuário deve clicar no botão Editar cartão. Os cartões desativados não aparecem em outros aplicativos em que o filtro ativo está definido adequadamente. Para criar um novo cartão, os usuários devem clicar no botão Criar novo cartão, que os leva a essa etapa.
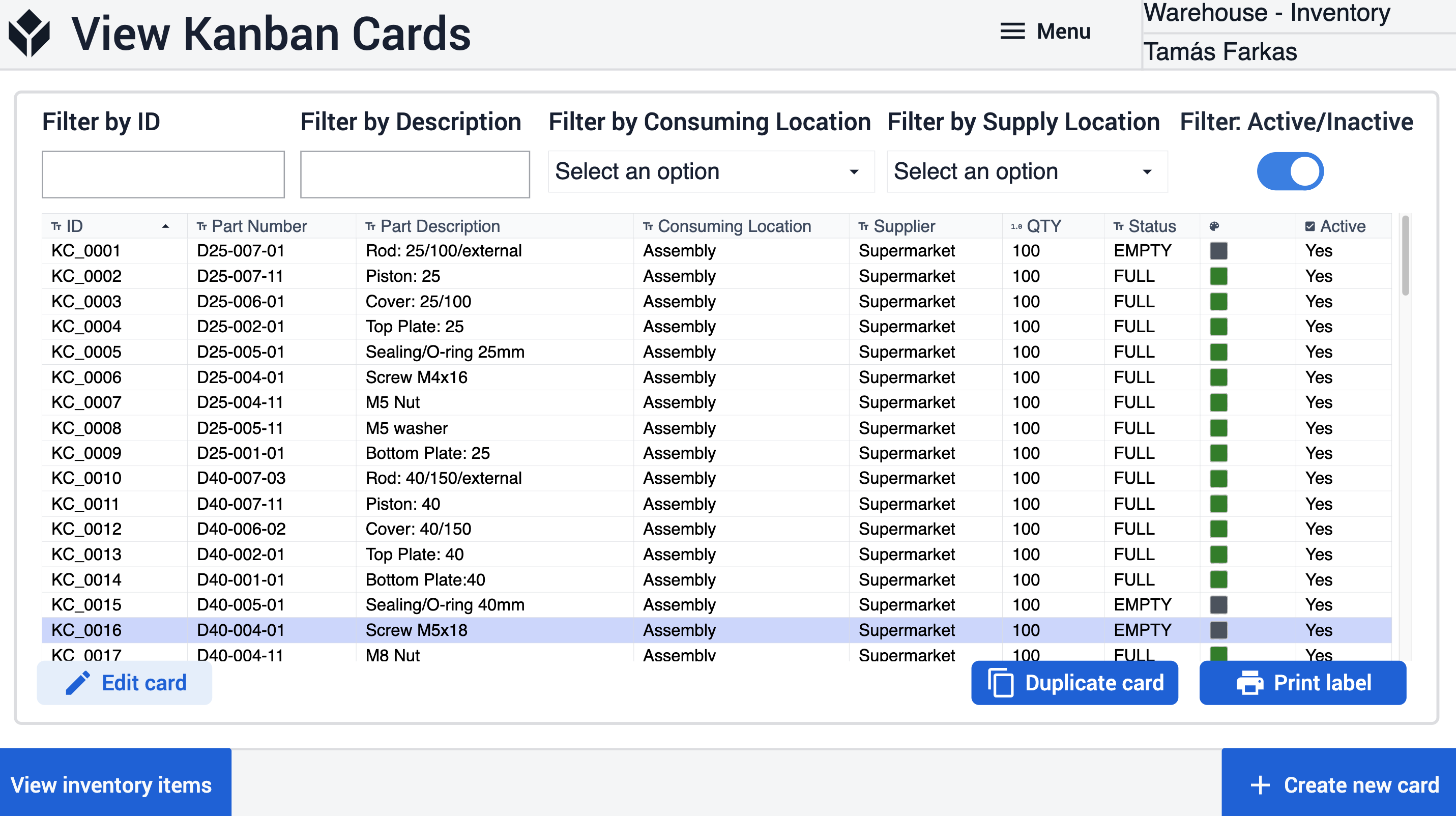
Na etapa Criar cartões Kanban, os usuários devem preencher todos os campos obrigatórios para criar um novo cartão.
Na etapa Editar cartão Kan ban, os usuários têm duas opções: Ativar ou desativar o cartão. Apenas um botão está ativo com base no status atual do cartão.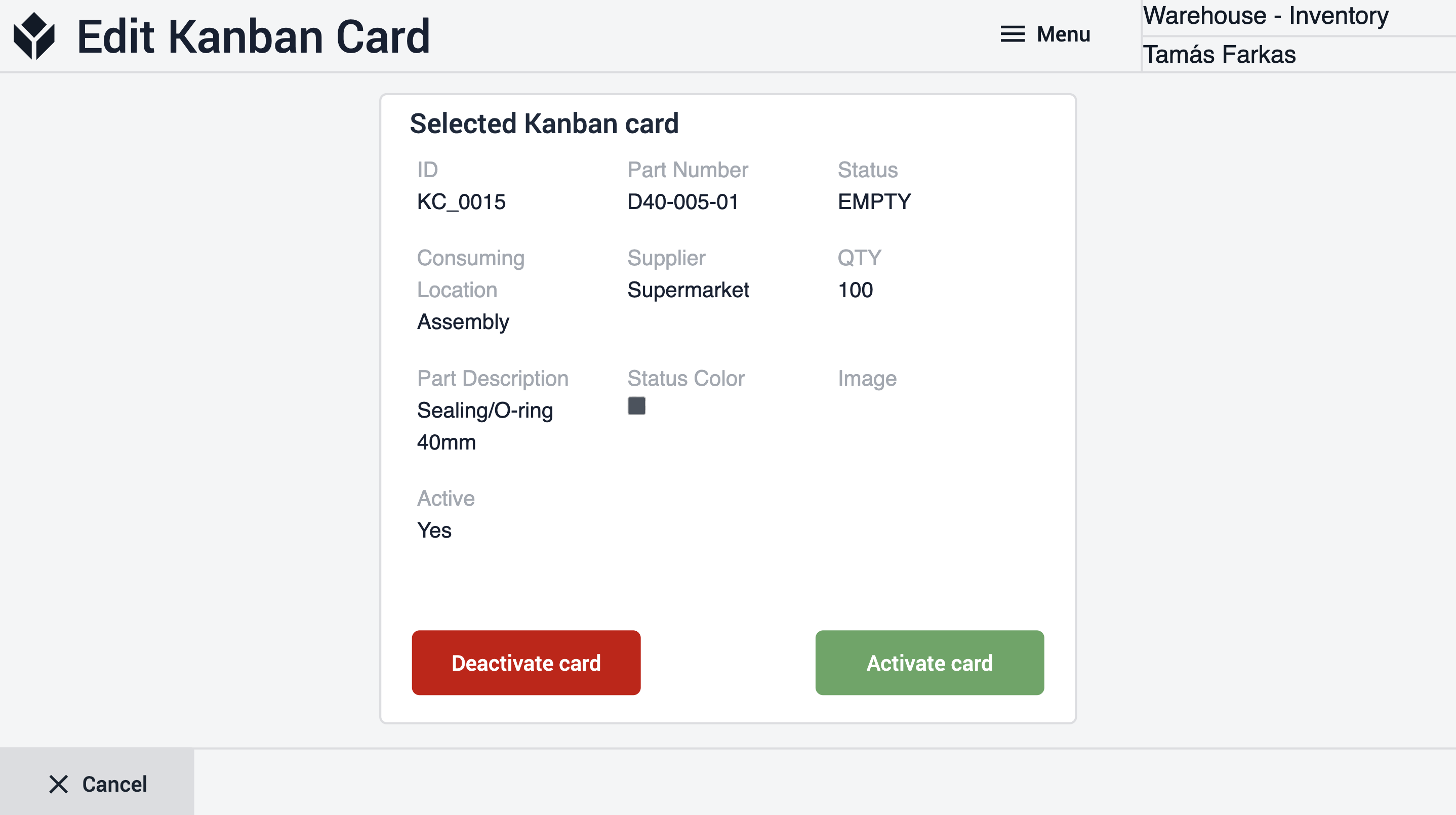
Conexões de aplicativos estendidas
Exemplos de conexão de aplicativos para trabalhar uns com os outros.
Reabastecimento
Se o aplicativo Replenishment exigir novos cartões Kanban, eles poderão ser criados usando o aplicativo Inventory Management.
Solicitação de material
Se o aplicativo Solicitação de material exigir novos cartões Kanban, eles poderão ser criados usando o aplicativo Administração de estoques.
Depósito de material
Em caso de erros durante o registro de novos itens no depósito, as correções podem ser feitas usando o aplicativo Inventory Management.

