- Impressão
Etapa de criação de um formulário de assinatura
:::(Warning) (Aviso) A partir da versão 234, as etapas do formulário foram desativadas para todas as novas instâncias da Tulip:
Veja como permitir que os operadores assinem sua aprovação em um aplicativo.
:::(Info) (OBSERVAÇÃO) Esse recurso está disponível apenas em contas Enterprise. :::
Você pode usar a etapa de assinatura do formulário para exigir que os operadores adicionem uma assinatura depois de preencherem um formulário. Isso impedirá que eles avancem para a próxima etapa até que adicionem uma assinatura.
O Formulário de Assinatura permite que um operador assine um trabalho concluído ou um relatório de defeito. A assinatura será automaticamente ocultada por meio de caracteres de estrela (*) no Tulip Player.
Adicionar um formulário de assinatura
Para adicionar um formulário com uma assinatura, clique no botão "Add" (Adicionar) no canto superior esquerdo do App Editor e escolha "Signature Form" (Formulário de assinatura).
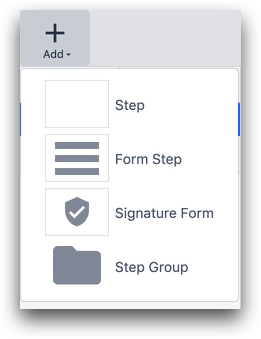
Em seguida, você terá duas opções para assinaturas permitidas com a opção "Form Submitters" (Remetentes de formulário) no Painel de contexto.
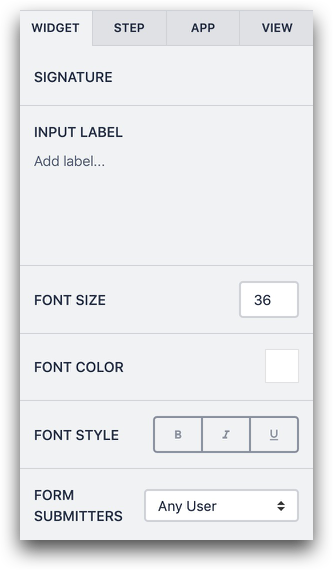
Qualquer usuário: qualquer operador pode adicionar uma assinatura.
Qualquer operador, exceto o executor do aplicativo: Qualquer operador pode assinar, EXCETO aquele que estiver conectado no momento.
Especifique uma lista de usuários permitidos: Escolha em uma lista de todos os usuários e operadores em sua conta Tulip. Vários usuários são permitidos.
Usuário atual: somente o operador conectado no momento pode adicionar sua assinatura.
Se você escolher essa opção, a assinatura eletrônica será preenchida automaticamente quando o operador chegar à etapa do formulário de assinatura. O operador não poderá alterar essa assinatura.
Observação: O preenchimento automático de credenciais quando o widget está definido como "Usuário atual" só está disponível quando:
- Sua organização não estiver usando o Modo de validação
- Sua organização exige que os operadores se autentiquem com credenciais LDAP ou SAML.
Há três maneiras pelas quais um operador pode assinar:
- ID do crachá
- Nome de usuário/senha LDAP: se a sua empresa usa LDAP para autenticar usuários na Tulip, o operador deve inserir seu nome de usuário e senha do seu diretório LDAP.
- Nome de usuário/senha SAML: se a sua empresa utiliza SAML para autenticar usuários na Tulip, o operador deve inserir o nome de usuário e a senha do seu diretório SAML em uma janela pop-up.
Você pode adicionar vários Signature Forms em qualquer aplicativo.
Histórico de assinaturas
Para ver a(s) assinatura(s) adicionada(s) à conclusão de cada aplicativo, vá para a guia "Conclusões". Haverá uma coluna para cada campo de assinatura, com detalhes sobre o operador e a hora em que ele preencheu o Formulário de assinatura. Esse registro de data e hora será diferente do registro de data e hora da conclusão do aplicativo.
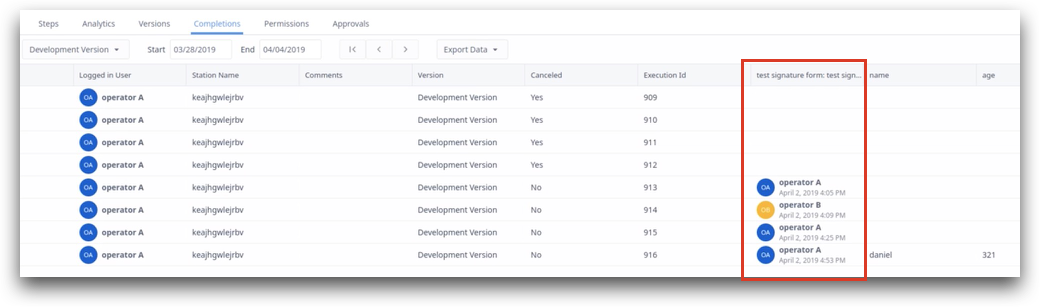
Encontrou o que estava procurando?
Você também pode acessar community.tulip.co para publicar sua pergunta ou ver se outras pessoas tiveram uma pergunta semelhante!

