- Wydrukować
::: (info) () Aby pobrać aplikację, odwiedź: Library:::
Ten artykuł jest przewodnikiem po konfiguracji aplikacji, który zawiera funkcjonalny podział kroków i pomysły na połączenie z innymi aplikacjami.
Aplikacja Inventory Management jest częścią pakietu aplikacji MES Inventory firmy Tulip. Można jej używać indywidualnie lub w połączeniu z innymi aplikacjami.
Wykorzystanie i tworzenie wartości
Ta aplikacja ma dwa główne cele. Pierwszym z nich jest zarządzanie i przeglądanie pozycji magazynowych, przechowywanie danych w tabeli Tulip. Druga funkcja obejmuje zarządzanie kartami Kanban, które zapewniają oszczędne i wydajne rozwiązanie do zarządzania materiałami. W tym kontekście aplikacja integruje pętle Kanban, które ustanawiają relacje uzupełniania zapasów między dostawcami i odbiorcami za pomocą konfigurowalnych pojemników/kart.
Tabele tulipanów w aplikacji
Wszystkie aplikacje wchodzące w skład pakietu Composable MES korzystają ze wspólnych tabel.
Główne tabele Tulip używane w tej aplikacji to Material Requests i Kanban Cards do obsługi systemu Kanban. Dodatkowo aplikacja wykorzystuje tabele Material Definitions i Inventory Items do przechowywania wszystkich istotnych danych do zarządzania zapasami.
(Artefakt operacyjny) Zapotrzebowania materiałowe
- ID: Unikalny identyfikator żądania
- Item: Identyfikuje numer części żądanego materiału.
- Requesting Location: Lokalizacja, w której złożono wniosek
- Dostawca: Lokalizacja, w której przechowywany jest żądany materiał
- Kanban ID: Identyfikuje pojemnik Kanban dla żądania.
- Ilość: Ilość żądanego materiału
- Status: Aktualny status żądania materiału
- Kolor statusu: aktualny status wizualizowany za pomocą kolorów
- Wnioskujący: Żądający personel operatora
- Odbiorca: Przydzielony operator do przemieszczania i uzupełniania
- Zażądano: Data/godzina złożenia wniosku
- Rozpoczęto: Data/godzina rozpoczęcia przetwarzania żądania
- Zakończono: Data/godzina zakończenia przetwarzania żądania
- Bin: Bin Requesting Lokalizacja, do której należy dostarczyć uzupełnienie materiału.
- Złożoneprzez: Użytkownik, który dostarczył materiał żądany do realizacji żądania uzupełnienia.
- Czas gotowości do odbioru: Idealny czas cyklu dla odbioru napełnionego pojemnika
- Dostarczoneprzez: Użytkownika, który dostarczył materiał do Lokalizacji żądania.
(Artefakt operacyjny) Karty Kanban
- ID: Unikalny identyfikator karty kanban.
- Part Number:Pozycja/Część/Materiał do uzupełnienia.
- Status:Status karty kanban
- Lokalizacja zużycia: Lokalizacja, która zużyje żądanie uzupełnienia materiału.
- Dostawca: Lokalizacja, która zrealizuje żądanie uzupełnienia kanban.
- QTY: Ilość materiału kanban
- Opis części: Opis elementu/części/materiału do uzupełnienia.
- Status Color: Kolor statusu karty kanban
- Image (Obraz): Obraz materiału do uzupełnienia
- Aktywny: Czy karta kanban jest aktywna?
- Lead Time: Czas oczekiwany od opróżnienia do uzupełnienia, może być użyty do ustawienia terminu płatności.
(Definicje materiałów
- ID: Unikalny identyfikator pozycji
- Nazwa: Nazwa definicji materiału
- Typ: Pole używane do kategoryzacji materiałów. Na przykład: Surowe vs Pośrednie vs Końcowe lub Wyprodukowane vs Kupione
- Opis: Opis materiału
- Obraz: Obraz materiału
- Status: W miarę rozwoju materiału może on przechodzić przez różne statusy (na przykład: NOWY, GOTOWY, ZABLOKOWANY, WYCOFANY).
- Jednostka miary: Jednostka miary
- Wersja/Revision: Numer lub litera reprezentująca indywidualną wersję części.
- Vendor ID: Odniesienie do dostawcy materiału
- Docelowy czas cyklu: Ilość czasu, jaką powinno zająć ukończenie 1 jednostki, może być wykorzystana do ustalenia docelowych wskaźników produkcji i ustalenia docelowych czasów cyklu.
(Fizyczny artefakt) Pozycje zapasów
- ID: Unikalny identyfikator pozycji
- Identyfikatordefinicji materiału: Definicja materiału pozycji zapasów
- Material DefinitionType: Typ materiału elementu inwentarza
- Status: Status lub aktualny stan elementu zapasów
- Identyfikator lokalizacji: Bieżąca fizyczna lokalizacja elementu zapasów. Może to być identyfikator stacji, identyfikator lokalizacji lub dowolne dowolne wskazanie lokalizacji.
- Obszar lokalizacji: Dalszy podział lokalizacji według obszaru, umożliwia grupowanie lub filtrowanie według obszaru lub strefy.
- QTY: Ilość rekordu inwentarza.
- Jednostka miary: Jednostka miary związana z ilością.
Konfiguracja i dostosowywanie
Pomoc w aplikacji
Podobnie jak w przypadku wszystkich aplikacji z pakietu Composable MES, aplikacja Inventory Management zawiera również pomoc w aplikacji. Są to krótkie opisy wymaganych kroków konfiguracji i wskazówki dotyczące tworzenia aplikacji, które ułatwiają dalsze dostosowywanie. Po pobraniu aplikacji należy przeczytać te instrukcje, a następnie usunąć je przed uruchomieniem aplikacji.
Wymagane ustawienia
- W kroku Create Inventory Item należy dostosować logikę tworzenia ID w wyzwalaczu tworzenia zapasów (znajdującym się na przycisku zapisu), aby dostosować ją do własnego procesu generowania ID.
- W kroku Print Label należy skonfigurować wyzwalacz Print Label na przycisku Print Label.
Opcje dostosowywania
- W krokach View Kanban Cards i Create Kanban Card należy zaktualizować opcje wyboru dla tych widżetów. Można to zrobić, dostarczając statyczną listę lokalizacji lub używając Table Aggregation do dynamicznego pobierania lokalizacji.
- W kroku Ekran główny i kroku Edytuj status można skonfigurować źródło danych dla statusu za pomocą agregacji tabeli lub wartości statycznych.
- W kroku Material Request History należy zaktualizować opcje pojedynczego wyboru statusu. Można to zrobić, używając statycznej listy statusów lub stosując agregację tabel w celu dynamicznego pobierania statusów.
Struktura aplikacji
Główny krok w aplikacji do zarządzania zapasami służy jako strona nawigacji dla aplikacji. Istnieje wiele akcji do wyboru:
- filtrowanie pozycji zapasów na podstawie ID, nazwy pozycji, lokalizacji i statusu
- Utworzyć nową pozycję zapasów
- Dodawanie pozycji do istniejącego rekordu zapasów
- Usuwanie pozycji z istniejącego rekordu zapasów
- Edytowanie statusu pozycji w rekordzie zapasów
- Wyświetlanie kart Kanban
- Wyświetlanie historii żądań materiałów
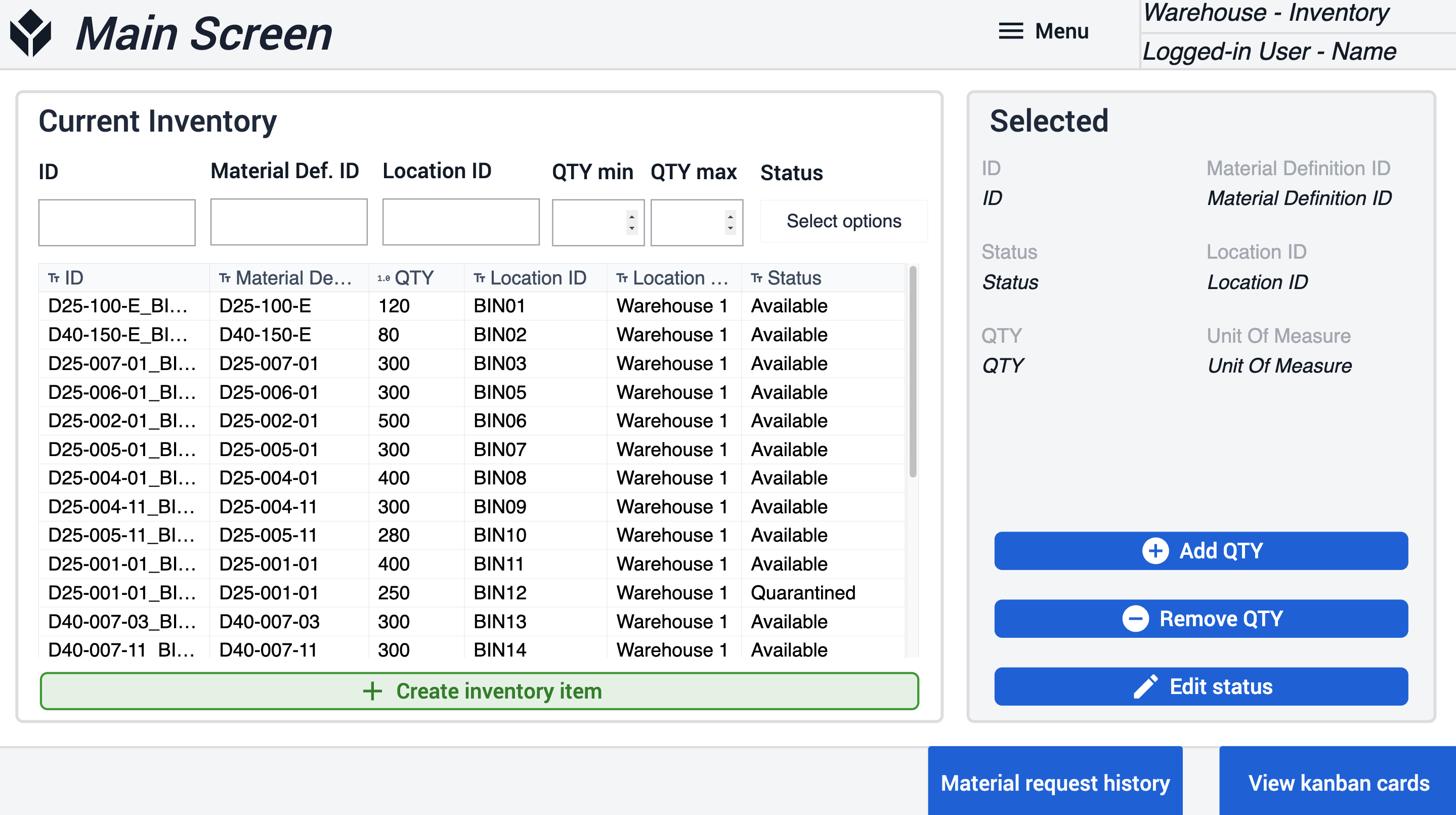
Gdy użytkownik kliknie przycisk Utwórz pozycję inwentaryzacji na ekranie głównym, zostanie przeniesiony do kroku Utwórz pozycję inwentaryzacji. W tym miejscu należy wypełnić wszystkie pola i kliknąć przycisk Utwórz, aby utworzyć nową pozycję zapasów.
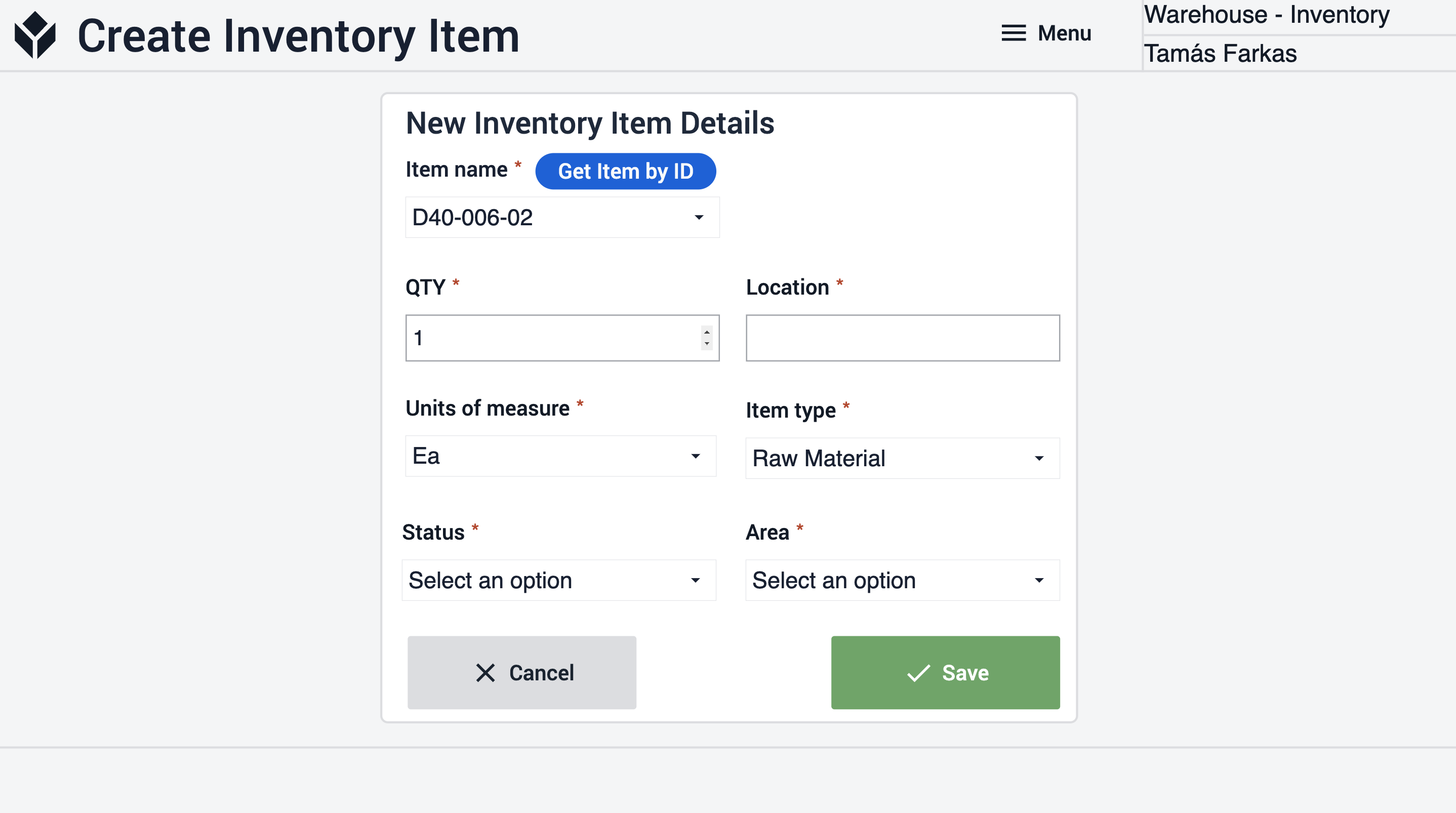
Klikając przycisk Add QTY na ekranie głównym, użytkownik zostanie przekierowany do kroku Add QTY. Tutaj użytkownik musi wprowadzić liczbę dodatkowych pozycji, a następnie zaktualizować rekord tabeli, klikając przycisk Update QTY.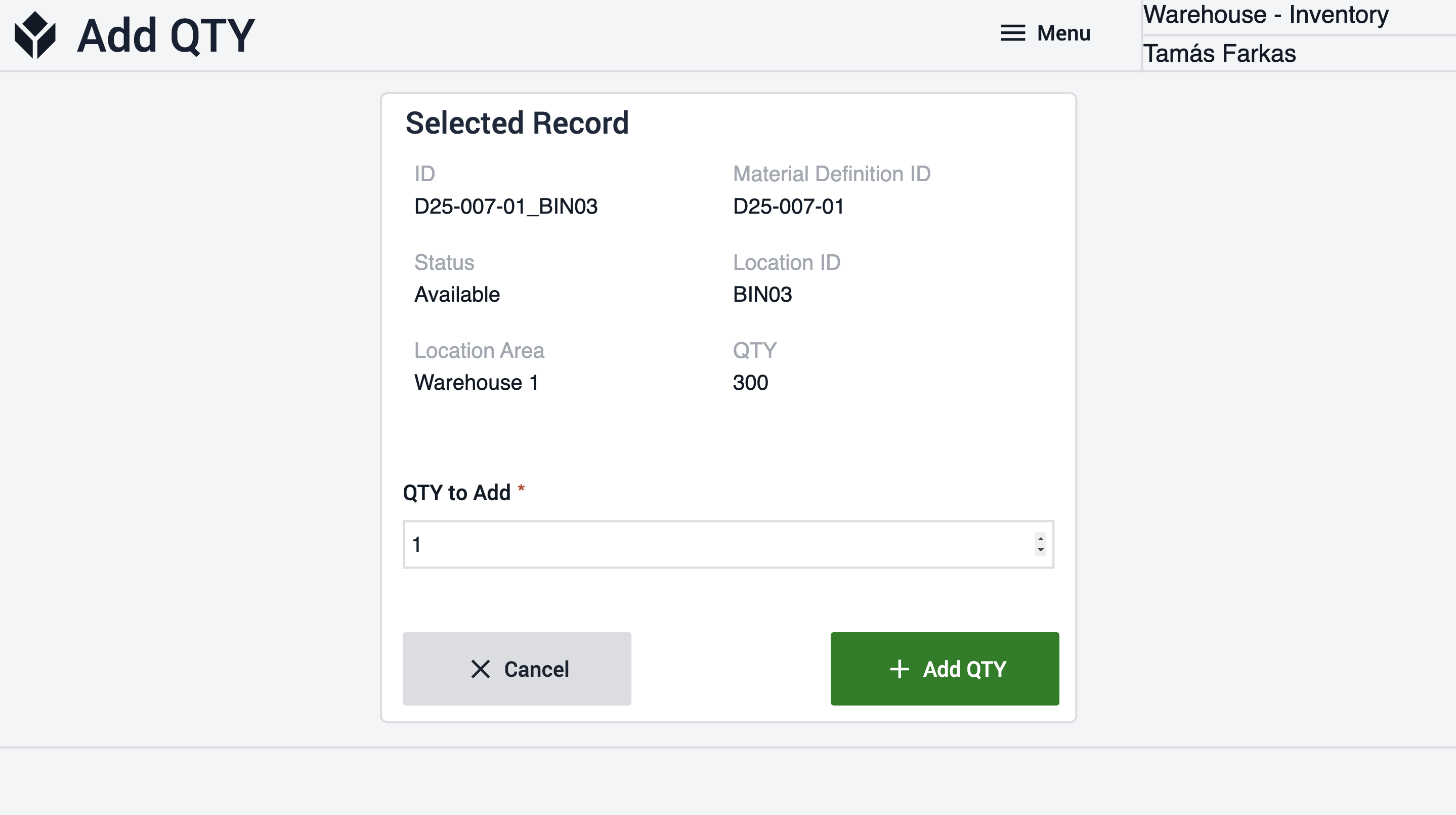
Klikając przycisk Remove QTY w kroku Main, aplikacja przekieruje użytkownika do kroku Remove Q TY. Użytkownik musi wpisać liczbę pozycji do usunięcia i zaktualizować rekord tabeli, klikając przycisk Remove QTY.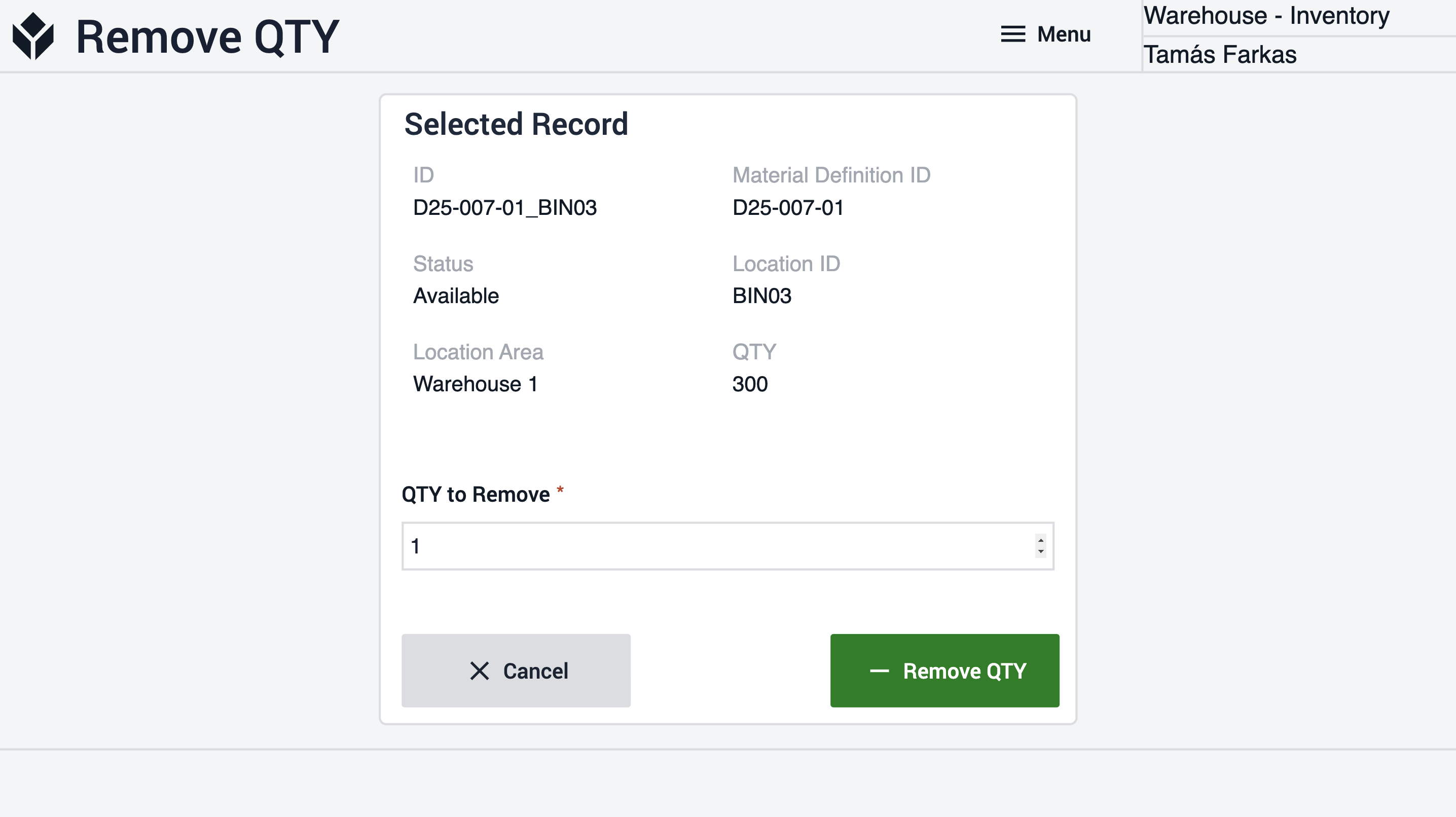
Po kliknięciu przycisku Edit status (Edytuj status) w kroku Main (Główne) aplikacja przekieruje użytkownika do kroku Edit Status (Edytuj status). Użytkownik musi określić nowy status. Zmiany są następnie zapisywane poprzez kliknięcie przycisku Edytuj status.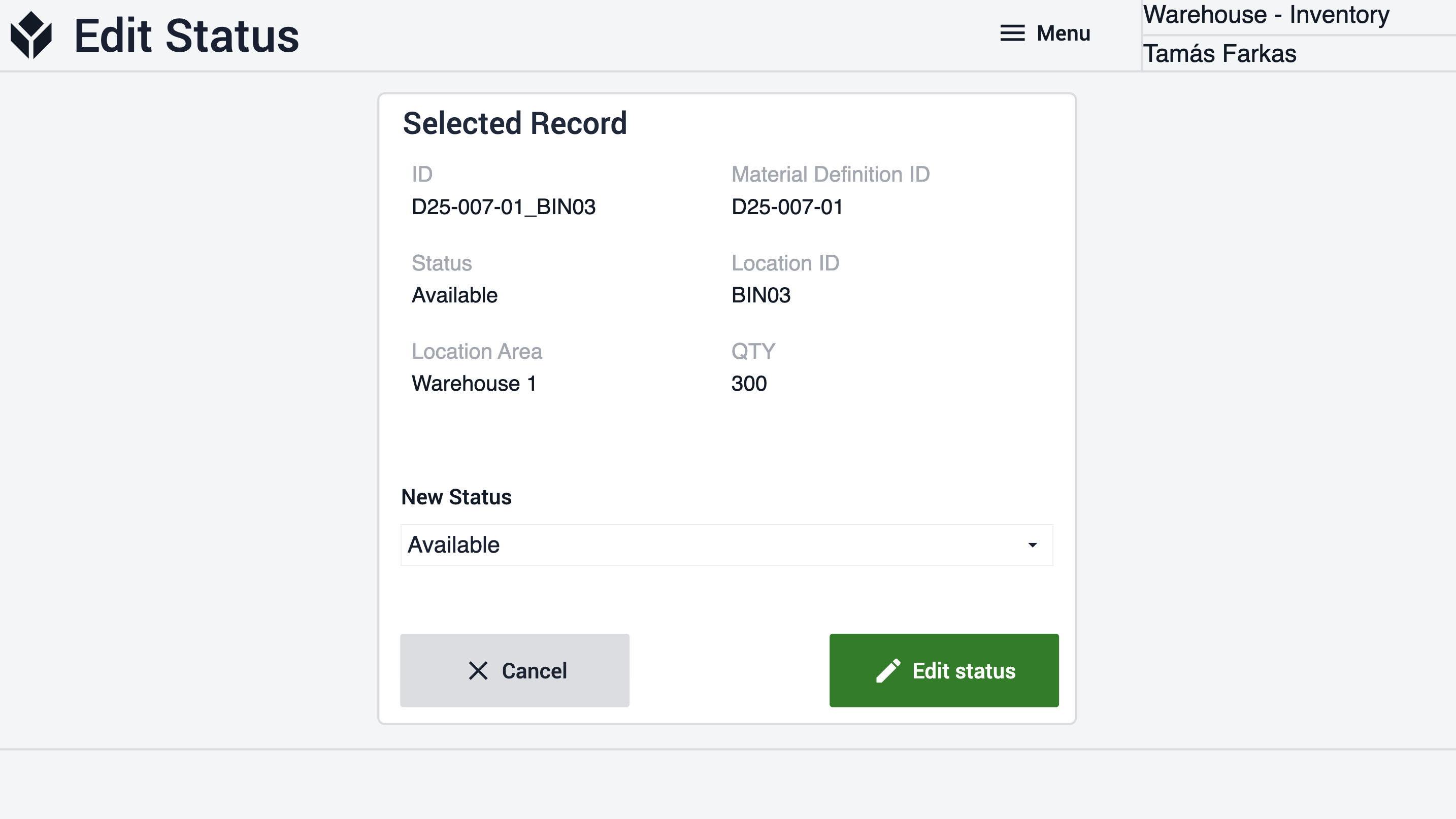
Gdy użytkownik kliknie przycisk Material Request History, zostanie przeniesiony do kroku historii. Tutaj tabela może być filtrowana według identyfikatora karty Kanban, nazwy przedmiotu, lokalizacji i statusów. Użytkownicy mogą przeglądać szczegółowe informacje, wybierając rekord z tabeli.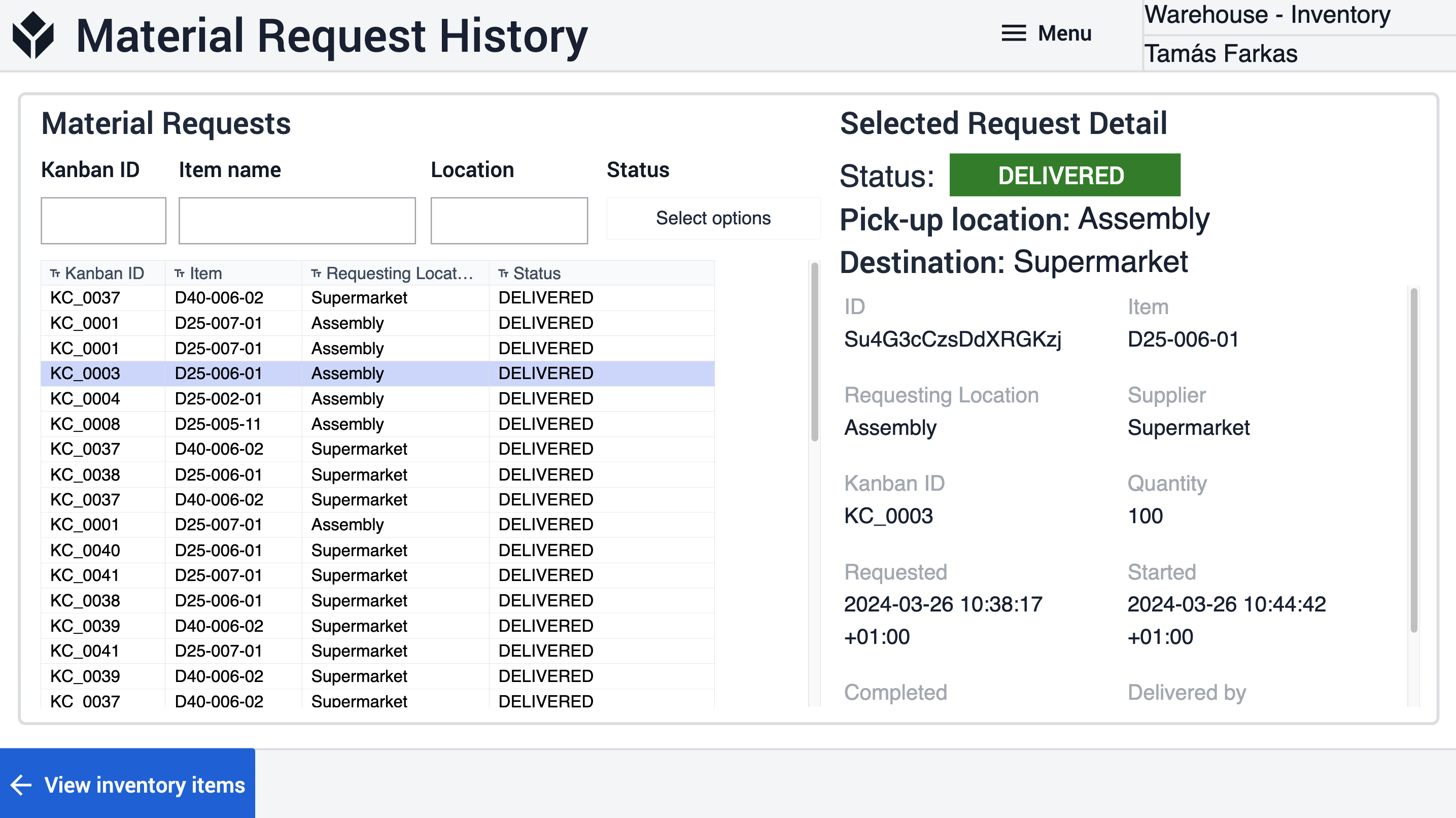
W kroku View Kanban Cards użytkownicy mogą przeglądać wszystkie utworzone karty.
Użytkownicy mogą zduplikować wybraną kartę, klikając przycisk Duplicate Card. Za pomocą tej funkcji można utworzyć nową kartę, która ma te same atrybuty, co wybrana karta, ale z identyfikatorem karty zwiększonym o jeden. Klikając przycisk Print Label, użytkownik przechodzi do kroku drukowania etykiet, gdzie ma możliwość wydrukowania etykiet do pojemników z możliwością skanowania. Aby aktywować lub dezaktywować wybraną kartę, użytkownik powinien kliknąć przycisk Edit Card. Dezaktywowane karty nie pojawiają się w innych aplikacjach, w których aktywny filtr jest odpowiednio ustawiony. Aby utworzyć nową kartę, użytkownik powinien kliknąć przycisk Create New Card, co spowoduje przejście do tego kroku.
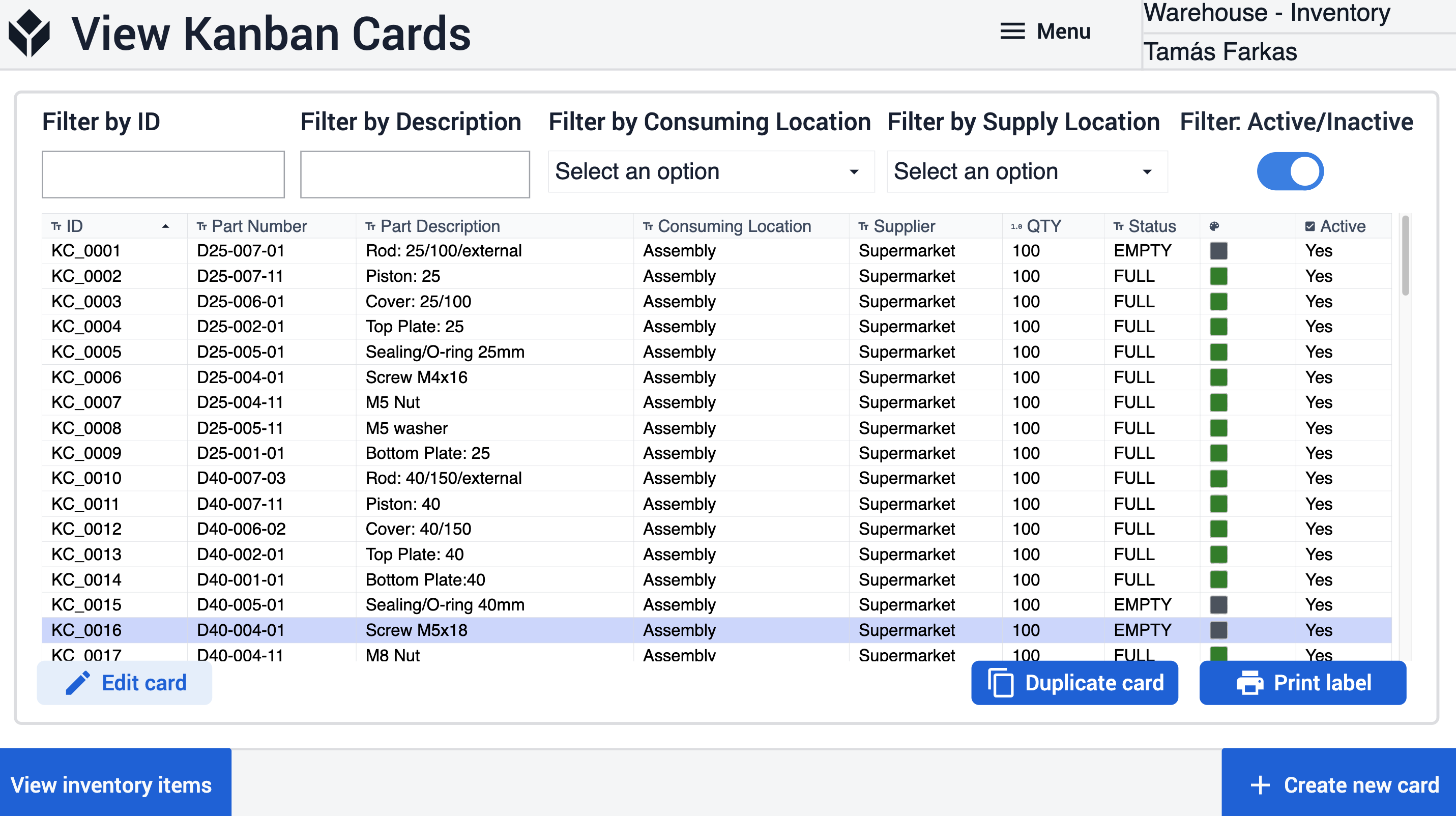
W kroku Create Kanban Cards użytkownicy muszą wypełnić wszystkie wymagane pola, aby utworzyć nową kartę.
W kroku Edit Kan ban Card użytkownicy mają dwie opcje: Aktywować lub dezaktywować kartę. Tylko jeden przycisk jest aktywny w zależności od aktualnego statusu karty.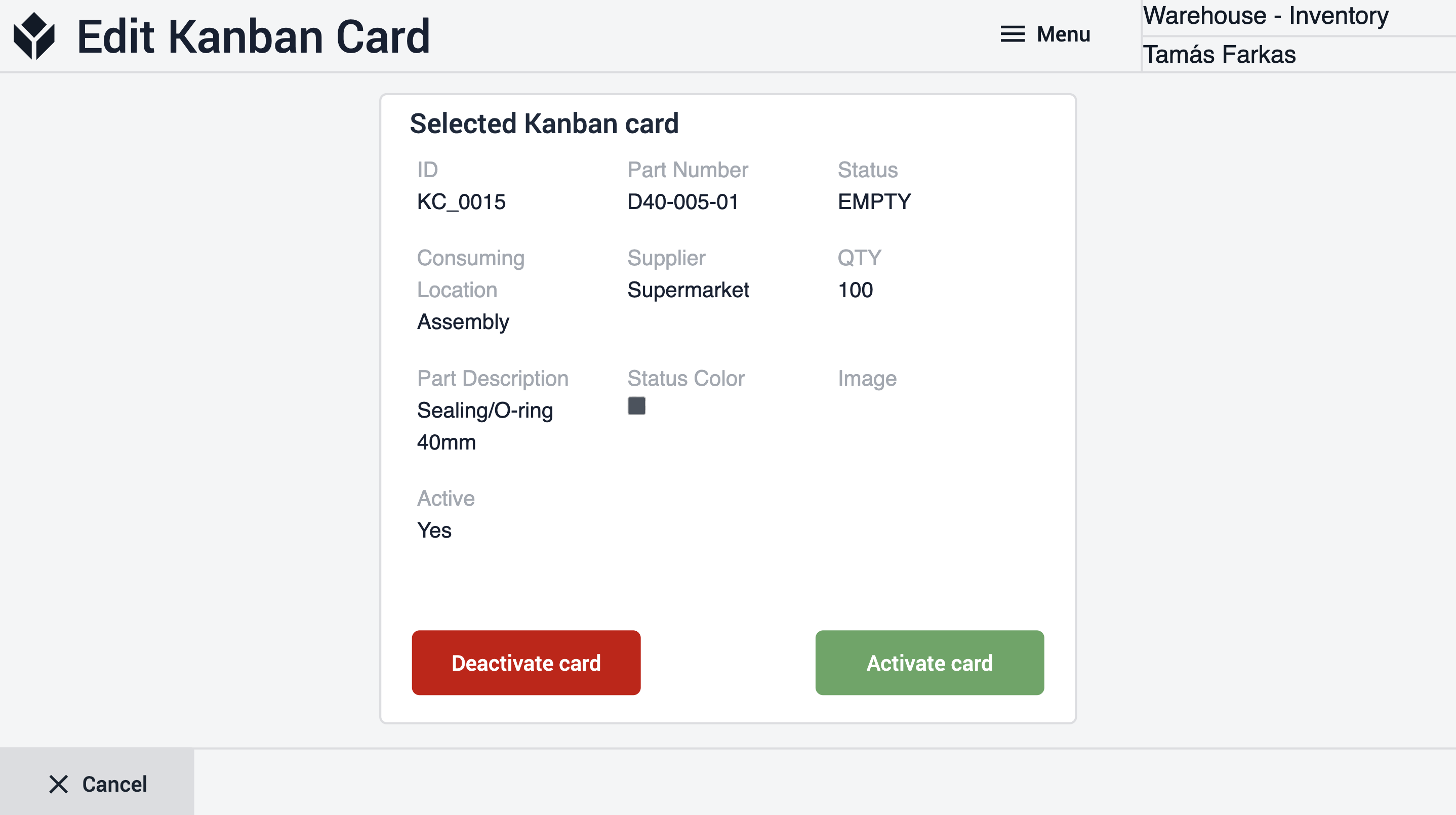
Rozszerzone połączenia aplikacji
Przykłady łączenia aplikacji w celu ich wzajemnej współpracy.
Uzupełnianie zapasów
Jeśli aplikacja Replenishment wymaga nowych kart Kanban, można je utworzyć za pomocą aplikacji Inventory Management.
Zapotrzebowanie na materiały
Jeśli aplikacja Material Request wymaga nowych kart Kanban, można je utworzyć za pomocą aplikacji Inventory Management.
Magazyn materiałów
W przypadku błędów podczas rejestracji nowego artykułu w magazynie, poprawki można wprowadzić za pomocą aplikacji Inventory Management.

