- Wydrukować
Korzystanie z detektora zmian
Monitoruj swoje stacje w czasie rzeczywistym pod kątem zmian wizualnych i zdarzeń za pomocą detektora zmian Vision.
W tym artykule dowiesz się:
- Jak skonfigurować detektor zmian
- Korzystanie z detektora zmian w aplikacji
- Jak dostosować ustawienia detektora zmian
Przed przeczytaniem tego artykułu zapoznaj się z Pierwsze kroki z Vision, aby zrozumieć funkcje i wymagania Vision oraz uzyskać instrukcje dotyczące konfiguracji kamery.
Przegląd detektora zmian
Za pomocą detektora zmian można monitorować wstępnie zdefiniowane regiony w strumieniu kamery pod kątem zmian zachodzących w czasie rzeczywistym. Następnie można użyć tych zmian lub zdarzeń do zbudowania logiki w aplikacji.
Konfigurowanie detektora zmian
Po zakończeniu konfiguracji kamery powinieneś zobaczyć strumień wideo stacji w następujący sposób:
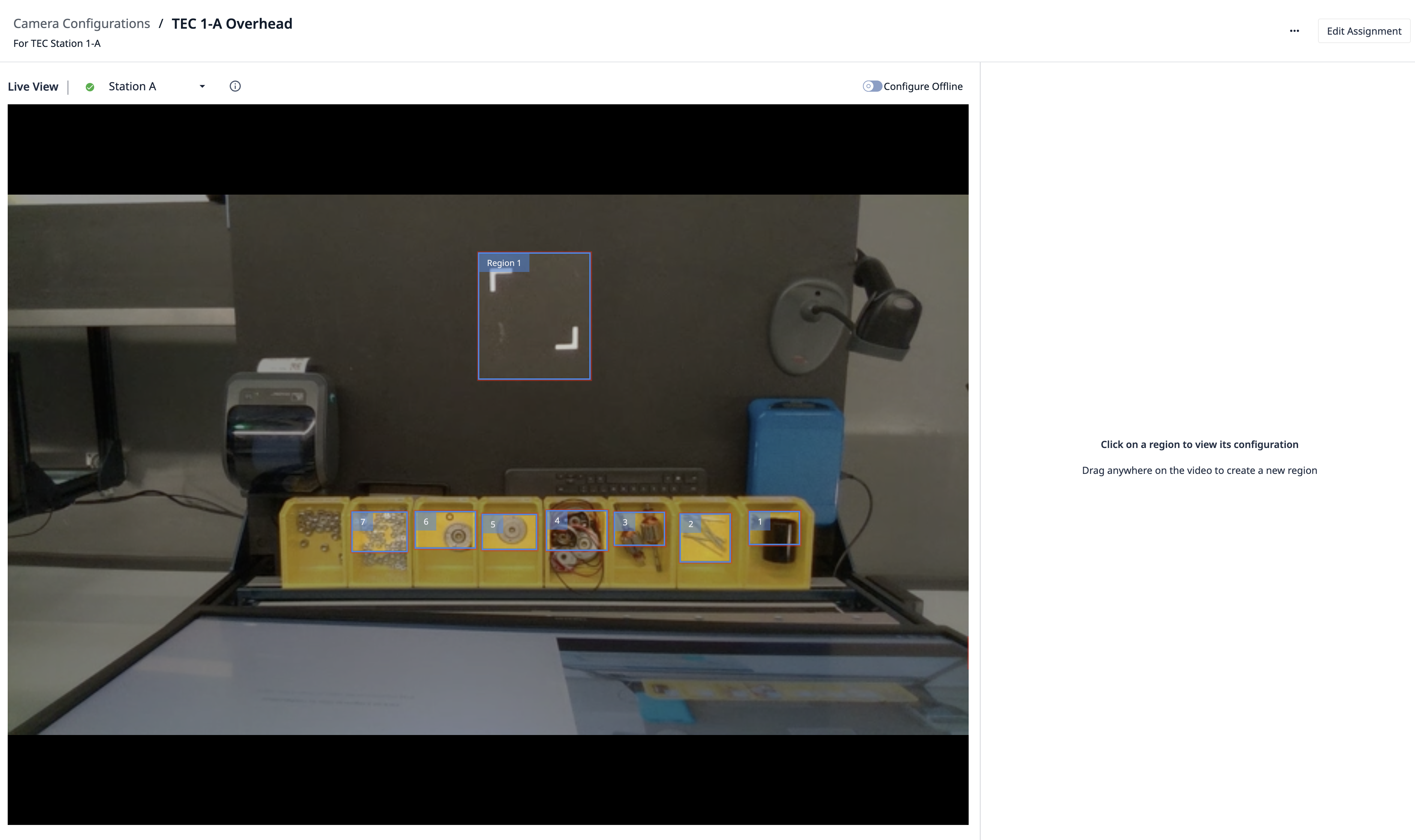
Aby skonfigurować detektor zmian, należy wybrać region, który ma być monitorowany pod kątem zmian. Aby to zrobić, kliknij i przeciągnij myszą, aby zdefiniować region:
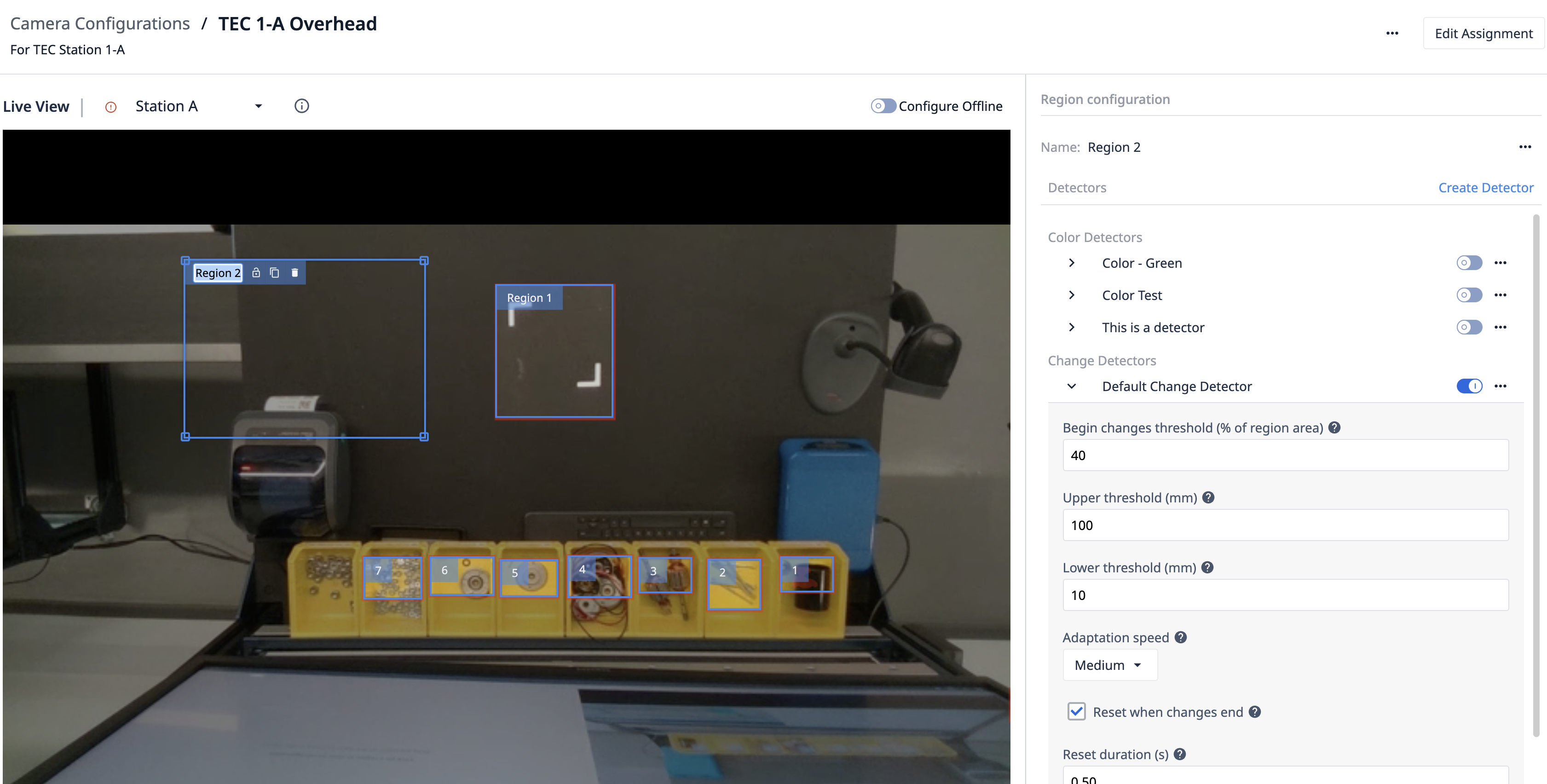
Następnie należy nadać regionowi nazwę.
Następnie spróbuj dokonać zmiany w tym regionie, na przykład wkładając do niego rękę.

Jak widać powyżej, region detektora zmian zmienił kolor, pokazując, że detektor zarejestrował zmianę.
Region zmieni kolor na zielony w zależności od progu rozpoczęcia zmian. Jeśli próg ten wynosi 50%, to musi zostać wykryta zmiana w co najmniej 50% regionu, aby kolor zmienił się z czerwonego na zielony. W tym momencie w aplikacji korzystającej z tej konfiguracji kamery zostanie wyzwolone zdarzenie.
Spróbuj dostosować próg Rozpocznij zmiany i rozmiar regionu, tak aby region zmieniał kolor na zielony, gdy dłoń znajduje się wewnątrz regionu.
Korzystanie z detektora zmian w aplikacji
Przejdź do edytora aplikacji i utwórz nowy wyzwalacz wyjścia urządzenia.
Wszystkie konfiguracje kamer pojawią się na podliście Określone urządzenie. Wybierz konfigurację kamery z listy rozwijanej.
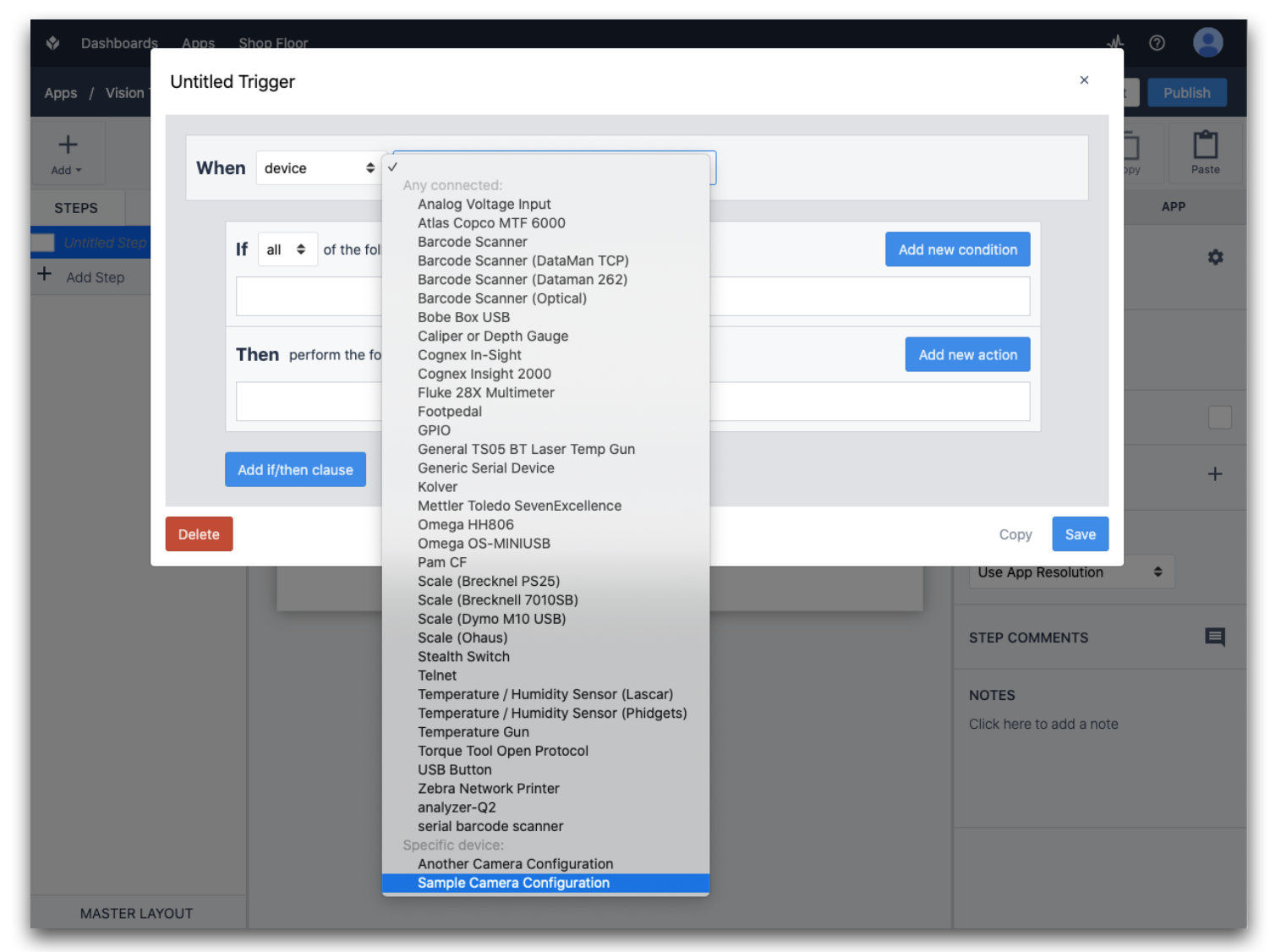
Należy pamiętać, że sekcja Określone urządzenie umożliwia korzystanie z wielu kamer w tej samej aplikacji. Każda stacja, która uruchamia tę aplikację, musi mieć określoną konfigurację kamery wybraną dla kamery. W przeciwnym razie po uruchomieniu aplikacji zostanie wyświetlone ostrzeżenie.
Teraz pojawi się lista rozwijana różnych zdarzeń, na podstawie których można uruchomić wyzwalacz:
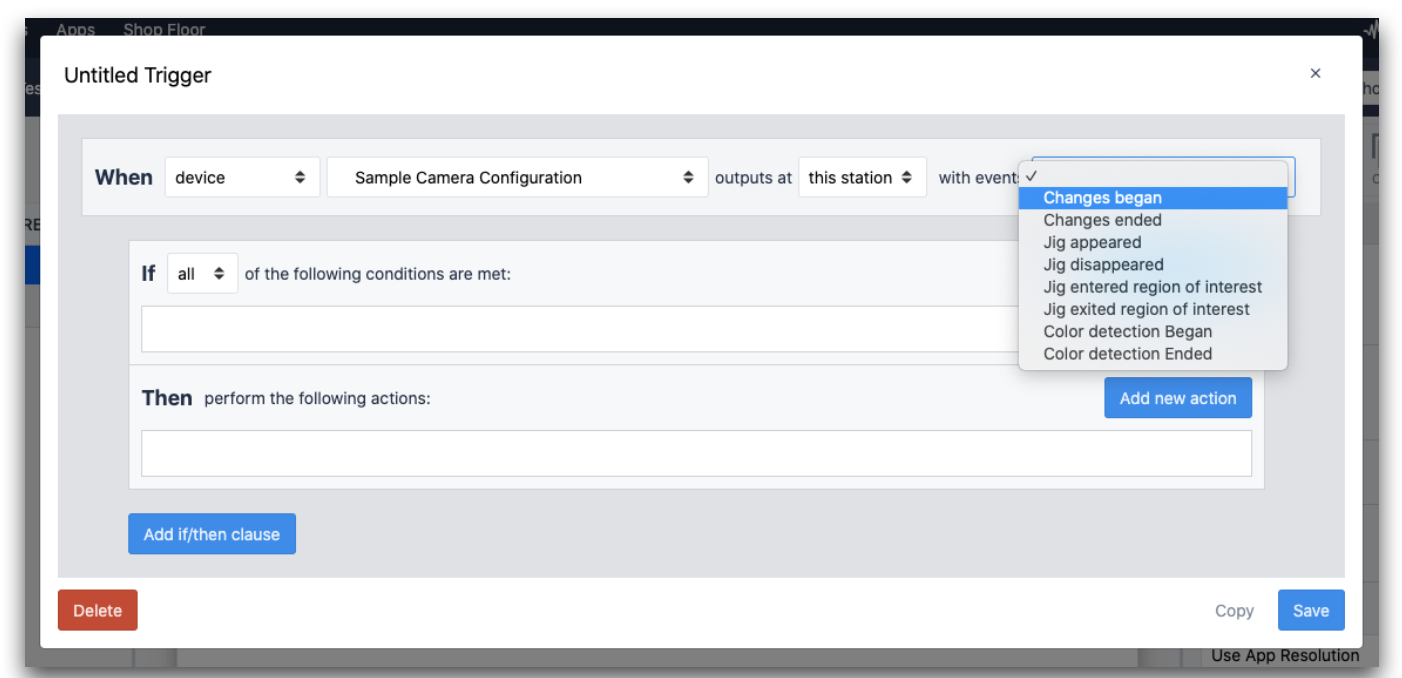
W tym przykładzie wybierz Changes Began z listy zdarzeń.
Następnie dodaj akcję wyzwalacza do Pokaż wiadomość, gdy detektor zmian wykryje zdarzenie. Dane wyjściowe urządzenia będą zawierać nazwę nadaną regionowi:
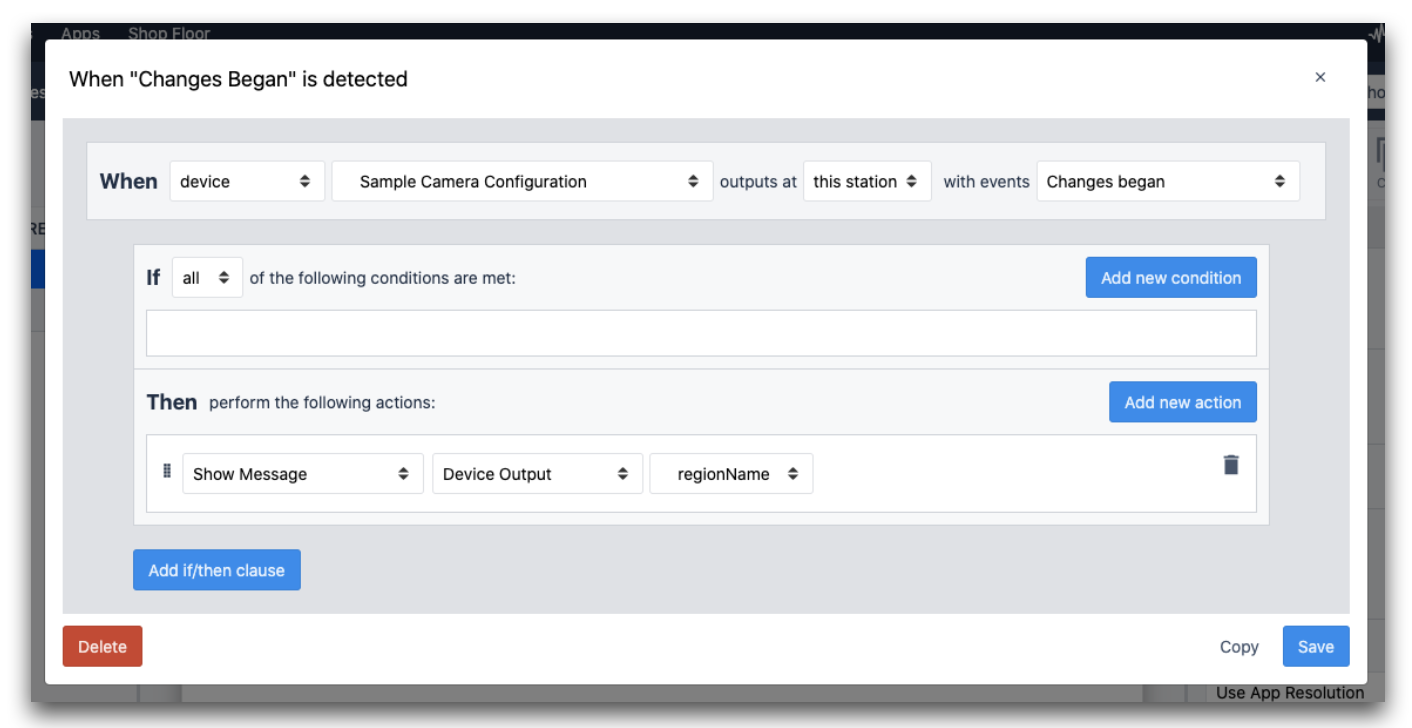
Zapisz teraz wyzwalacz. Przed uruchomieniem aplikacji dodajmy Vision Camera Widget, aby wyświetlić strumień wideo dla konfiguracji kamery z poziomu aplikacji.
Aby to zrobić, wybierz opcję Kamera, a następnie Kamera Vision:
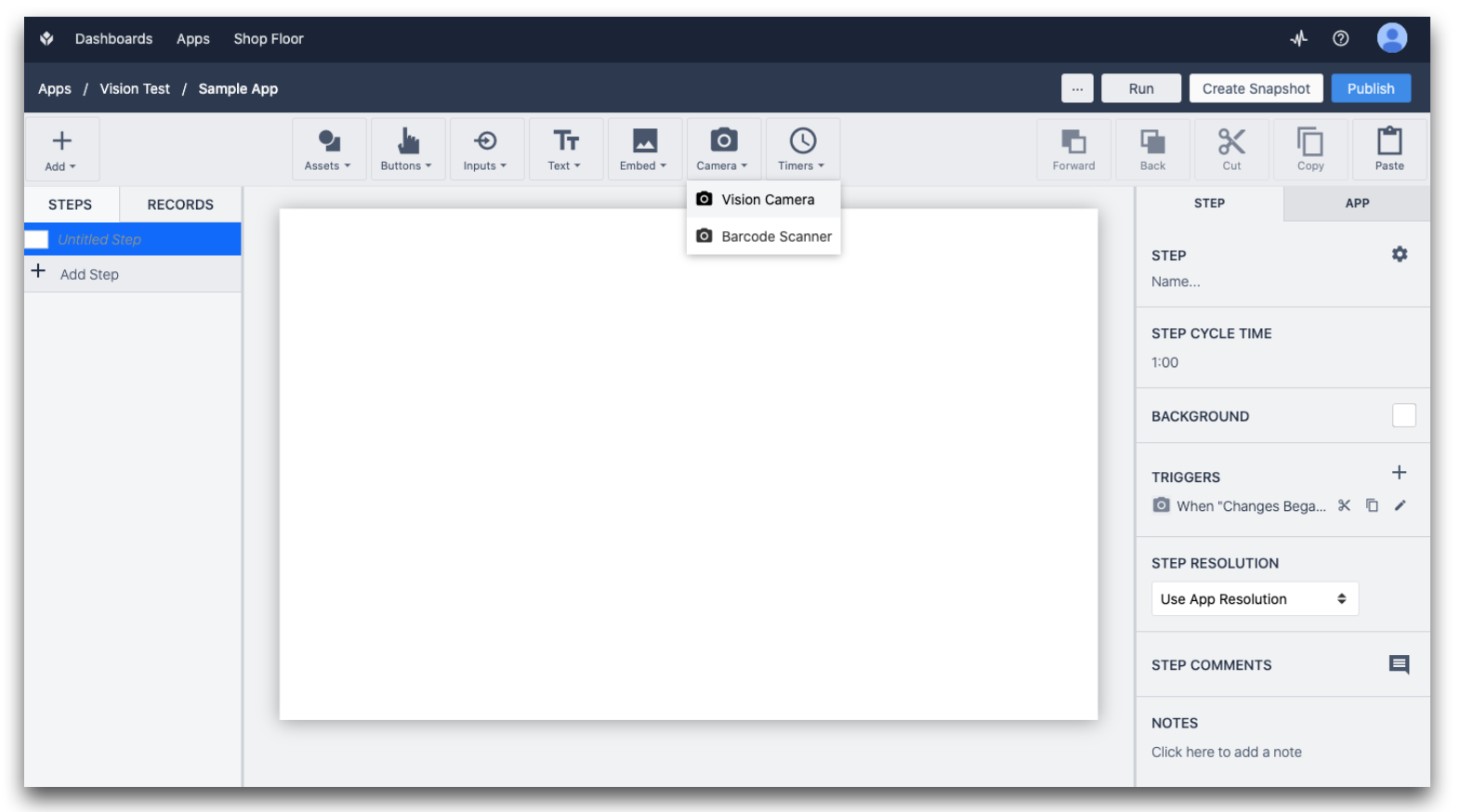
Kliknij i przeciągnij, aby dostosować rozmiar i położenie widżetu.
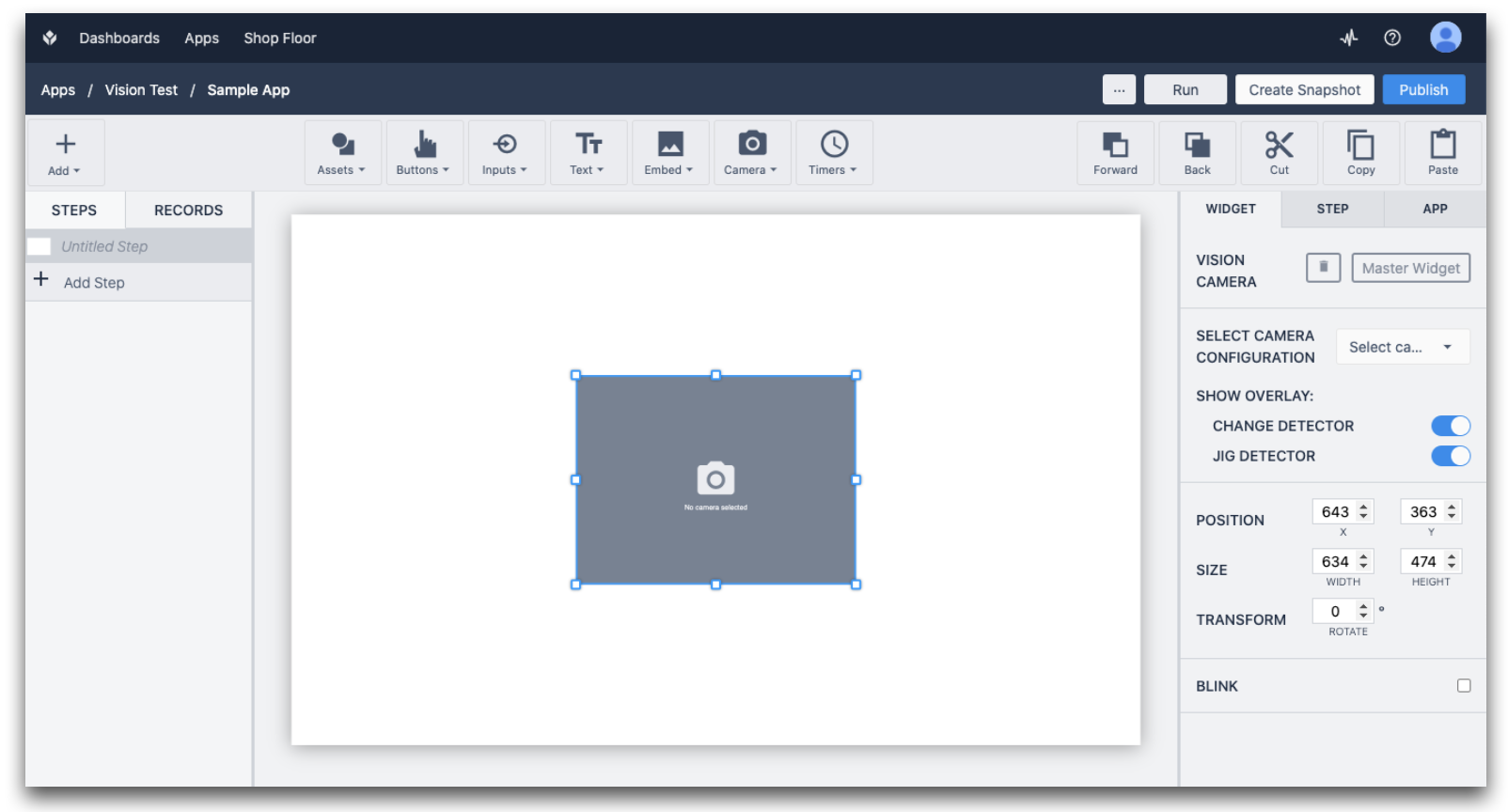
W prawym panelu bocznym wybierz konfigurację kamery.
::: (Informacje) (UWAGA) Opcja Pokaż nakładkę umożliwia wyłączenie wyświetlania regionów na górze wideo. Pozostaw tę opcję włączoną :::
Nadszedł czas na uruchomienie aplikacji. Uruchom ją na stacji, do której przypisano konfigurację kamery.
Po otwarciu kroku z widżetem Vision Camera Widget w odtwarzaczu zobaczysz strumień wideo z kamery:
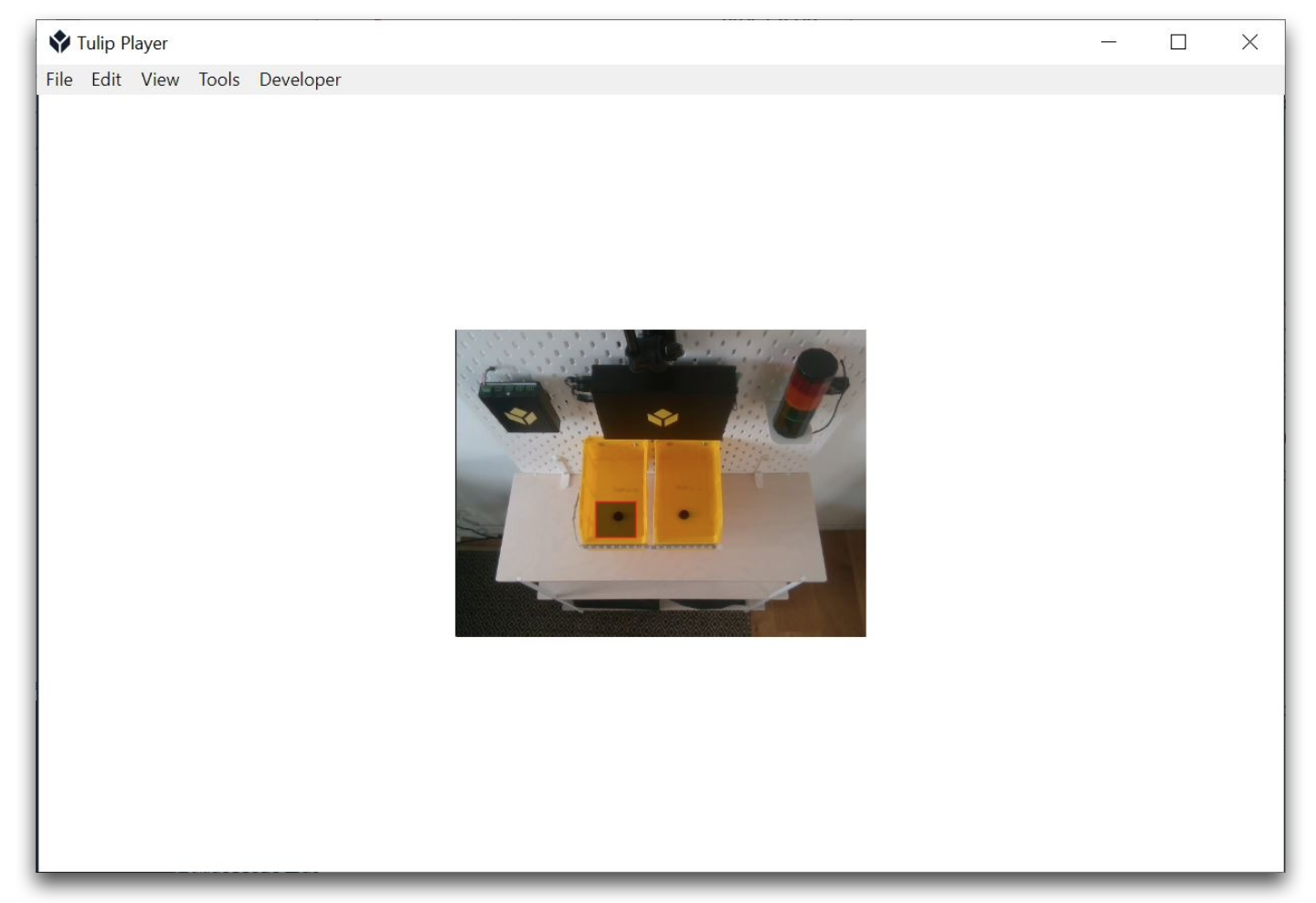
Gdy przesuniesz rękę wewnątrz regionu, region zmieni kolor na zielony i zostanie wyświetlony komunikat z nazwą regionu:
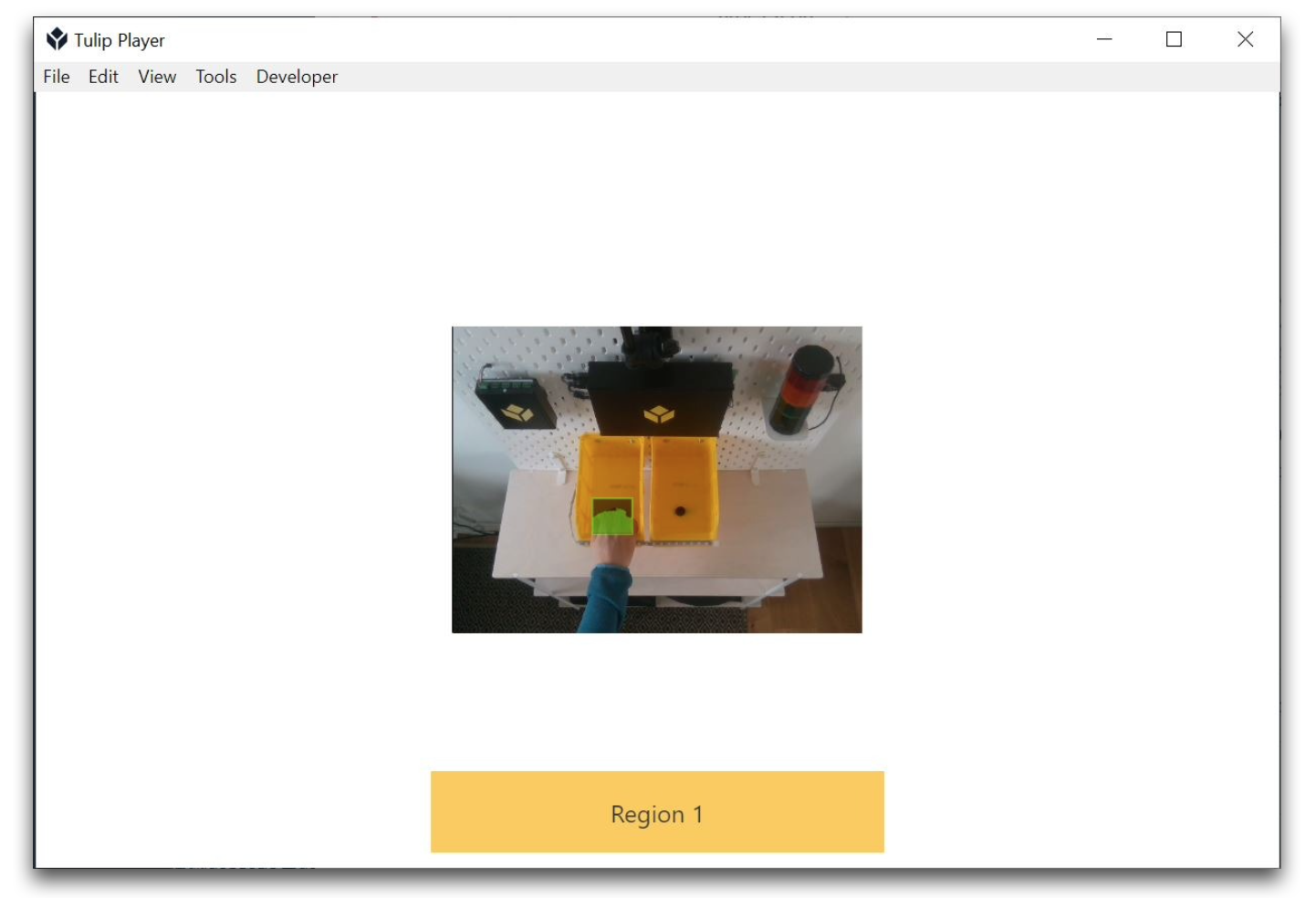
Zmień ustawienia regionu detektora
Prawdopodobnie będziesz musiał dostosować ustawienia regionu, aby uzyskać wyniki, które odpowiednio pasują do Twojego przypadku użycia. Aby edytować ustawienia regionu, kliknij Konfiguracja kamery i wybierz regiony, które chcesz dostosować.
Dostępne są następujące ustawienia:
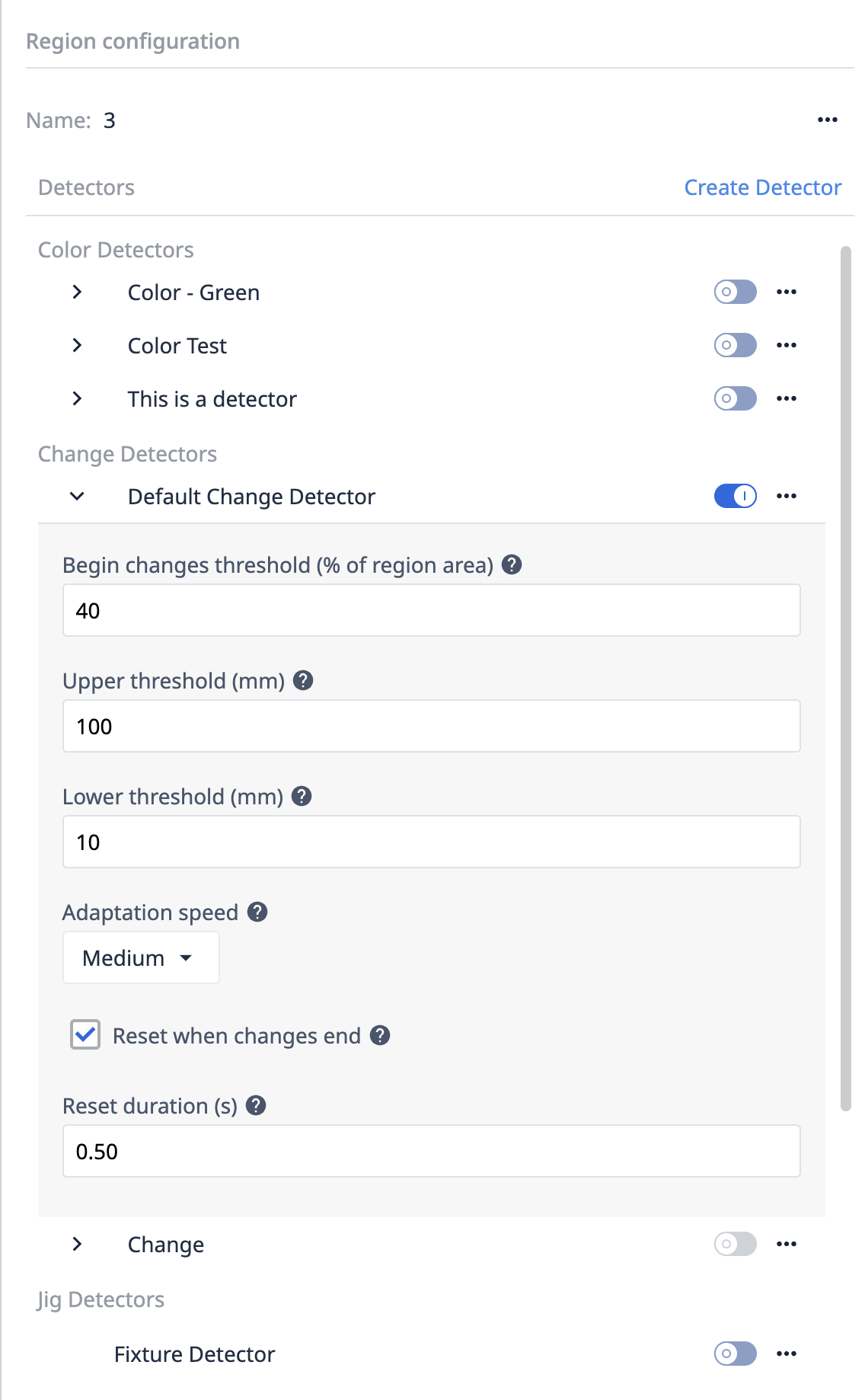
Próg rozpoczęcia zmian
Jest to procent obszaru regionu, który musi ulec zmianie, aby wystąpiło zdarzenie rozpoczęcia zmian. Jeśli na przykład region jest mniejszy i oczekuje się, że dłoń w pełni pokryje region, można ustawić tę wartość na wyższą, np. 70%.
Górny i dolny próg
Określa zakres głębokości, który ma być monitorowany.
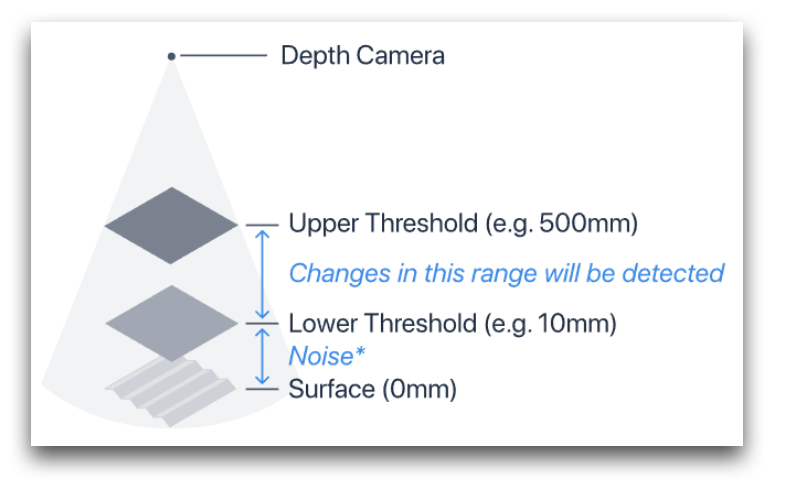
Powierzchnia jest tym, co kamera głębi rejestruje wewnątrz regionu. Na naszych przykładowych obrazach powyżej jest to żółty pojemnik. Górny i dol ny próg są ustawiane względem tej powierzchni.
Obiekty znajdujące się bliżej kamery niż górny próg będą ignorowane przez detektor zmian. (Na przykład: jeśli ramię operatora porusza się nad tym obszarem, żadne zdarzenie nie zostanie wyzwolone).
Podobnie, obiekty - i co ważniejsze szumy - znajdujące się dalej od kamery niż dolny próg również zostaną zignorowane. Ze względu na ograniczenia techniczne, w danych zgłaszanych przez kamerę głębi występuje szum. Im dalej region znajduje się od kamery, tym większy będzie szum. Jeśli w regionie widoczne jest migotanie, należy zwiększyć dolny próg.
Szybkość adaptacji
Szybkość adaptacji określa, jak szybko region dostosowuje się do szumów i zmian, które są zbyt małe, aby wyzwolić zdarzenia Changes Began. Należy pamiętać, że przy ustawieniu Bez adaptacji szum i małe zmiany będą się kumulować w czasie.
Resetuj po zakończeniu zmian
Gdy ta opcja jest włączona, wykrywanie kolejnych zmian jest bardziej niezawodne w przypadku, gdy zawartość regionu pozostaje zmieniona, nawet po wystąpieniu zdarzenia Changes Ended.
Czas trwania resetowania
Czas potrzebny do zresetowania regionu. Podczas resetowania nie mogą wystąpić żadne zdarzenia Changes Began.
Więcej informacji
- Korzystanie z detektora przyrządów
- Korzystanie z detektora kolorów
- Korzystanie z widżetu kamery wizyjnej w aplikacjach
- Korzystanie z funkcji migawki w aplikacjach
- Zalecenia sprzętowe dla Vision
Czy znalazłeś to, czego szukałeś?
Możesz również udać się na stronę community.tulip.co, aby opublikować swoje pytanie lub sprawdzić, czy inni mieli do czynienia z podobnym pytaniem!

