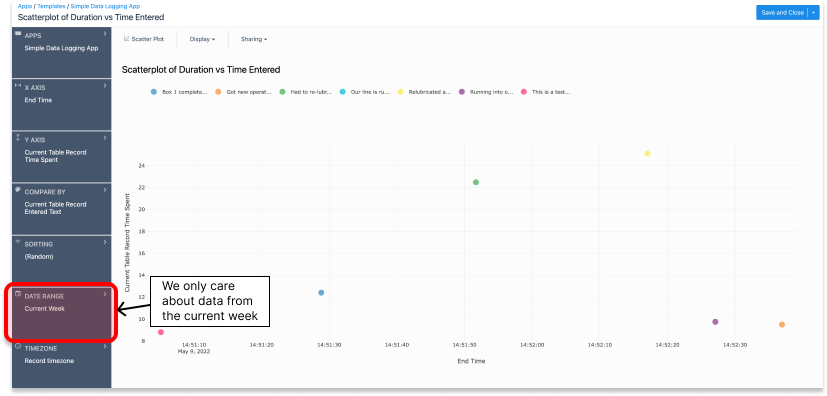- Wydrukować
Prosta aplikacja do rejestrowania danych - przewodnik
Cel
Zbieranie danych za pomocą prostej aplikacji do rejestrowania danych zajmuje kilka minut.
W tym artykule omówiono prostą aplikację do rejestrowania danych instalowaną w każdej nowej instancji Tulip. Ta aplikacja jest tylko punktem wyjścia do tego, co można zbudować za pomocą Tulip!
Zanim zagłębisz się w tę aplikację, sprawdź Korzystanie z tabel i Korzystanie z wyzwalaczy Te dwie aplikacje omawiają dwa kluczowe komponenty używane przez prostą aplikację do rejestrowania danych.
Jak działa ta aplikacja
Ta aplikacja jest podzielona na dwa etapy. Kroki mogą być rozumiane jako różne widoki, które użytkownik może zobaczyć. W tym przypadku mamy 2 kroki, Introduction App to krok, w którym użytkownik może tworzyć nowe wpisy danych. Na etapie analizy użytkownicy mogą zobaczyć podstawowe analizy, które zostaną automatycznie zaktualizowane o spostrzeżenia dotyczące danych.
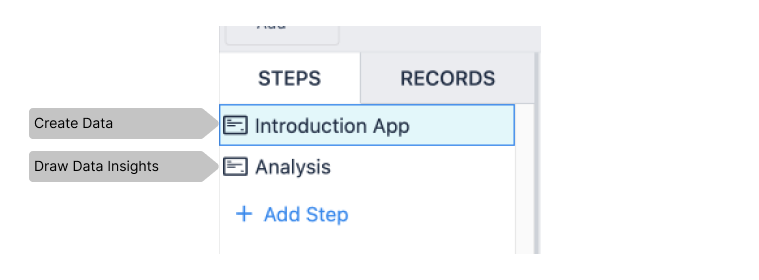
Krok aplikacji wprowadzającej
Cała logika tej aplikacji znajduje się w wyzwalaczu na przycisku ZAPISZ DANE. Otwórz go, wybierając przycisk, a następnie ołówek obok wyzwalacza "Zapisz dane w tabeli i dzienniku aplikacji".
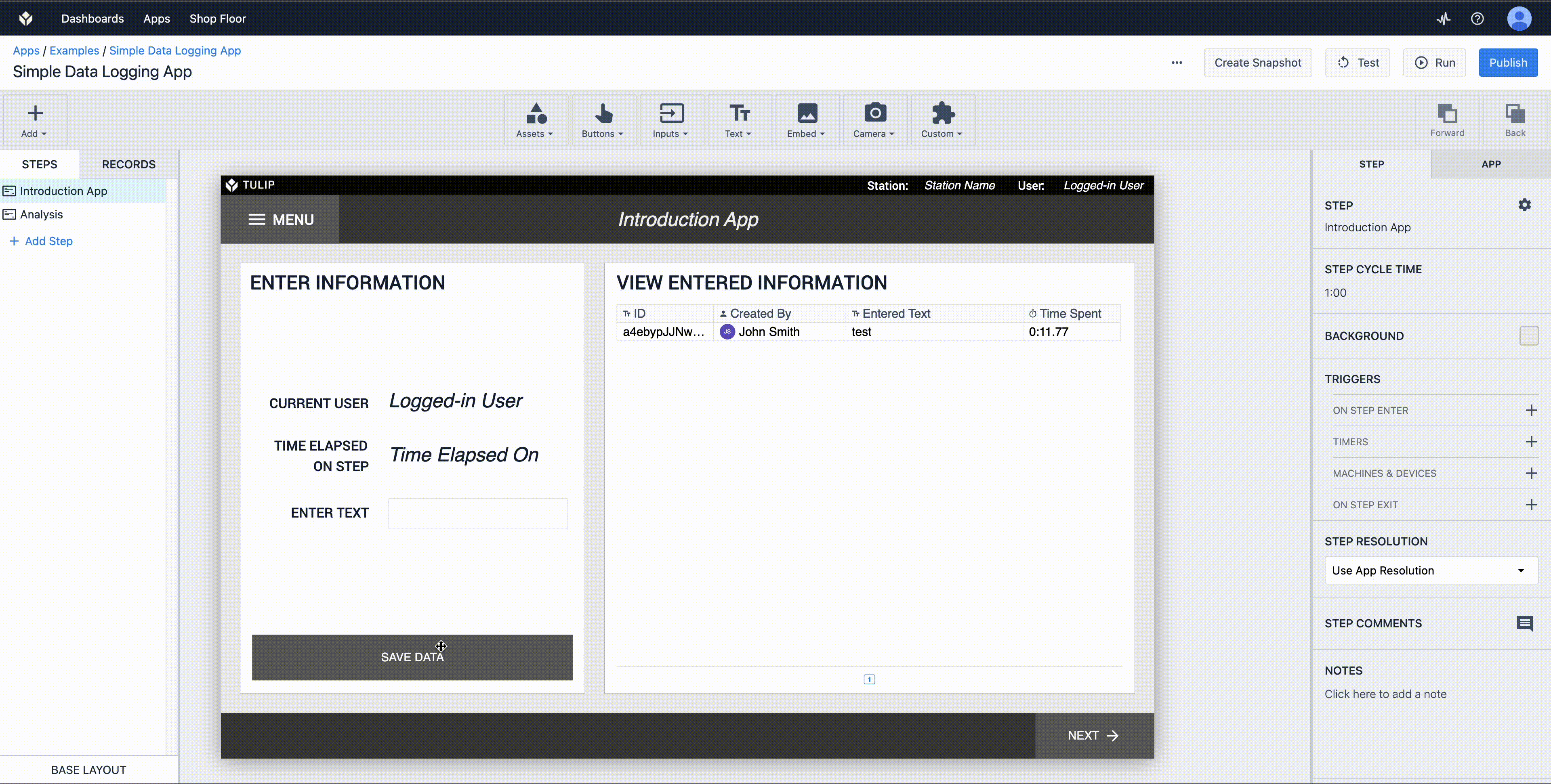
UWAGA: Przycisk ZAPISZ DANE musi być zaznaczony, aby zobaczyć jego wyzwalacze.
Ten wyzwalacz wykonuje kilka czynności
- Tworzy nowy rekord w tabeli prostego rejestrowania danych. W tym przypadku unikalnym identyfikatorem naszego rekordu będzie losowy ciąg znaków. Ten nowy rekord jest przypisywany do naszego symbolu zastępczego Current Table Record. Posiadanie tego rekordu w naszym symbolu zastępczym pozwoli nam aktualizować pola w nim w przyszłych krokach.

- Przechowujemyużytkownika, który jest aktualnie zalogowany do aplikacji w polu Created by w symbolu zastępczym Current Table Record. Pamiętaj, że ten symbol zastępczy reprezentuje wiersz w naszej tabeli, więc dostosowanie jego wartości dostosuje naszą tabelę.

- Następnie zapisujemy ilość czasu spędzonego przez użytkownika na tym kroku w polu Time Spent w naszym symbolu zastępczym, co ponownie zaktualizuje nasze pole tabeli.

- Zapisujemy tekst wprowadzony przez użytkownika w polu Entered Text w naszej tabeli.

- Na koniec zapisujemy wszystkie dane aplikacji. Spowoduje to zresetowanie licznika czasu spędzonego przez użytkownika na tym etapie bez zmiany etapu, na którym się znajduje. Więcej informacji na temat ukończenia aplikacji można znaleźć tutaj

Analiza kroku aplikacji
Ten pulpit nawigacyjny ma pomóc decydentom w podejmowaniu decyzji. Ten krok aplikacji zawiera 3 proste analizy, wykres rozrzutu czasu incydentu w stosunku do czasu kroku, liczbę wpisów i pareto przyczyn przestojów. Jeśli chcesz uzyskać więcej informacji na temat analityki, zapoznaj się z tymi artykułami:
- Wprowadzenie do narzędzia Analytics Builder
- Jak osadzić Analytics w aplikacji.
- Jak utworzyć pierwszy pulpit nawigacyjny sklepu
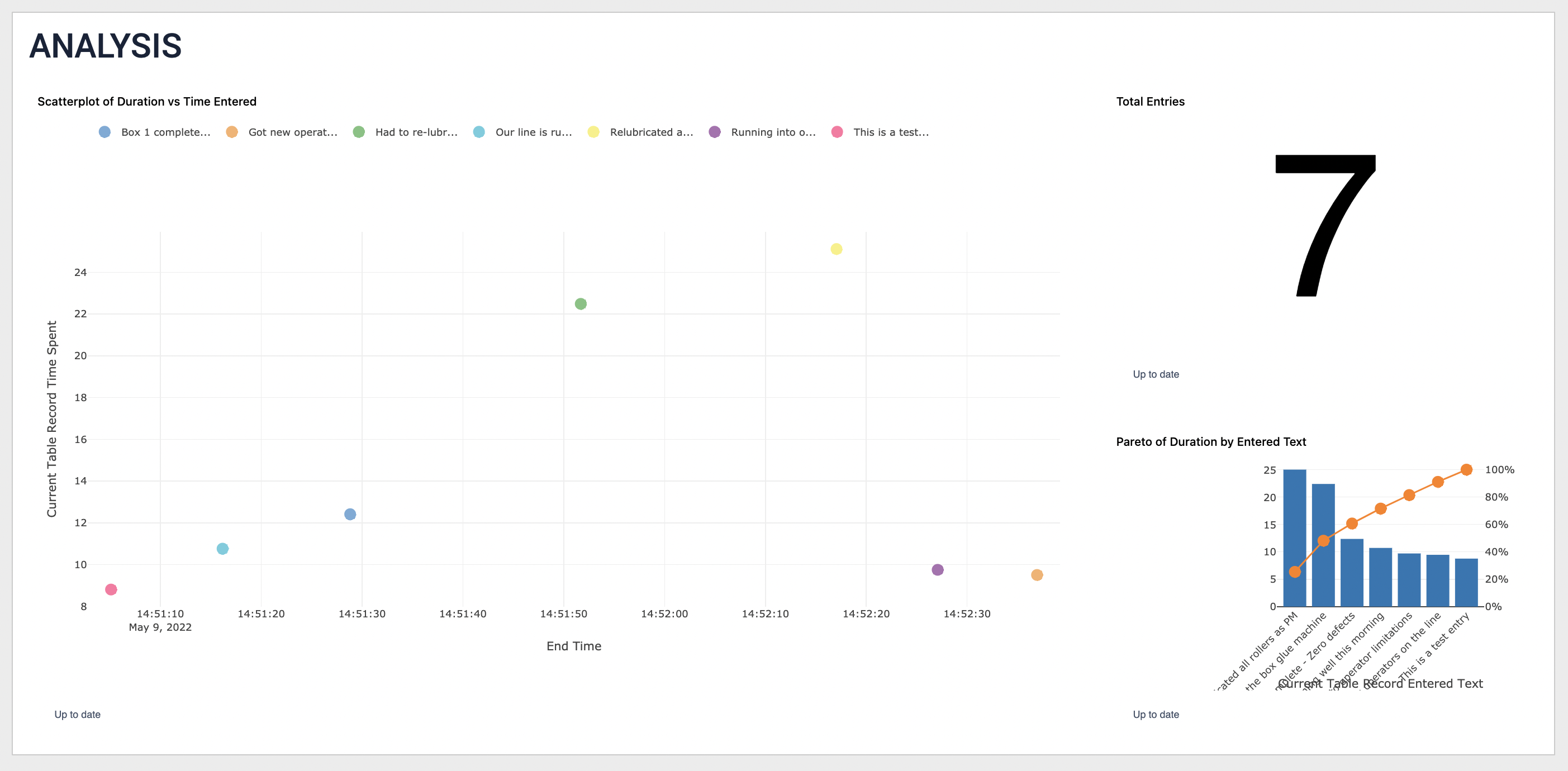
Przyjrzyjmy się bliżej jednej z tych analiz...
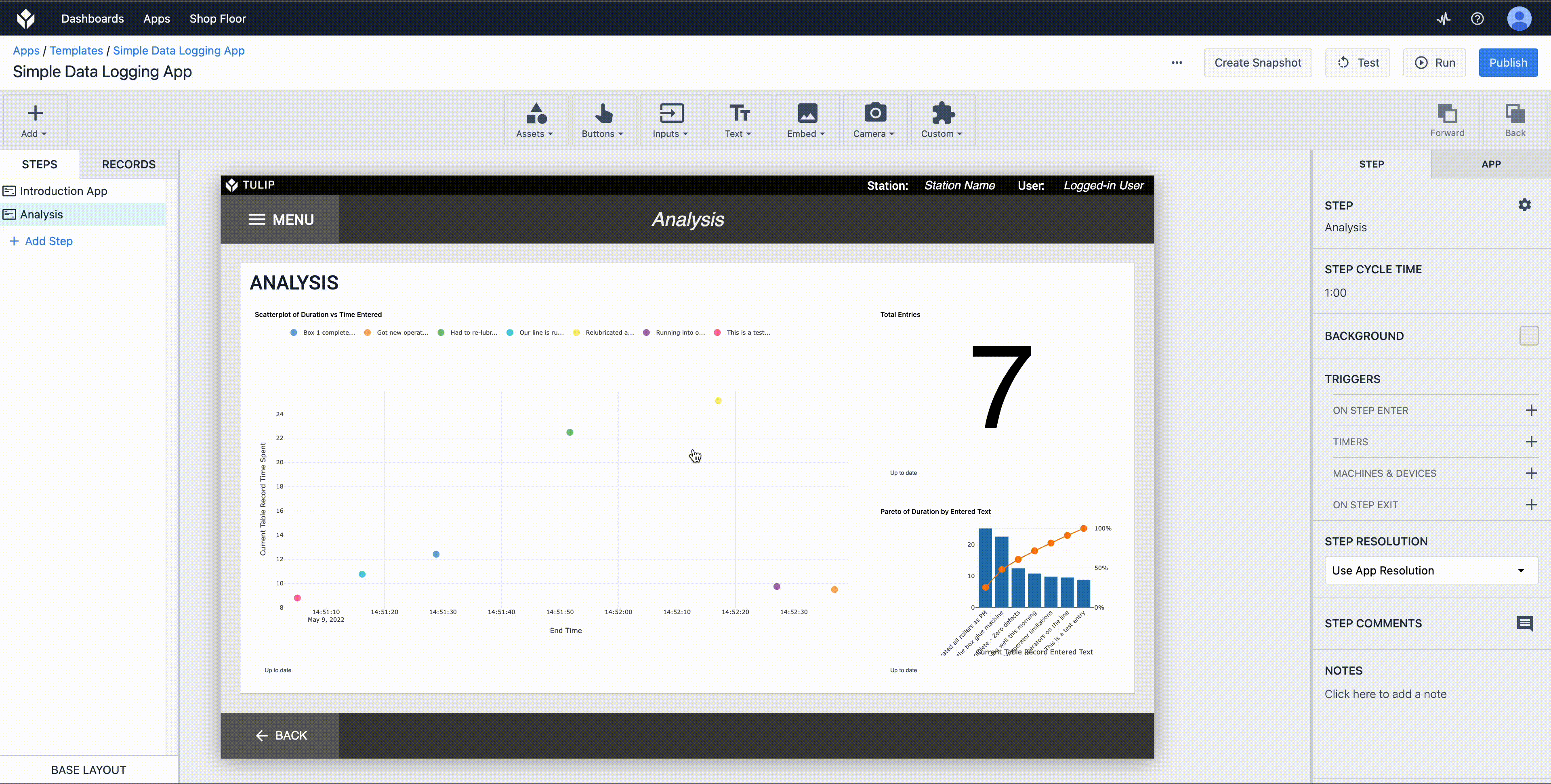
Analizy są w pełni konfigurowalne, aby dostarczać informacji, na których Ci zależy.
- Typ wykresu można zmienić, aby najlepiej odpowiadał Twoim potrzebom.
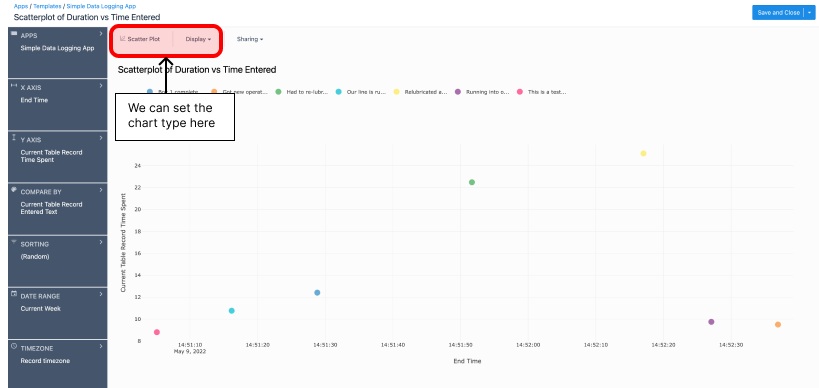
- Oś X jest ustawiona na czas, w którym nastąpiło zapisanie wszystkich danych.
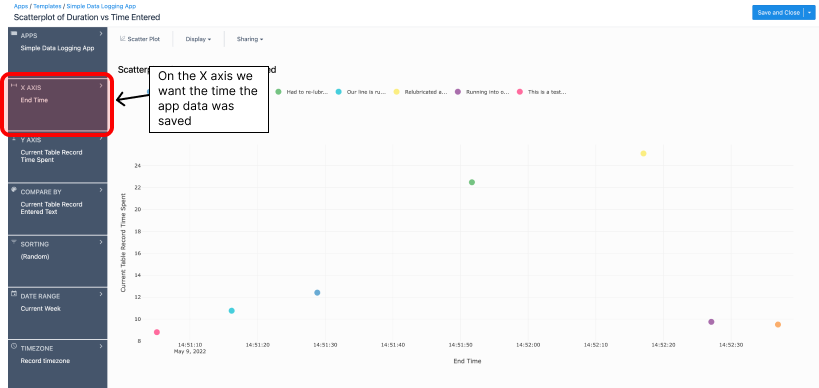
- Oś Y to czas spędzony na tym kroku
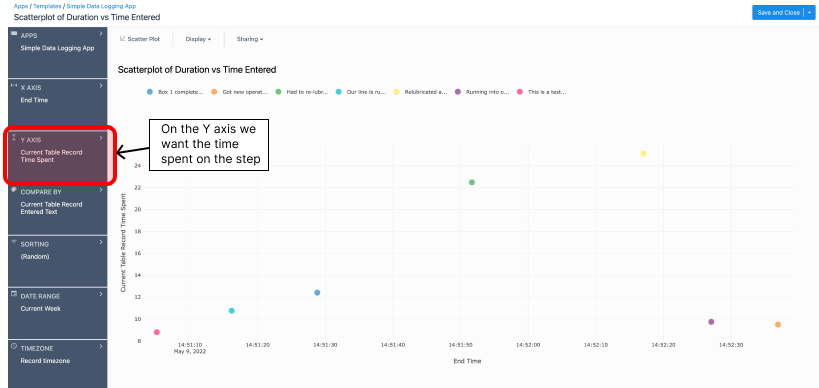
- Pole porównaj według umożliwia warunkowe formatowanie analizy, w tym przypadku chcę sortować dane według wprowadzonego tekstu.
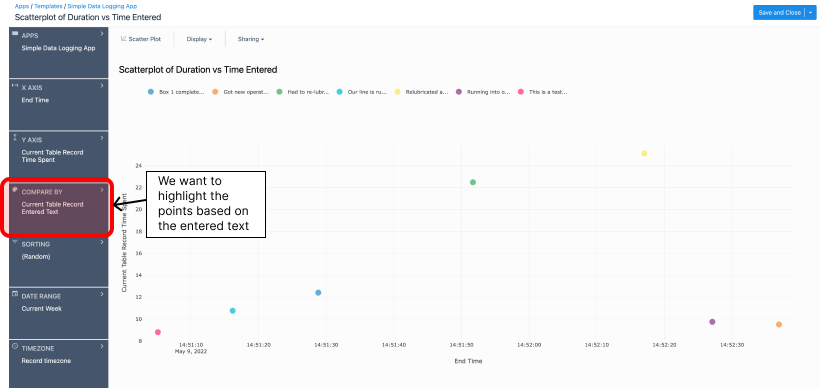
- Domyślnie analiza zostanie przefiltrowana do ostatniego tygodnia, co można dostosować do własnych potrzeb.