- Wydrukować
Jak skonfigurować zatwierdzenia dla aplikacji?
Przegląd
Zapoznaj się z naszą funkcją zatwierdzeń dla firm działających w branżach podlegających ścisłym regulacjom prawnym
Z tego artykułu dowiesz się
- Szczegóły funkcji Zatwierdzeń
- Kto musi być uwzględniony w koncie Tulip, aby włączyć zatwierdzanie
- Łączenie zatwierdzeń z uwierzytelnianiem LDAP i SAML
:::(Info) (UWAGA) Funkcja zatwierdzeń jest dostępna tylko w planach Enterprise i wyższych :::
Jeśli Twoja firma działa w branży podlegającej regulacjom (np. farmaceutycznej lub urządzeń medycznych), możesz potrzebować sposobu na zapewnienie zatwierdzania nowych aplikacji przez wiele stron przed ich wdrożeniem na hali produkcyjnej.
Tulip posiada funkcję o nazwie Approvals, która tworzy reguły dla poszczególnych aplikacji.
Użytkownicy mogą dodawać "zatwierdzających " z wielu działów do poszczególnych aplikacji, aby upewnić się, że aplikacja jest zgodna z wymaganiami firmy.
Użytkownik może to zrobić, jeśli spełnia następujące kryteria:
- Ma rolę użytkownika, która daje mu uprawnienia do dodawania osób zatwierdzających do aplikacji.
- Ma uprawnienia "Wyświetl" w konkretnej aplikacji, którą chciałby zmienić.
Po dodaniu osób zatwierdzających do aplikacji muszą one zatwierdzić każdą nową wersję aplikacji, zanim będzie można ją wdrożyć w hali produkcyjnej.
Oto jak można skonfigurować zatwierdzenia i zarządzać procesem publikowania na koncie Tulip.
Dodawanie typów zatwierdzeń
Przed dodaniem osób zatwierdzających musisz określić typy zatwierdzeń, które chcesz utworzyć. Typowe przykłady obejmują zgodność, produkcję i jakość operacyjną.
Aby utworzyć te kategorie, kliknij opcję "Ustawienia" pod ikoną swojego profilu na pasku menu. Następnie wybierz "Typy zatwierdzeń" w menu po lewej stronie.
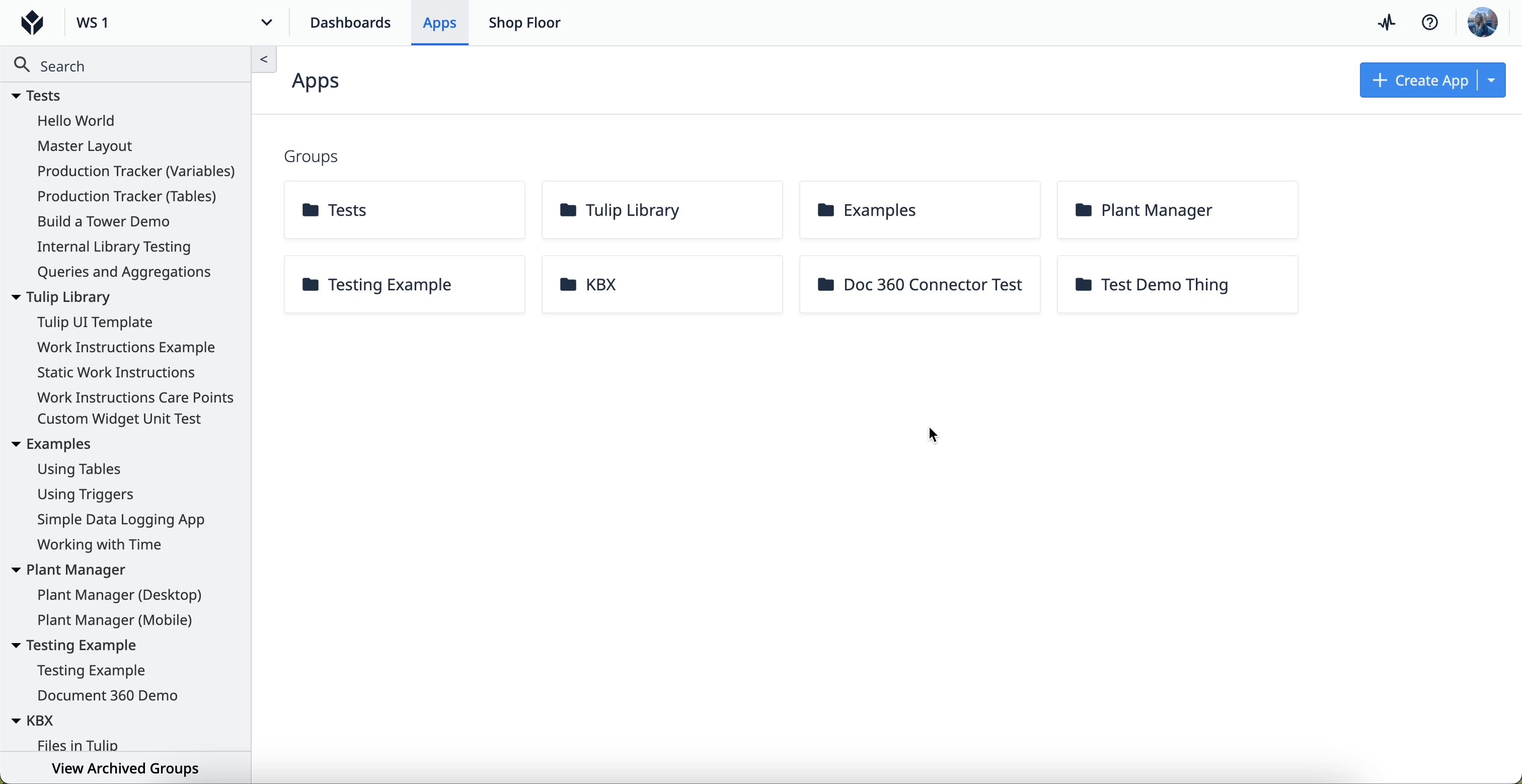
Na tym ekranie można utworzyć nowe kategorie dla typów zatwierdzeń.

Domyślnie dostępne są trzy typy zatwierdzeń:
- Zgodność
- Zapewnienie jakości
- Najlepsze praktyki produkcyjne
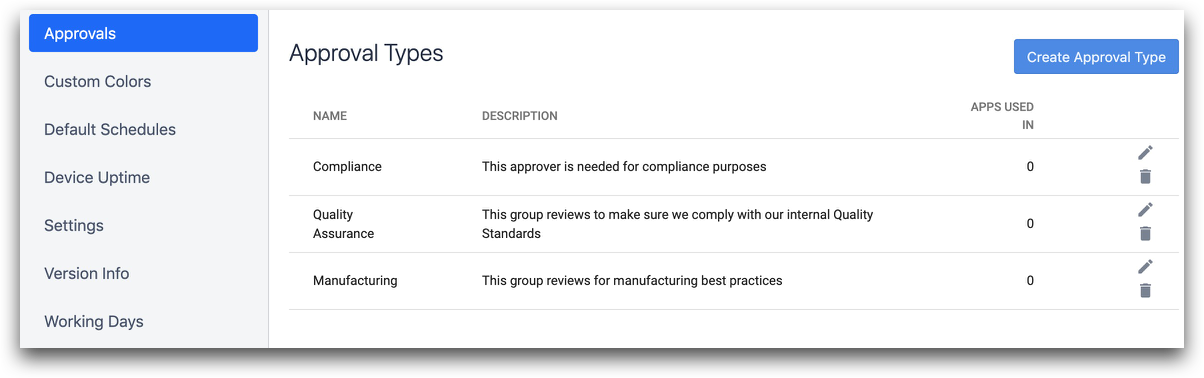
Dodawanie zatwierdzających do aplikacji
Po dodaniu zatwierdzającego dla określonego "typu zatwierdzenia" w aplikacji, typ ten zostanie automatycznie "włączony".
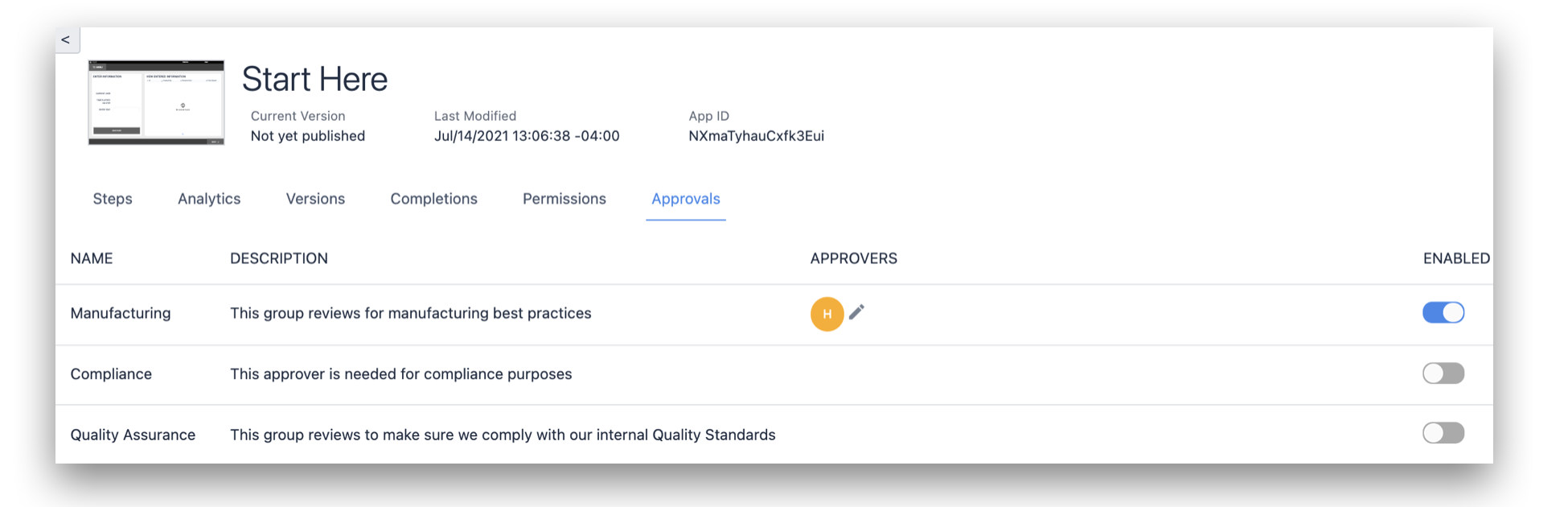
Aby wybrać osoby zatwierdzające, kliknij symbol "Edytuj" w kolumnie "Osoby zatwierdzające".
Następnie użyj paska wyszukiwania, aby wyszukać i wybrać użytkownika Tulip.

Domyślne zatwierdzenia
Domyślni zatwierdzający są automatycznie dodawani jako zatwierdzający aplikacje, gdy aplikacje są tworzone przy użyciu opcji "nowa aplikacja" w oknie dialogowym tworzenia aplikacji, przy użyciu szablonu biblioteki, powielaniu istniejącej aplikacji i importowaniu aplikacji. Dodaj użytkowników jako domyślne osoby zatwierdzające na stronie ustawień typów zatwierdzeń.
Użytkownicy bez możliwości edytowania zatwierdzeń aplikacji po otwarciu zobaczą wersję strony tylko do odczytu.
Różne wersje aplikacji
Twoja aplikacja ma trzy rodzaje wersji, które mogą istnieć jednocześnie w zakładce "Wersje":
- Wersja deweloperska, którą użytkownicy Tulip mogą edytować, jeśli mają uprawnienia do edycji danej aplikacji.
- Wersja opublikowana, którą można wdrożyć w hali produkcyjnej
- Wersja z oczekującymi Approval, której nie można edytować, dopóki nie zostanie zatwierdzona lub odrzucona.
Po pomyślnym opublikowaniu aplikacji opublikowana wersja będzie stale dostępna. Za każdym razem, gdy publikujesz aplikację, tworzona jest nowa opublikowana wersja. Istnieje jednak tylko jedna wersja rozwojowa.
Ponieważ aplikacje wymagają zatwierdzenia, wersja z oczekującymi zatwierdzeniami będzie nieedytowalna podczas oczekiwania na zatwierdzenie lub odrzucenie nowej proponowanej wersji przez osoby zatwierdzające. Jeśli chcesz wprowadzić zmiany w wersji z oczekującymi zatwierdzeniami, musisz anulować propozycję, a następnie ponownie opublikować zaktualizowaną wersję rozwojową.
Oznacza to, że wersja aplikacji może mieć pięć stanów:
- Rozwój
- Opublikowana w oczekiwaniu na zatwierdzenie
- Opublikowana
- Odrzucona
- Żądanie zatwierdzenia anulowane
Doświadczenie operatora nie zmieni się, dopóki nowa wersja nie zostanie zatwierdzona, a aplikacja nie przejdzie z "Opublikowane w oczekiwaniu na zatwierdzenie" do "Opublikowane".
Gdy będziesz gotowy do opublikowania nowej wersji aplikacji, przejdź do zakładki "Wersje" w edytorze aplikacji. Następnie kliknij "Opublikuj" obok wersji rozwojowej.
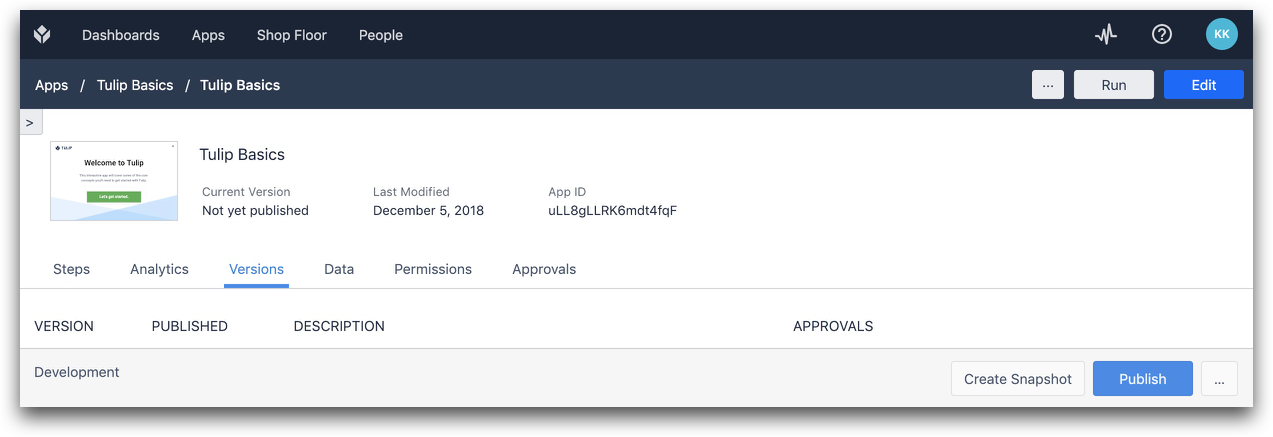
Następnie dodaj kilka notatek, aby osoby zatwierdzające wiedziały, co się zmieniło.
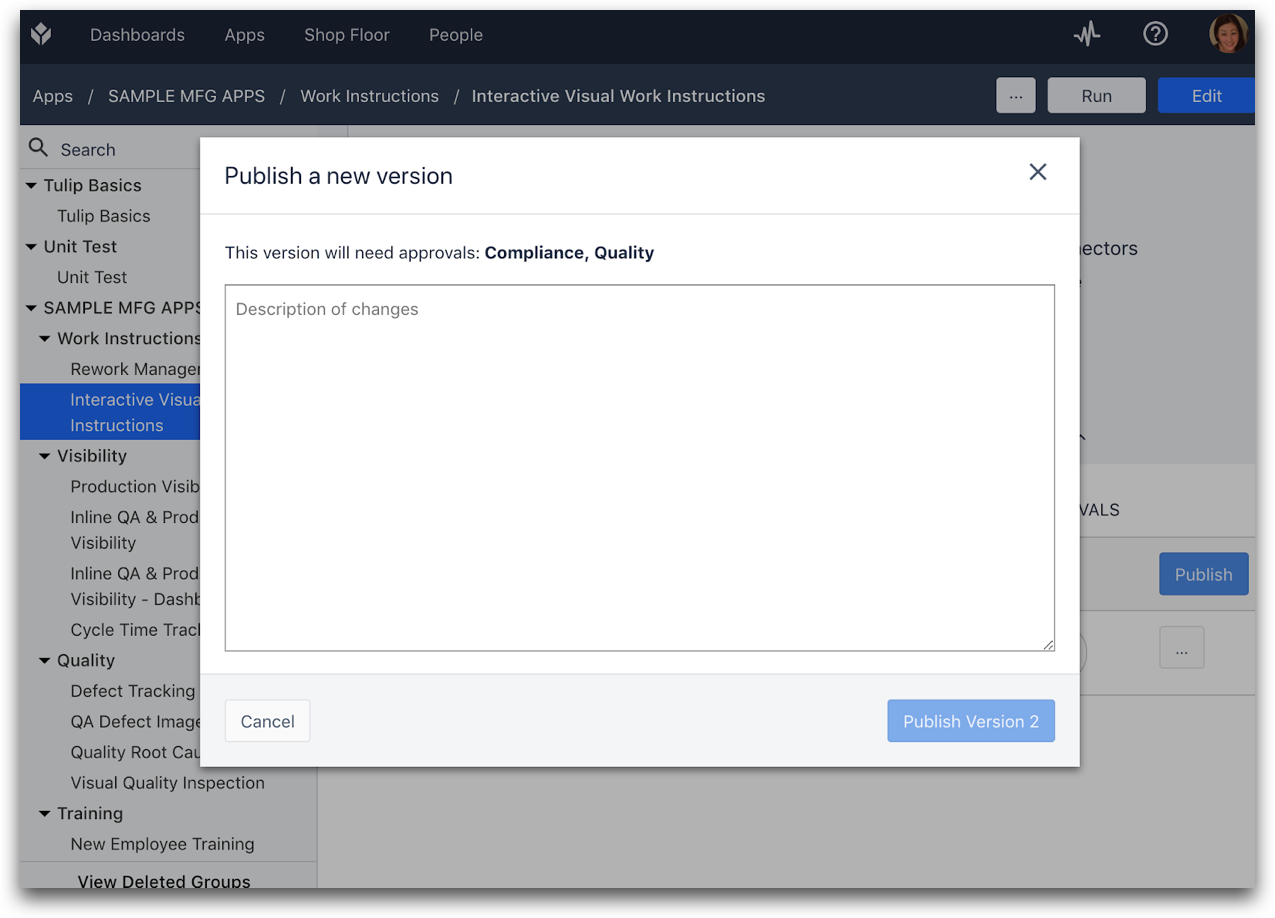
Aplikacja będzie teraz w stanie "Opublikowana w oczekiwaniu na zatwierdzenie", a wszyscy zatwierdzający otrzymają wiadomość e-mail z instrukcjami dotyczącymi sprawdzenia najnowszej wersji.
Jak zatwierdzić aplikację
Jeśli jesteś osobą zatwierdzającą, musisz przejść do konkretnej aplikacji, którą chcesz sprawdzić, a następnie wybrać zakładkę "Wersje". Następnie kliknij ikonę pigułki w kolumnie "Wersje", aby zaakceptować lub odrzucić nową wersję.
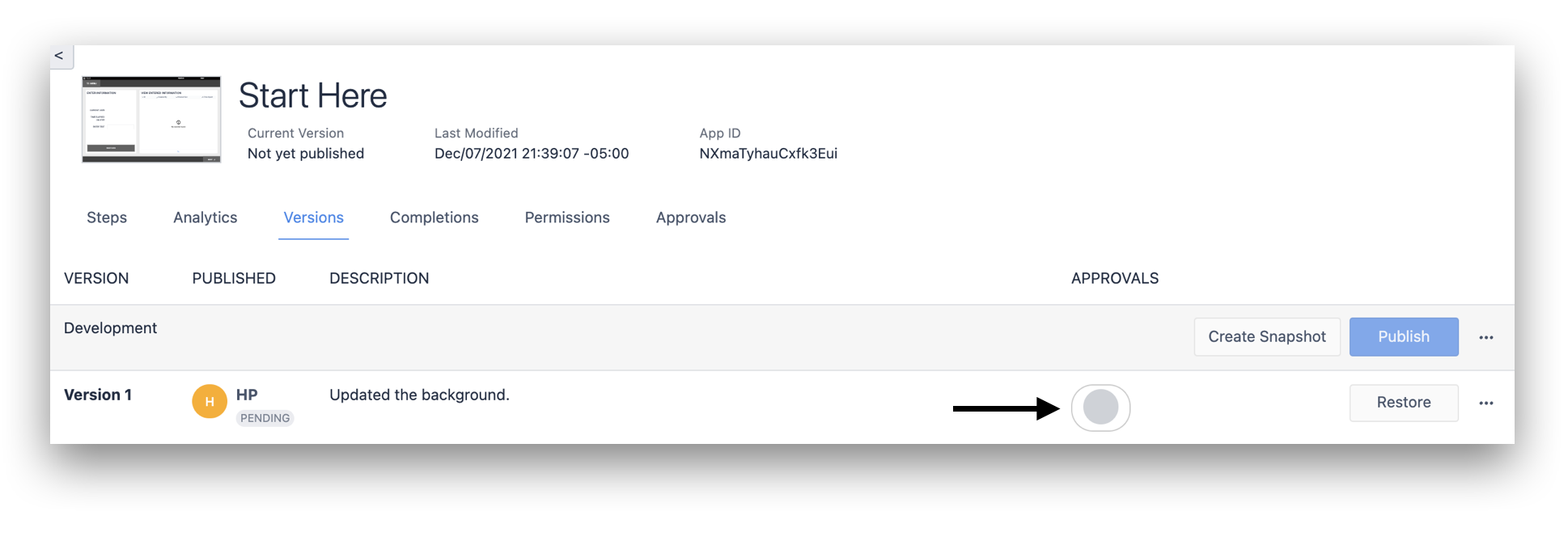
Następnie będziesz mógł zobaczyć opis nowej wersji i historię zatwierdzeń. Po zapoznaniu się z wersją należy wybrać opcję "Zaakceptuj" lub "Odrzuć".
Aby odrzucić zatwierdzenie aplikacji, należy podać komentarz/opinię zwrotną.
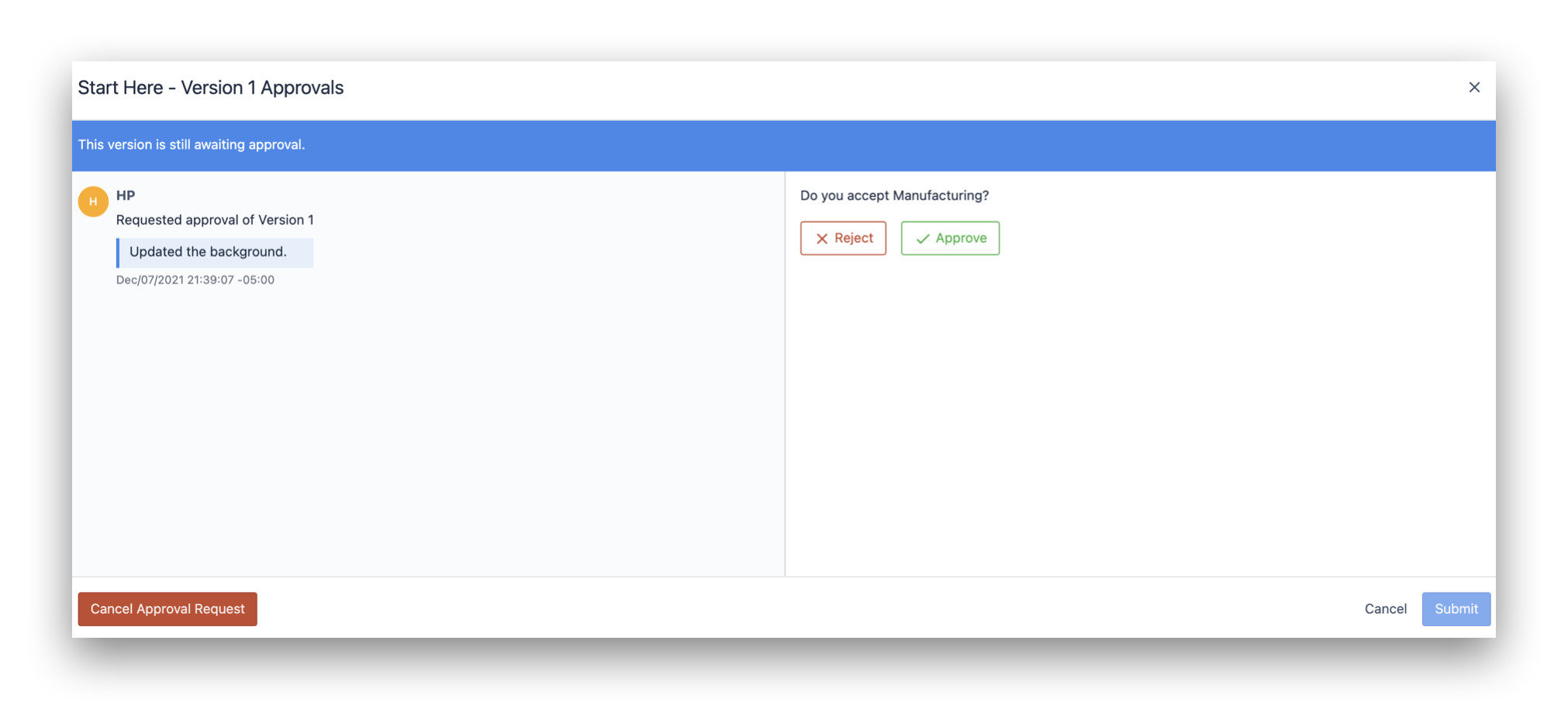
Aby wyświetlić opinię dostarczoną w przypadku odrzucenia aplikacji, przejdź do karty wersji i kliknij ikonę pigułki, jak pokazano poniżej:
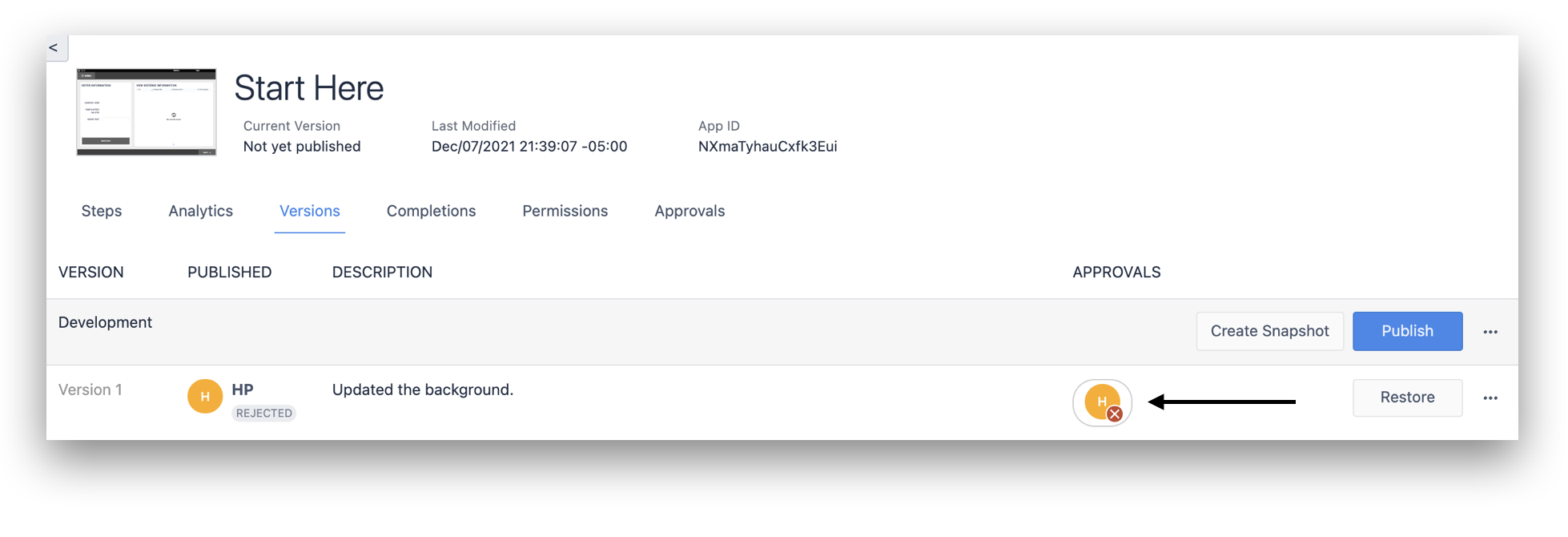
Aby przejrzeć aplikację, zatwierdzający prawdopodobnie będzie musiał pobrać i użyć Tulip Player, aby sprawdzić aplikację z perspektywy operatora.
Aby pomyślnie zaakceptować aplikację, musisz ponownie uwierzytelnić się za pomocą swoich danych uwierzytelniających, aby potwierdzić swoją tożsamość.
Po zatwierdzeniu określonej wersji przez wszystkie osoby zatwierdzające stanie się ona "ostatnią opublikowaną wersją". Domyślnie wszystkie stacje są ustawione na uruchamianie najnowszej opublikowanej wersji aplikacji. Następnym razem, gdy operator uruchomi aplikację w odtwarzaczu Tulip Player, zobaczy zaktualizowaną wersję.
Więcej informacji
- Jak przywrócić "wersję rozwojową" aplikacji z "wersji opublikowanej".
- Zarządzanie wieloma wersjami aplikacji
- Używanie LDAP z Tulip
- Używanie SAML z Tulip

